
Table des matières:
- Auteur John Day [email protected].
- Public 2024-01-30 09:06.
- Dernière modifié 2025-01-23 14:45.

Ceci est mon quatrième guide sur le capteur de vision MU pour le micro:bit. Ici, je vais expliquer comment suivre des objets avec le micro:bit et écrire les coordonnées sur un écran OLED. J'ai expliqué dans mes autres guides comment connecter le micro:bit au capteur de vision MU et à l'OLED et comment obtenir la bonne extension pour le programmer. Je vais quand même expliquer cela dans ce guide, mais un peu plus rapidement.
Fournitures
1 x BBC micro:bit
1 x capteur de vision Morpx Mu 3
1 x carte de dérivation Micro:bit - Elle doit avoir accès aux broches 19 et 20, ce que toutes les cartes de dérivation n'ont pas. J'utilise elecfreaks motorbit, parce que j'aime cette carte.
8 x fils de cavalier (femelle-femelle)
1 écran OLED
Étape 1: Étape 1: Configuration du capteur

Avant de commencer à connecter quoi que ce soit, nous voulons configurer correctement le capteur.
Le capteur Mu Vision possède 4 interrupteurs. Les deux à gauche décident de son mode de sortie et les deux à droite décident de son adresse. Puisque nous voulons que l'adresse soit 00, les deux commutateurs de droite doivent être désactivés. Les différents modes de sortie sont:
00 UART
01 I2C
10 Transmission de données Wifi
11 Transmission d'image Wifi
Nous souhaitons utiliser une connexion série, car l'écran OLED n'a besoin que des broches I2C micro:bits, nous allons donc travailler en mode UART. Cela signifie que les deux commutateurs doivent être sur 00, donc les deux doivent être sur off.
Étape 2: Étape 2: Câblage

Le câblage est assez simple, il suffit d'utiliser quatre fils de liaison pour connecter le capteur Mu à notre carte de dérivation. Regardez l'image à l'étape 1 pour obtenir de l'aide.
Capteur Mu -> Carte de dérivation
RX-> broche 13
TX -> broche 14
G -> Terre
V -> 3,3-5V
Ensuite, nous utilisons quatre cavaliers pour connecter l'OLED à notre carte de dérivation.
OLED -> Carte de dérivation
Vin -> 3,3 v
GND -> GND
SCL -> Pin19
SCD -> Pin20
Étape 3: Obtenir les extensions
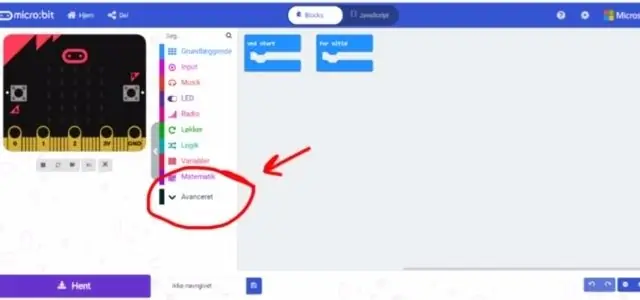
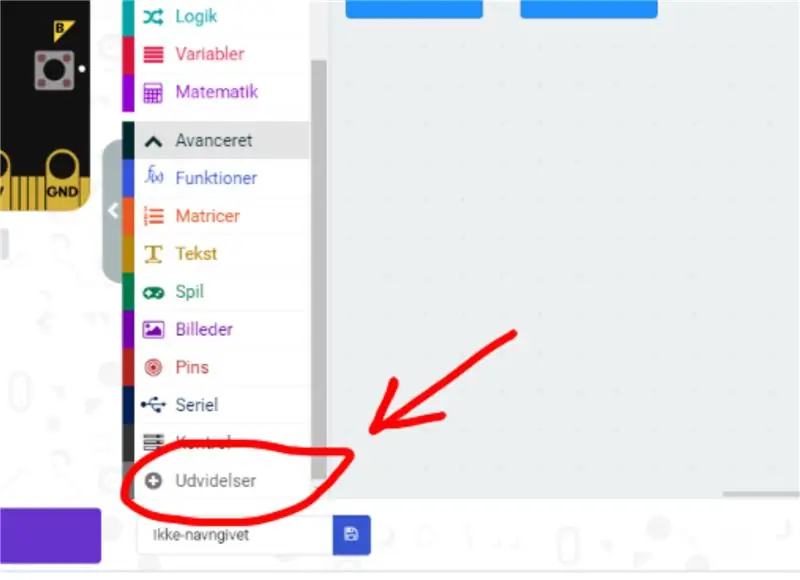
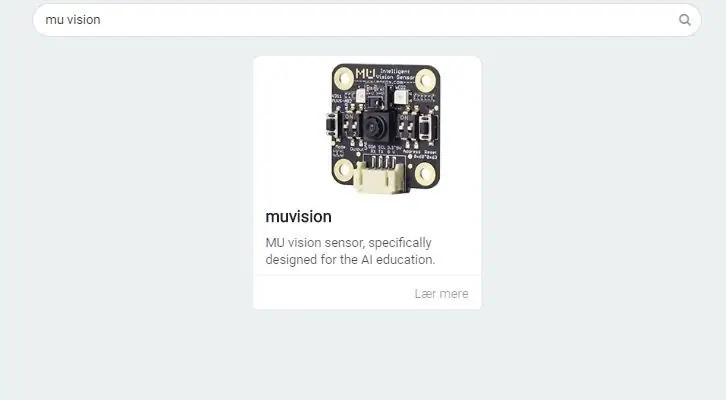
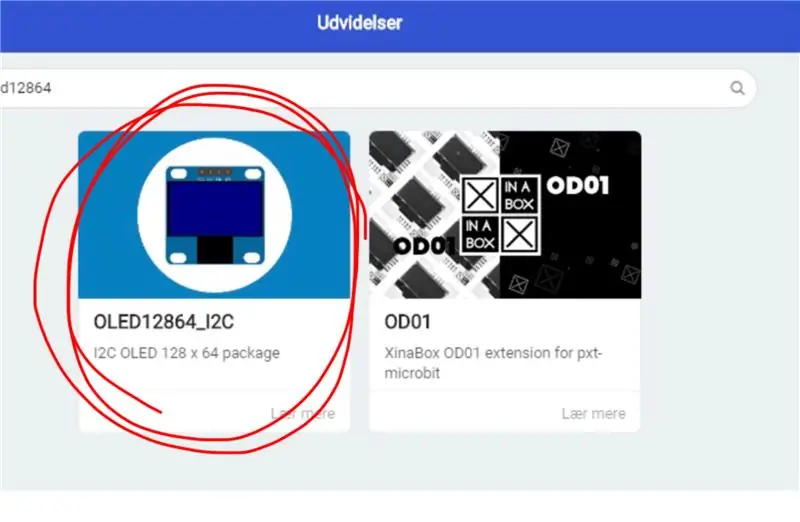
Nous allons d'abord dans l'éditeur Makecode et commençons un nouveau projet. Nous allons ensuite dans "Avancé" et sélectionnons "Extensions". Sachez que depuis que je suis danois, ces boutons ont des noms légèrement différents sur les photos. Dans les extensions, nous recherchons "Muvision" et sélectionnons le seul résultat que nous obtenons. Nous revenons ensuite dans les extensions et recherchons oled12864 et sélectionnons l'extension OLED12864_I2C.
Étape 4: Codage au démarrage
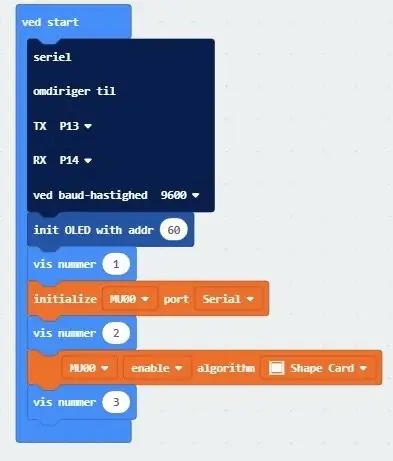
Le premier bloc de ce programme indique au micro:bit quelles broches il doit utiliser pour établir la connexion série. Si vous avez utilisé les mêmes broches que moi lorsque vous avez connecté le capteur de vision MU, vous souhaitez régler TX sur la broche 13 et RX sur la broche 14. Le débit en bauds, c'est-à-dire la vitesse à laquelle le capteur de vision micro: bit et MU va parler, doit être réglé sur 9600.
Le bloc suivant initialise la connexion I2C entre l'écran OLED et Micro:bit. L'adresse dépend du matériel OLED. Il s'agit le plus souvent de 60, mais pour certains écrans OLED, il peut s'agir de 61 ou d'autres nombres.
J'inclus les trois blocs de numéros d'affichage pour faciliter le dépannage. Par exemple, si le micro:bit ne compte que jusqu'à 2 au démarrage, je sais qu'il y a un problème avec l'activation de l'algorithme de carte de forme. Vous pouvez inclure un quatrième bloc de numéro d'affichage entre le premier et le deuxième bloc dans le programme en cours.
Le bloc suivant, le premier bloc orange, initialise la connexion série entre le capteur de vision MU et le micro:bit.
Le bloc suivant est un bloc de numéro d'affichage pour le dépannage.
Le bloc suivant, qui devrait être le deuxième bloc orange, indique au capteur MU d'activer les algorithmes de la carte de forme.
Le dernier bloc est un bloc de numéro d'affichage pour le dépannage.
Étape 5: Codage - Boucle pour toujours
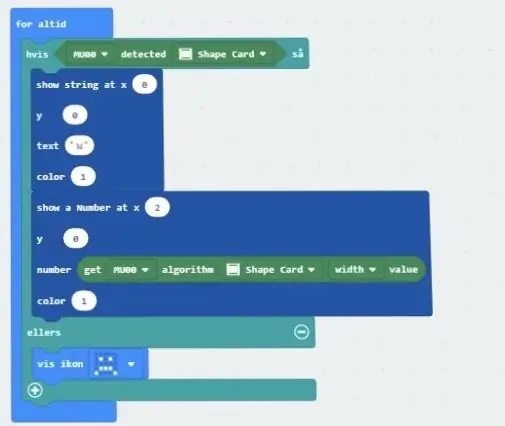
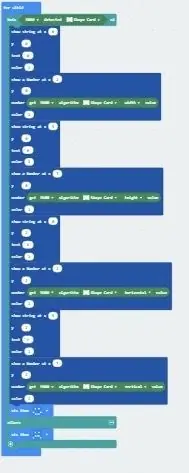
Nous commençons le programme avec un bloc if-else, avec un bloc de carte de forme deteck.
Détecter la carte de forme donne un 0 ou 1. Si une carte de forme est détectée, nous obtenons un 1 (vrai) et un 0 (faux) si une carte de nombre n'est pas détectée. Nous devons l'inclure, car avec nos algorithmes de carte de forme, les algorithmes s'exécuteront toujours sur les dernières cartes de forme détectées. Donc, si nous ne détectons jamais une carte de forme, alors nous ne pouvons pas vraiment exécuter les algorithmes.
Le premier bloc de la déclaration de vérité indique à l'écran OLED d'écrire un W (pour la largeur) dans le coin supérieur gauche de l'écran. Position (0, 0).
Le bloc suivant indique à l'écran OLED d'écrire le nombre obtenu à partir de l'algorithme de largeur de carte de forme à droite de la position W. (2, 0). Ce nombre nous indique la largeur de la carte de forme.
Le programme continue ainsi.
D'abord un bloc qui indique à l'écran OLED d'écrire une lettre. H pour Hauteur à (5, 0). X pour la valeur de position X à (0, 2). Y pour la valeur de position Y à (5, 2)
Ensuite, un deuxième bloc indique à l'écran OLED d'écrire un nombre obtenu à partir de l'algorithme de la carte de forme. La hauteur des cartes à (7, 0). Les cartes en position X en (2, 2). Les cartes en position Y en (7, 2).
Ainsi, lorsque nous exécutons le programme et que le capteur MU Vision détecte une carte de forme, il nous donnera la largeur, la hauteur et la position des cartes.
Le programme complet est disponible ici.
Étape 6: Tester

Cela peut être un peu difficile à voir sur la vidéo, mais lorsque je déplace la carte d'un côté à l'autre, la valeur X change. Déplacer la carte de haut en bas modifie la valeur Y. Le fait de rapprocher et d'éloigner la carte du capteur de vision MU modifie les valeurs de hauteur et de largeur.
Il est assez facile d'utiliser ce programme pour détecter d'autres choses. Remplacez simplement la "carte de forme" par ce que vous souhaitez détecter. Il devrait fonctionner avec des blocs de couleur, des boules, des corps, des cartes numériques et des cartes de trafic.
Conseillé:
Capteur de vision Micro:bit MU pour débutants - Reconnaissance I2C et carte de forme : 8 étapes

Capteur de vision Micro:bit MU pour débutants - Reconnaissance I2C et carte de forme : j'ai mis la main sur un capteur de vision MU pour le Micro:bit. Cela semble être un outil sympa qui me permettra de faire beaucoup de projets différents basés sur la vision. Malheureusement, il ne semble pas qu'il y ait beaucoup de guides et bien que la documentation soit vraiment
Capteur de vision Micro:bit MU pour débutants - Valeurs des étiquettes et reconnaissance des cartes numériques : 6 étapes

Capteur de vision Micro:bit MU pour débutants - Valeurs d'étiquettes et reconnaissance de carte numérique : Ceci est mon deuxième guide sur le capteur de vision MU. Dans ce projet, nous programmerons le micro:bit pour reconnaître les différentes cartes numériques en utilisant des valeurs d'étiquette
Capteur de vision Micro:bit MU - AP Wifi : 4 étapes

Capteur Micro:bit MU Vision - AP Wifi : Le capteur MU Vision dispose de deux modes wifi. Le mode AP où le capteur de vision MU crée son propre réseau wifi auquel vous pouvez vous connecter avec un ordinateur et le mode STA où le capteur de vision MU se connecte à un autre réseau wifi et diffuse. En plus de cela, le M
Capteur de vision Micro:bit MU et Zip Tile combinés : 9 étapes (avec photos)

Micro:bit MU Vision Sensor et Zip Tile combinés : Dans ce projet, nous allons donc combiner le capteur de vision MU avec un Zip Tile Kitronik. Nous utiliserons le capteur de vision MU pour reconnaître les couleurs et obtenir le Zip Tile pour nous le montrer. Nous allons utiliser certaines des techniques que nous avons utilisées auparavant
Capteur de vision Micro:bit MU - Installé sur une voiture intelligente : 5 étapes

Micro: bit MU Vision Sensor - Installed on Smart Car : il s'agit d'un guide sur la façon d'installer le capteur de vision MU sur la Smart Car que nous construisons dans cette instructable. Alors que ce guide vous montre comment installer un capteur de vision MU, vous pouvez également le suivre pour installer tous les autres types de capteurs. J'avais un support de caméra à 2 axes
