
Table des matières:
- Auteur John Day [email protected].
- Public 2024-01-30 09:06.
- Dernière modifié 2025-01-23 14:45.

Le capteur MU Vision dispose de deux modes wifi. Le mode AP où le capteur de vision MU crée son propre réseau wifi auquel vous pouvez vous connecter avec un ordinateur et le mode STA où le capteur de vision MU se connecte à un autre réseau wifi et diffuse. En plus de cela, le capteur de vision MU peut envoyer des données ou diffuser de la vidéo.
Pour le mode AP que nous allons parcourir ici, vous n'avez actuellement pas besoin d'un micro:bit, ni de coder quoi que ce soit. Vous avez juste besoin d'une alimentation 5 volts et configurez correctement votre capteur de vision MU et votre ordinateur.
Je pense qu'il est important de mentionner le 5 volts. Le capteur de vision MU peut normalement fonctionner sur 3,3 volts fournis via le micro:bit, mais la fonction wifi utilise beaucoup d'énergie, vous devez donc l'alimenter à partir d'une source de 5 volts. L'utilisation de la fonction wifi rendra également le capteur de vision MU légèrement chaud, mais selon le fabricant, il ne deviendra pas assez chaud pour se briser, il n'est donc pas nécessaire d'avoir un élément de refroidissement.
Fournitures
1 x capteur de vision MU
1 alimentation 5 volts. Je vais à nouveau utiliser mon elecfreaks motorbit, avec une batterie de 9 volts, car j'aime cette carte et elle peut fournir du 5 volts.
Étape 1: Configuration du capteur

Avant de commencer à connecter quoi que ce soit, nous voulons configurer le capteur.
Le capteur Mu Vision possède 4 interrupteurs. Les deux à gauche décident de son mode de sortie et les deux à droite décident de son adresse. L'adresse n'est pas importante, puisque nous ne connectons pas le capteur de vision MU à un micro:bit.
Les différents modes de sortie sont:
00 UART
01 I2C
10 Transmission de données Wifi
11 Transmission vidéo Wi-Fi
Nous voulons transmettre la vidéo, donc les deux commutateurs doivent être sur 11, ce qui signifie que les deux doivent être allumés.
Étape 2: Câblage
Connectez votre capteur de vision MU à la source d'alimentation 5 volts.
C'est tout le câblage que vous devez faire.
Étape 3: Connectez votre ordinateur au réseau Wifi MU

Quelques secondes après avoir connecté le capteur de vision MU à une alimentation 5 volts, le capteur de vision MU aurait dû créer son propre réseau wifi. La première partie du nom du réseau sera MORPX-MU. Le réseau n'est pas sécurisé et ne demande pas de code. Connectez-y votre ordinateur.
Étape 4: La page Web de l'interface


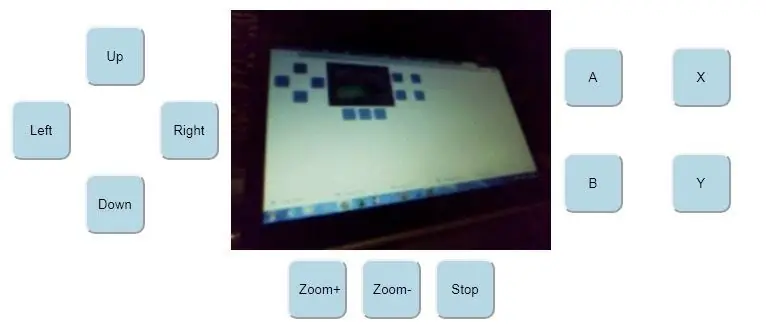
Ouvrez maintenant un navigateur Chrome ou Safari et écrivez https://192.168.4.1/ dans la barre de navigation. Cela devrait amener votre navigateur vers une page Web d'interface pour le capteur de vision MU. Ici, vous pouvez voir la vidéo diffusée par le capteur de vision MU et un certain nombre de boutons de commande pour contrôler tout micro:bit connecté au capteur de vision MU. Actuellement, la plupart des boutons de commande ne fonctionnent pas, mais vous pouvez toujours zoomer et dézoomer.
Conseillé:
Capteur de vision Micro:bit MU - Suivi d'objets : 7 étapes

Micro: bit MU Vision Sensor - Object Tracking : Donc, dans cette instructable, nous allons commencer à programmer la voiture intelligente que nous construisons dans cette instructable et sur laquelle nous avons installé un capteur de vision MU dans cette instructable. Nous allons programmer le micro : peu avec un suivi d'objet simple, donc e
Capteur de vision Micro:bit MU pour débutants - Reconnaissance I2C et carte de forme : 8 étapes

Capteur de vision Micro:bit MU pour débutants - Reconnaissance I2C et carte de forme : j'ai mis la main sur un capteur de vision MU pour le Micro:bit. Cela semble être un outil sympa qui me permettra de faire beaucoup de projets différents basés sur la vision. Malheureusement, il ne semble pas qu'il y ait beaucoup de guides et bien que la documentation soit vraiment
Capteur de vision Micro:bit MU pour débutants - Valeurs des étiquettes et reconnaissance des cartes numériques : 6 étapes

Capteur de vision Micro:bit MU pour débutants - Valeurs d'étiquettes et reconnaissance de carte numérique : Ceci est mon deuxième guide sur le capteur de vision MU. Dans ce projet, nous programmerons le micro:bit pour reconnaître les différentes cartes numériques en utilisant des valeurs d'étiquette
Capteur de vision Micro:bit MU - Suivi d'objets : 6 étapes

Capteur de vision Micro:bit MU - Objets de suivi : Ceci est mon quatrième guide sur le capteur de vision MU pour le micro:bit. Ici, je vais expliquer comment suivre des objets avec le micro:bit et écrire les coordonnées sur un écran OLED. J'ai expliqué dans mes autres guides comment connecter le micro:bit au
Capteur de vision Micro:bit MU et Zip Tile combinés : 9 étapes (avec photos)

Micro:bit MU Vision Sensor et Zip Tile combinés : Dans ce projet, nous allons donc combiner le capteur de vision MU avec un Zip Tile Kitronik. Nous utiliserons le capteur de vision MU pour reconnaître les couleurs et obtenir le Zip Tile pour nous le montrer. Nous allons utiliser certaines des techniques que nous avons utilisées auparavant
