
Table des matières:
- Auteur John Day [email protected].
- Public 2024-01-30 09:06.
- Dernière modifié 2025-01-23 14:45.


Il y avait un dessin animé en particulier qui semble dominer mes souvenirs d'enfance et c'était The Real Ghostbusters. Ray, Winston, Peter et Egon étaient armés jusqu'aux dents de gadgets vraiment cool, dont le compteur PKE. C'était ma technologie préférée parmi toutes leurs technologies et elle détectait essentiellement les fantômes qu'ils essayaient de chasser.
Ce que je vais faire, c'est créer mon propre compteur PKE entièrement fonctionnel.
Fournitures
- Imprimante 3D (bien qu'il existe de nombreux services qui imprimeront et publieront)
- Fichiers de modèle 3D trouvés ici.
- Framboise Pi 3B+
- Caméra de vision nocturne
- Chapeau de Sens
- Moniteur 3,5" (j'ai trouvé une alternative bon marché aux écrans Pi officiels qui nécessitent un peu de modding mais fonctionnent très bien)
- Fils
- Vis/boulons
- Batterie trouvée ici.
- Boutons (j'en ai utilisé des restes d'un projet d'arcade)
- Code GhostBox (inclus à l'étape 6 !)
- Une bibliothèque de mots (incluse à l'étape 6 !)
Étape 1: Impression du boîtier

Le modèle 3D que j'ai utilisé est imprimé en plusieurs parties, la plupart des petits morceaux que je n'ai même pas imprimés. Je n'utilise que la poignée, le boîtier principal, le couvercle qui abrite les boutons et l'écran et également une partie de l'antenne.
L'impression 3D prévoit à l'origine l'utilisation de petits bras sortant de chaque côté de l'antenne principale, mais j'ai décidé d'attacher une caméra de vision nocturne à la mienne afin que je puisse voir dans le noir tout en utilisant le compteur PKE.
Pour attacher la poignée à la boîte principale, j'ai utilisé deux écrous et boulons, assez épais. C'est mieux que d'utiliser de la super colle au cas où vous auriez besoin de le démonter à nouveau. Pour le moment, laissez la partie supérieure hors de la boîte, nous devons encore installer le moniteur.
J'ai trouvé que le boîtier était imprimé avec beaucoup de plastique en excès à l'intérieur, mais il est facile de le couper avec un couteau bien aiguisé.
Vous pouvez trouver le modèle ici.
Étape 2: Préparation de l'écran

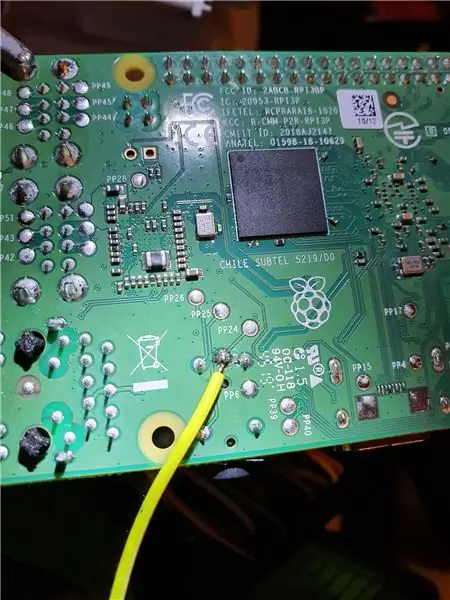
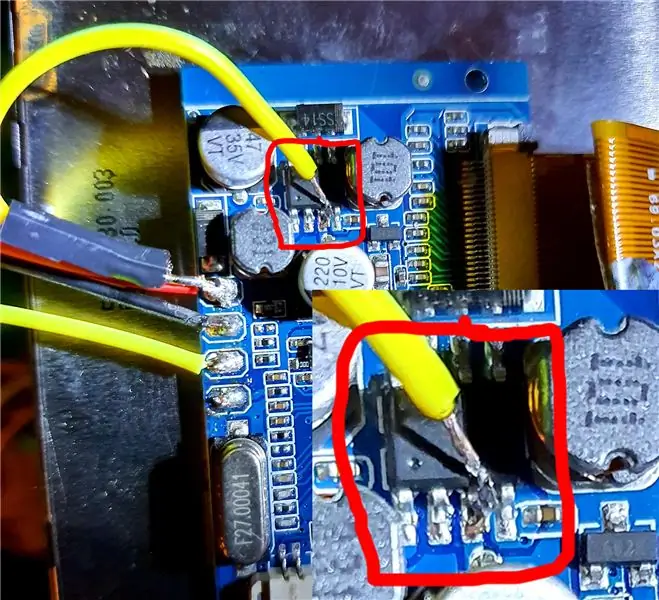

J'ai cherché sur Internet de haut en bas, mais je n'ai pas trouvé d'écran approprié qui conviendrait à l'impression 3D. C'est alors que j'ai eu recours à la recherche d'écrans composites RCA.
Il y a beaucoup d'écrans sur Amazon conçus pour être utilisés avec des caméras de recul de voiture. Ces types de caméras ont les dimensions parfaites pour ce projet et ne coûtent qu'environ 15 £. C'est moins de la moitié du prix des écrans LCD normaux conçus pour être utilisés avec le Raspberry Pi. Ils nécessitent quelques modifications avant de pouvoir être utilisés avec le Pi.
La qualité des écrans n'est pas aussi bonne qu'un écran LCD mais cela donne cet effet rétro qui, je pense, correspond parfaitement à ce projet.
Le moniteur est conçu pour être utilisé dans une voiture avec une caméra de recul. Nous n'aurons besoin d'aucun des fils ni du boîtier.
Il y a quatre vis fixant le boîtier, dont l'une se trouvera probablement sous l'autocollant de garantie au dos. Il suffit d'enfoncer le tournevis pour accéder à la vis. Une fois que vous avez retiré les quatre vis, le couvercle devrait se desserrer. Ouvrez-le et retirez délicatement l'ensemble écran du boîtier. Vous devrez couper le fil juste au-dessus du point où il pénètre dans le boîtier extérieur pour le retirer.
Une fois cela fait, vous pouvez travailler plus facilement sur le PCB. Utilisez un fer à souder pour retirer soigneusement tous les fils. Une fois cela fait, vous devriez avoir un écran avec le PCB à l'arrière.
Comme vous pouvez le voir sur l'image présentée, la conception du circuit imprimé peut varier car j'en ai commandé quelques-uns maintenant (par des dommages d'essai et d'erreur !. Ce sont les deux variantes que j'ai rencontrées jusqu'à présent et l'orientation de certains des composants diffèrent les uns des autres.
Tout d'abord, vous devez souder un fil entre l'une des pattes de la puce encerclée sur l'image au contact le plus à gauche au bas du circuit imprimé.
Le contact auquel vous venez de souder la puce est également soudé à partir du même contact à l'une des broches GPIO 5V libres du Pi. Le fil noir du deuxième contact se connecte à l'une des broches GPIO de masse libre et le fil jaune du troisième contact est soudé à l'un des contacts sous la prise RCA sous le Pi, comme illustré.
J'ai utilisé des cavaliers avec une prise mâle sur le côté qui va vers le Pi afin que je puisse connecter des fils femelle à femelle au Pi et les brancher directement sur le moniteur. Il s'agit d'une approche plus sûre car le circuit imprimé du moniteur a tendance à se casser si vous le tirez trop fort.
Maintenant, votre écran doit enregistrer la sortie du Pi lorsque vous l'allumez. Lorsque vous devez installer l'écran, vous constaterez qu'il s'adapte parfaitement à l'intérieur du couvercle du compteur PKE sans avoir besoin de le fixer en place.
Étape 3: Les boutons

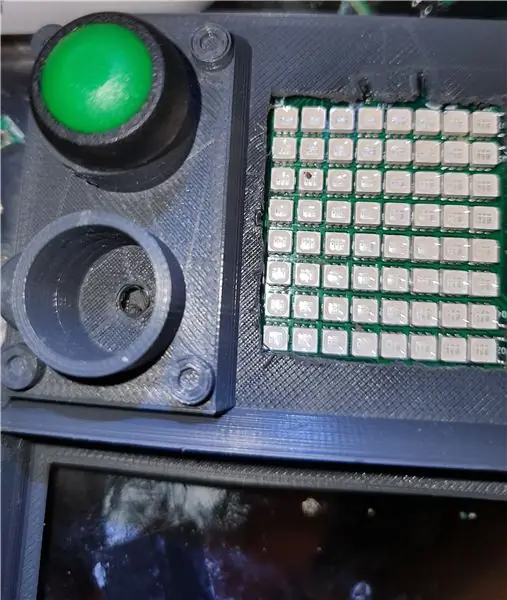
J'ai fait l'erreur d'installer le Sense Hat avant de mettre les boutons. Il est plus facile de trier les boutons avant de le faire, alors ignorez le Sense Hat dans les images.
Pour afficher la matrice Sense LED, j'ai découpé un trou de la même taille que la matrice dans le haut de la boîte imprimée en 3D du compteur PKE. Cela a pris du temps et de la patience, alors essayez de ne pas vous précipiter car vous devrez imprimer le couvercle en 3D en cas de problème. J'ai utilisé des pinces coupantes pour couper entre les trous qui sont déjà dans le plastique, puis j'ai utilisé un couteau Stanley pour couper soigneusement les bords jusqu'à ce qu'il me reste un trou carré approprié.
J'utilise deux boutons que j'ai obtenus d'un kit de machine d'arcade que j'ai acheté sur Amazon. Ils s'adaptent bien sur les trous où les boutons devraient aller sur le compteur et j'ai utilisé un peu de superglue pour les fixer en place au cas où j'aurais besoin de les retirer à nouveau.
Il devrait y avoir un petit trou au bas de chaque boutonnière dans lequel vous pouvez faire passer deux fils. Ceux-ci seront tous deux attachés aux contacts du bouton. Une fois que vous avez soudé les fils aux boutons et les avez collés en place, attachez-les aux broches GPIO appropriées.
Parce qu'il va y avoir une caméra de vision nocturne attachée au projet, je voulais un bouton qui prendra une capture d'écran et l'enregistrera sur le Pi au cas où quelque chose d'étrange apparaîtrait dans vos enquêtes !
L'autre bouton servira à éteindre le Pi en toute sécurité une fois que vous en aurez terminé.
Étape 4: Le chapeau des sens


Le Sense Hat est un chapeau brillant pour le pi qui contient plusieurs capteurs lisant un certain nombre de choses différentes. Le code que j'utilise, GhostBox, prend les données de ces lectures et les soumet à un algorithme qui sélectionne un mot dans une bibliothèque prédéfinie et l'affiche sur la matrice LED de la carte Sense.
Après avoir découpé le trou dans le couvercle de la matrice LED, j'ai poussé les fils des boutons d'un côté, en m'assurant qu'ils avaient suffisamment d'espace pour atteindre les broches GPIO, puis j'ai fixé le Sense Hat sur le dessus de la boîte à l'aide de petites vis. C'était un peu un boulot bidon, mais les vis ne sont pas visibles de l'extérieur et elles semblent très bien maintenir le chapeau de détection en place.
Il y a beaucoup de fils partout, alors suivez le schéma de l'étape suivante pour savoir quels fils vont où et assurez-vous d'utiliser les câbles de raccordement mâles à femelles. L'extrémité mâle se branche sous le Sense Hat et l'extrémité femelle se connecte directement aux broches GPIO correspondantes sur le Pi.
Étape 5: La caméra



Le compteur PKE du dessin animé Real Ghostbusters comporte une antenne qui sort du gadget et clignote. Je n'ai pas eu le temps de le faire, j'ai donc décidé d'attacher une caméra de vision nocturne à l'extrémité afin que l'appareil puisse être utilisé dans l'obscurité totale.
J'utilise cette caméra qui est livrée avec un support que j'ai utilisé pour fixer la caméra à l'antenne. J'ai utilisé de longues vis conçues pour être utilisées avec la carte Pi, mais il existe de nombreuses autres façons de fixer la caméra à l'antenne, alors fixez-la comme vous le souhaitez. J'ai ensuite fait passer le câble de la caméra le long de l'antenne et je l'ai placé en dessous avant de percer des trous dans l'antenne et le compteur PKE et de les fixer ensemble avec quelques vis.
Lors de la configuration du Pi, assurez-vous d'activer la caméra dans les paramètres.
Étape 6: le code
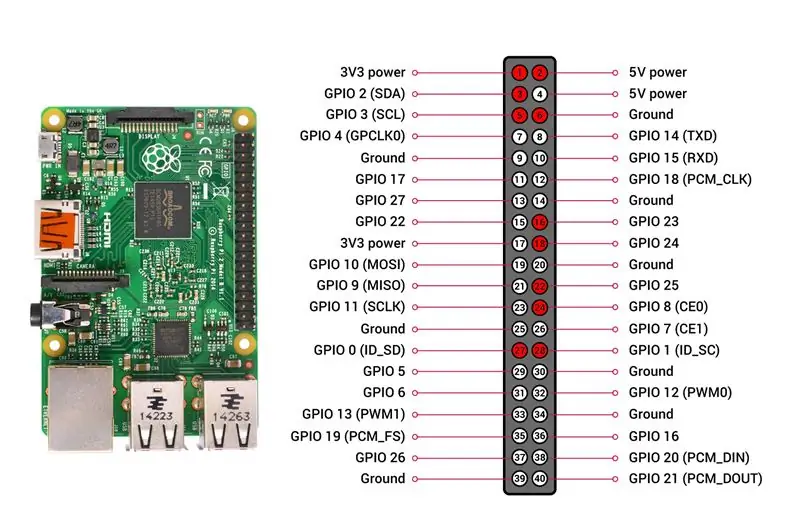
Je suppose que vous avez déjà installé un système d'exploitation sur votre Raspberry Pi, je suis allé avec Debian et j'ai activé votre caméra. Il existe de nombreux guides sur Internet pour cela.
Le code que j'ai utilisé pour le Sense Hat s'appelle Ghostbox et est fantastique. Vous pouvez le trouver ici. Fondamentalement, il prend les lectures du Sense Hat et les fait passer par un algorithme pour choisir un mot dans une bibliothèque prédéfinie. J'en ai téléchargé un sur Internet et j'y ai fait quelques ajouts tels que quelques noms supplémentaires et j'ai supprimé certains mots que je ne pensais pas pertinents.
Téléchargez/copiez/quel que soit le code sur votre Pi. Je suis allé sur le navigateur Web du Pi, j'ai trouvé le code et je l'ai copié dans un nouveau fichier texte nommé Ghostbox.py. Vous pouvez modifier le code pour changer la couleur de votre texte, le motif qui apparaît à l'écran, etc., mais la seule chose que j'ai modifiée est la sensibilité de l'appareil. Cela signifiait qu'il ne me sentait pas déplacer le compteur PKE et afficher du texte.
Pour ce faire, ouvrez simplement le code et allez à la ligne #58 et changez le pourcentage de 2,5 à un nombre plus élevé. Quelque chose comme 4 ou 5 fera l'affaire. Si vous trouvez qu'il est encore trop sensible, augmentez-le au besoin.
Le code intègre espeak, donc si vous décidez d'ajouter un haut-parleur au projet, il prononcera également à haute voix le mot affiché. Je ne l'ai pas fait, mais si vous pouvez le faire fonctionner, dites-moi comment vous vous en sortez.
Pour obtenir les captures d'écran, j'ai utilisé la commande raspivid.
J'ai joint mes fichiers de code pour vous éviter le stress que j'ai subi en assemblant le tout comme je l'ai fait. Les fichiers ghostBox.py et pkebuttons.py vont dans /home/pi.
Le fichier ovilus.txt est la bibliothèque que j'ai utilisée. N'hésitez pas à ajouter/supprimer les mots que vous voulez en l'ouvrant simplement dans le Bloc-notes ou quelque chose de similaire. Ce fichier va ensuite dans /home/pi/Documents
Le fichier rc.txt contient les informations pour que tout s'exécute automatiquement au démarrage du Pi. Cela doit être renommé en rc.local et placé dans /etc/.
Tant que vous suivez les deux derniers paragraphes, vous devriez être opérationnel. N'oubliez pas de remplacer les boutons pkebuttons.py par les broches GPIO sur lesquelles vous avez branché vos boutons. Je n'ai jamais eu le temps de créer un bouton d'arrêt, alors n'hésitez pas à ajouter cette fonctionnalité.
Étape 7: Alimentation

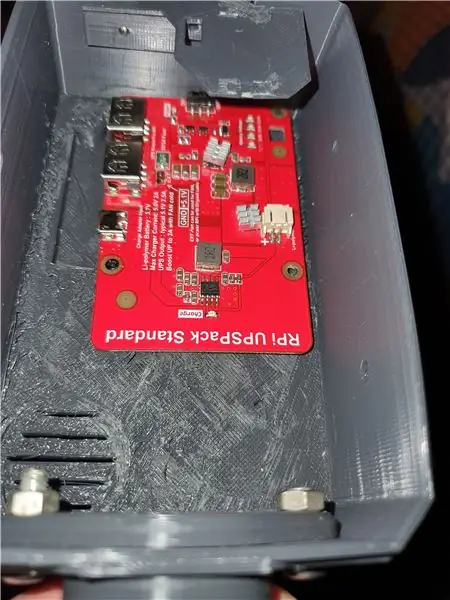
Il existe un certain nombre d'options pour l'alimentation, mais j'ai choisi d'utiliser cette batterie. J'ai trouvé qu'il s'insère bien dans le boîtier sous le Pi et vous pouvez utiliser un câble USB pour le brancher sur le Pi. Cela signifie qu'il n'y a pas de problème avec des méthodes plus délicates pour alimenter votre projet. J'ai attaché un câble USB de rechange au port de charge de cette carte et l'ai traîné à l'arrière du projet afin que je puisse facilement le charger en cas de besoin.
Étape 8: l'assembler


Pour la dernière étape, j'ai tout écrasé dans le corps du compteur PKE, en m'assurant que les câbles GPIO restaient connectés, puis j'ai poussé le couvercle vers le bas. J'ai trouvé que mon imprimante 3D n'imprimait pas les pièces de manière étonnante et que le couvercle n'arrêtait pas de sortir du haut. J'ai résolu ce problème en utilisant de la superglue pour le maintenir enfoncé.
Voilà! Un compteur PKE fonctionnel. Si vous réalisez ce projet et que vous vous lancez dans la chasse aux fantômes, contactez-moi et dites-moi comment cela fonctionne !
Conseillé:
Compteur de fréquence avec Arduino : 8 étapes (avec photos)

Compteur de fréquence avec Arduino : il s'agit d'un compteur de fréquence simple et bon marché basé sur un arduino qui coûte moins de 4 $, il a été très utile pour mesurer de petits circuits
Compteur Geiger fonctionnel avec pièces minimales : 4 étapes (avec photos)

Compteur Geiger fonctionnel avec pièces minimales : Voici, à ma connaissance, le compteur Geiger fonctionnel le plus simple que vous puissiez construire. Celui-ci utilise un tube SMB-20 Geiger de fabrication russe, entraîné par un circuit élévateur haute tension volé à une tapette à mouches électronique. Il détecte les particules bêta et gam
Compteur de température et d'humidité IoT avec écran OLED : 5 étapes (avec photos)

Compteur de température et d'humidité IoT avec écran OLED : vérifiez la température et l'humidité sur un écran OLED à tout moment et collectez en même temps ces données sur une plate-forme IoT. La semaine dernière, j'ai publié un projet intitulé Simplest IoT temperature and hygrometer. C'est un bon projet parce que vous pouvez c
Compteur de pièces avec Makey-Makey et Scratch : 10 étapes (avec photos)

Compteur de pièces à l'aide de Makey-Makey et Scratch : Compter de l'argent est une compétence mathématique pratique très importante que nous utilisons dans notre vie quotidienne. Apprenez à programmer et à construire un compteur de pièces en utilisant Makey-Makey et Scratch
Compteur Geiger PKE Meter: 7 étapes (avec photos)

Compteur Geiger PKE Meter: Je souhaitais depuis longtemps construire un compteur Geiger pour compléter ma chambre à nuage refroidie Peltier. Il n'y a (espérons-le) pas vraiment d'utilité à posséder un compteur Geiger, mais j'adore les vieux tubes russes et j'ai pensé que ce serait
