
Table des matières:
2025 Auteur: John Day | [email protected]. Dernière modifié: 2025-01-23 14:45
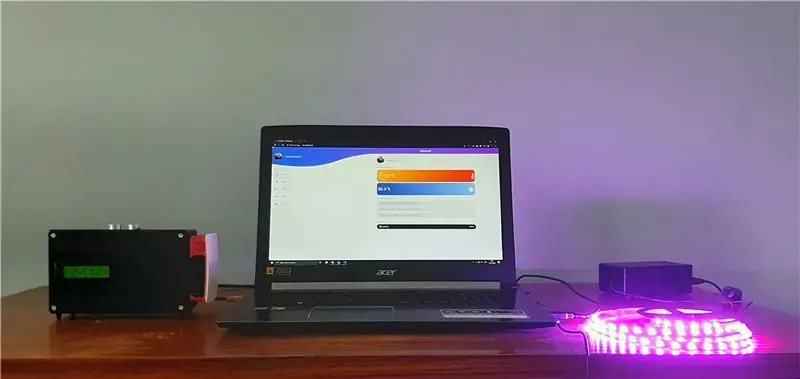
Bonjour à tous!
Dans ce instructable, je vais vous expliquer comment faire un système de salle intelligent. Ce système contient deux appareils.
Un appareil général avec un capteur d'humidité et un capteur de température qui mesure la qualité de vie actuelle dans votre pièce. Vous pourrez régler la température/humidité minimale et maximale souhaitée. Lorsque ces valeurs s'écartent, vous recevrez des notifications sur la page d'accueil.
En plus des capteurs, il existe également une horloge radio intelligente intégrée avec un haut-parleur que vous pouvez contrôler via le site Web. Vous pouvez créer, supprimer et activer/désactiver des alarmes. La désactivation des alarmes se produit par un simple mouvement de la main sur un capteur à ultrasons.
En tant que deuxième appareil séparé, vous pourrez contrôler une bande LED avec des motifs et des couleurs préprogrammés.
Fournitures
- Raspberry Pi 3 modèle B+
- Carte SD de 16 Go
-Arduino Uno
- Assemblé Pi T-Cobbler Plus
- Petite planche à pain
-Breadboard alimentation (par exemple l'alimentation YwRobot)
- Capteur de température à un fil (DS18B20+)
- Capteur numérique d'humidité et d'humidité (DHT22)
- Capteur de distance à ultrasons (HC-SR05)
- Écran LCD 16x2
- Potentiomètre
-Amplificateur (amplificateur Adafruit MAX98357A I2S 3W classe D)
- Haut-parleur 3 Diamètre - 4 Ohm 3 Watt
-Module Bluetooth (HC-05)
- Bande LED RVB 5V (WS1812B)
- 1x Résistance 4.7K Ohm
- 1x Résistance 10K Ohm
- 3x Résistance 1K Ohm
- 1x Résistance 330 Ohm
- Câbles de saut
Étape 1: Câblage
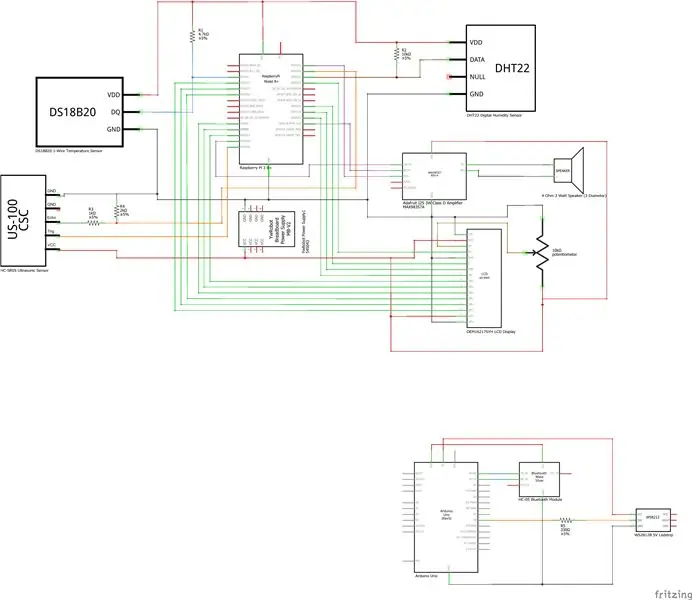
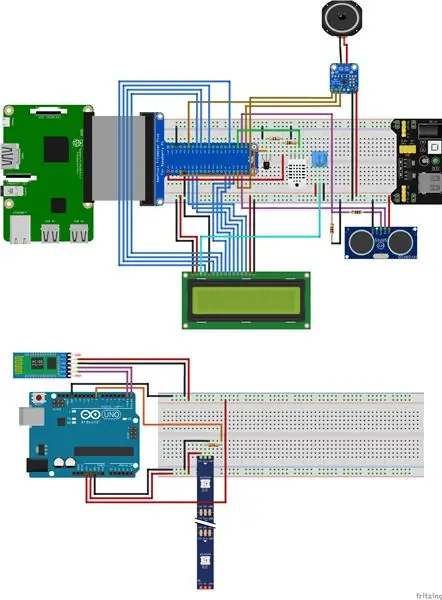

Commençons, voulez-vous.
Tout d'abord, connectez tout comme dans le schéma ci-dessus. Assurez-vous de tout connecter correctement, sinon certaines choses ne fonctionneront pas.
REMARQUE: Si vous souhaitez effectuer des ajustements, vous devrez modifier le code. Alors ne faites cela que si vous savez ce que vous faites ! Vous pouvez toujours me contacter pour des questions ou des problèmes.
Si vous avez besoin des schémas fritzing, vous pouvez les télécharger ici.
Étape 2: Base de données
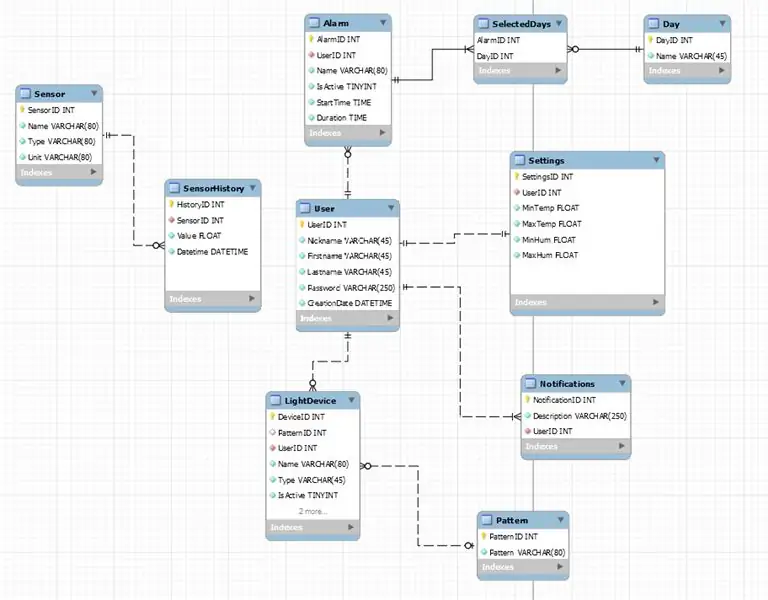
La base de données enregistrera toutes les mesures des capteurs dans un tableau d'historique. Ceci est utilisé pour les graphiques d'historique sur le site Web.
Si vous souhaitez opérer sur le site Web, vous aurez besoin d'un compte. Chaque compte stocke les alarmes, les appareils d'éclairage, les notifications et les paramètres.
REMARQUE: Le mécanisme de connexion n'est pas inclus, mais je pourrai l'ajouter plus tard.
Étape 3: configuration du Raspberry Pi
Donc si tout est connecté, on peut commencer par la configuration du Raspberry Pi.
Tout d'abord, commençons par l'image.
L'image
1: Téléchargez l'image du système d'exploitation Raspberry Pi:
2: Téléchargez et installez Win32DiskImager:
3: Insérez la carte SD et exécutez Win32DiskImager.
4: Sélectionnez l'image téléchargée sur votre disque. Sélectionnez ensuite votre carte SD et appuyez sur le bouton d'écriture. (Assurez-vous que la carte SD est vide avant de commencer ce processus, toutes les données seront supprimées !)
5: Si le processus est terminé, nous pouvons faire les derniers ajustements au Raspberry Pi. Accédez au répertoire de la carte SD et ajoutez un fichier "ssh" sans extension pour vous assurer que le pi activera SSH au démarrage.
6: ouvrez ensuite cmdline.txt dans le même répertoire et ajoutez « ip=169.254.10.1 » à la fin de la ligne et cliquez sur enregistrer. REMARQUE: gardez tout sur une seule ligne ou certains paramètres ne fonctionneront pas.
7: Maintenant, éjectez en toute sécurité la carte SD de votre ordinateur et insérez la carte SD dans le Raspberry Pi.
8: Lorsque cela est fait, vous pouvez connecter le pi avec un câble Ethernet au port LAN de votre ordinateur portable ou de votre ordinateur.
9: Alimentez le Raspberry Pi.
La configuration Wi-Fi et Pi
Pour contrôler le Raspberry Pi via SSH, nous avons besoin d'un logiciel appelé Putty. Vous pouvez télécharger et installer Putty ici:
1: Une fois Putty installé, vous pouvez vous connecter au pi avec l'IP: 169.254.10.1 et le port: 22. Lorsque l'interface de ligne de commande apparaît, vous pouvez vous connecter avec l'utilisateur: pi et le mot de passe: raspberry.
2: Maintenant, nous sommes connectés, tapez "sudo raspi-config" et accédez aux options d'interfaçage. Assurez-vous que One-Wire, Serial (Activez uniquement le port matériel série, pas le shell de connexion sur série), I2C et SPI sont activés.
3: Pour établir une connexion avec Wifi, nous devons utiliser l'utilisateur root. Tapez "sudo -i" pour vous connecter en tant qu'utilisateur root.
4: Pour ajouter votre réseau Wifi au Raspberry Pi, tapez
"wpa_passphrase "SSID" "votre mot de passe" >> /etc/wpa_supplicant/wpa_supplicant.conf"
dans le terminal avec le nom et le mot de passe de votre réseau.
5: Une fois cela fait, redémarrez votre pi.
6: Si tout va bien, vous devriez voir avoir une IP sur votre interface wlan0. Faites "ip a" pour vérifier cela.
7: En dernier, tapez " sudo apt-get update " et " sudo apt-get upgrade " pour mettre à jour votre pi.
8: Assurez-vous d'installer MySQL, apache2 et php-mysql pour ce projet. Tapez: sudo apt install apache2 mariadb-server php-mysql -y
9: Pour installer MySQL, lisez cet article:
10: Modifiez votre utilisateur et votre mot de passe MySQL dans le fichier config.py du backend.
Configuration Bluetooth
1: Alimentez l'Arduino
2: Tapez hcitool scan pour trouver l'adresse mac de votre module Bluetooth. Une fois trouvé, notez-le ou copiez-le dans un autre document.
3: Nous allons maintenant ajouter le module Bluetooth au Raspberry Pi. Effectuez les commandes suivantes:
sudo bluetoothctl
agent sur
paire mac-address (s'il demande une broche, la broche standard est 1234)
faire confiance à l'adresse mac
4: Ajoutez votre adresse mac au fichier app.py dans le backend.
Configuration des enceintes
Maintenant, votre pi est mis à jour et nous avons une connexion Internet. Nous pouvons commencer à configurer les haut-parleurs.1: Exécutez la commande suivante: "curl -sS https://raw.githubusercontent.com/adafruit/Raspbe… | bash"
2: Quand c'est fait, il vous demandera un redémarrage, appuyez sur y et entrez.
3. Maintenant, exécutez à nouveau le script, cela garantira que l'audio fonctionne correctement. Si tout va bien, vous entendrez une femme parler.
4. Lorsque cela est fait, redémarrez une deuxième fois.
Configuration Python
Le code du projet s'exécute sur python, alors assurez-vous que python 3.7 est installé. Vérifiez cela avec "python3 -V". Si vous avez python, vous pouvez installer les packages suivants avec le programme d'installation pip: pip install Flask Flask-Cors Flask-MySQL Flask-SocketIO PyMySQL gevent gevent-websocket python-socketio request
Installation de la SmartBox
Maintenant que tous les paramètres principaux sont configurés, nous pouvons commencer par la configuration officielle de la SmartBox.
1: Clonez le référentiel SmartBox dans votre répertoire personnel (/home/pi) en tapant: git clone
2: Une fois cela fait, vous pouvez exécuter le fichier sql. Tapez "sudo mysql -u root -p << SmartBox.sql" pour créer la base de données.
3: Copiez ensuite le frontend dans /var/www/html en faisant "cp -R frontend/. /var/www/html"
4: Pour le démarrage automatique, ajoutez le fichier de service à systemd. Tapez: "cp service/SmartBox.service /etc/systemd/system/SmartBox.service" et faites "sudo systemctl enable myscript.service" pour l'activer.
5: Une fois cela fait, accédez au fichier config.py dans le backend et remplacez-le par votre mot de passe mysql.
6: Redémarrez votre pi
Étape 4: configuration d'Arduino Uno
Maintenant que le dispositif principal est terminé, nous allons commencer par la bande de leds. L'Arduino contrôlera pour nous la bande LED 5V WS1812B.
1: Téléchargez et installez l'IDE Arduino:
2: Téléchargez le code Arduino dans mon référentiel github:
3: Si tout est téléchargé et installé, vous pouvez brancher votre Arduino Uno.
4: Ouvrez le fichier LedStripCode.ino et téléchargez-le sur votre Arduino en cliquant sur la flèche pointant vers la droite.
5: Connectez votre module bluetooth et votre bande led à l'arduino et tout devrait fonctionner. (Voir étape 1 Câblage)
Étape 5: Conception de cas
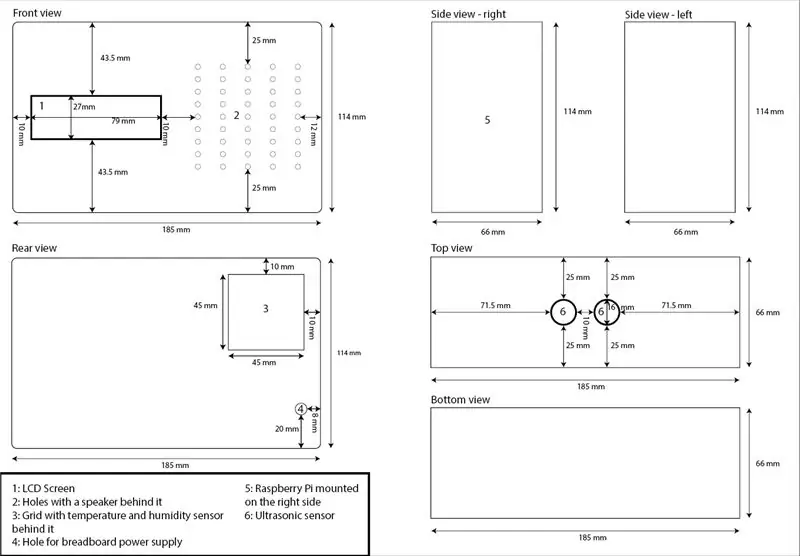


Pour la conception de mon boîtier, j'ai utilisé une boîte en plastique existante et le boîtier officiel Raspberry Pi. Sur la vue de face, j'ai fait différents trous pour le haut-parleur et un pour l'écran LCD.
Sur la face arrière j'ai fait une ouverture pour le câblage du capteur de température et d'humidité. Il y a aussi une ouverture pour le câblage de l'alimentation de la maquette à l'intérieur.
Sur la vue de dessus, il y a deux trous pour le capteur à ultrasons, de sorte que le mouvement peut être détecté lorsqu'une alarme se déclenche.
J'ai monté le Raspberry Pi dans le boîtier sur le côté droit de la boîte, afin que je puisse le mettre à niveau ou le remplacer plus facilement.
Une fois cela fait, vous pouvez intégrer votre T-cobbler et vos capteurs. J'ai utilisé des vis et du silicone pour m'assurer que tout est solide.
REMARQUE: si vous utilisez des vis métalliques pour monter le Raspberry Pi, assurez-vous d'utiliser du ruban isolant.
Étape 6: touche finale
Maintenant que tout est fait, pouvez-vous supprimer la partie IP dans le cmdline.txt.
Utilisation: sudo nano /boot/cmdline.txt
Conseillé:
Android Home (contrôlez votre maison depuis votre téléphone) : 4 étapes

Android Home (contrôlez votre maison depuis votre téléphone) : mon plan final est d'avoir ma maison sur ma poche, ses commutateurs, ses capteurs et sa sécurité. puis auto mate itIntroduction : Salut, Ich bin zakriya et cette "Maison Android" est mon projet, ce projet est d'abord de quatre instructables à venir, dans
[HASS.IO] Commencez à construire votre maison intelligente sans codage, pour moins de 100 $ : 6 étapes
![[HASS.IO] Commencez à construire votre maison intelligente sans codage, pour moins de 100 $ : 6 étapes [HASS.IO] Commencez à construire votre maison intelligente sans codage, pour moins de 100 $ : 6 étapes](https://i.howwhatproduce.com/images/003/image-8860-20-j.webp)
[HASS.IO] Commencez à construire votre maison intelligente sans codage, pour moins de 100 $ : récemment, j'ai déconné et réussi à rendre ma maison moins « idiote ». Je vais donc partager comment créer un système de maison intelligente avec un prix bas, une compatibilité élevée qui fonctionnerait de manière transparente et stable
Surveiller la température de la pièce à la maison/au bureau sur votre bureau : 4 étapes

Surveiller la température ambiante de la maison/du bureau sur votre bureau : pour surveiller les pièces ou les bureaux ou tout autre endroit où nous pouvons utiliser ce projet et cela est affiché avec autant de détails comme un graphique, la température en temps réel et bien plus encore. Nous utilisons : https://thingsio.ai/ Tout d'abord, nous devons rendre compte sur cette plateforme IoT, un
Sécurisez intelligemment votre maison intelligente : 14 étapes

Sécurisez intelligemment votre maison intelligente : Je participe au concours Safe and Secure. Si vous aimez mon instructable, votez pour cela ! Je vais vous montrer comment sécuriser totalement et facilement et à moindre coût votre maison et son environnement. Il contient des segments où vous apprendrez à : 1. Configurer y
Rendez votre maison intelligente avec Sonoff et Contactor : 3 étapes

Rendez votre maison intelligente avec Sonoff et Contactor : Rendez votre maison intelligente avec Sonoff et Contactor
