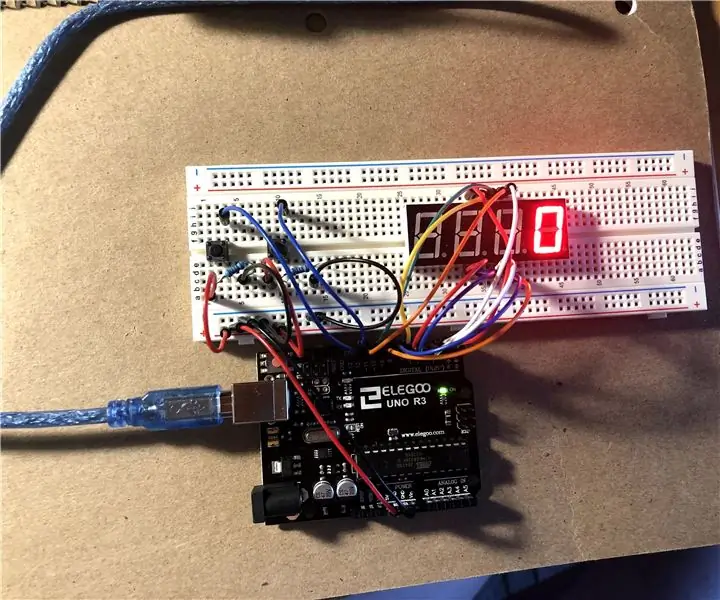
Table des matières:
2025 Auteur: John Day | [email protected]. Dernière modifié: 2025-01-23 14:45

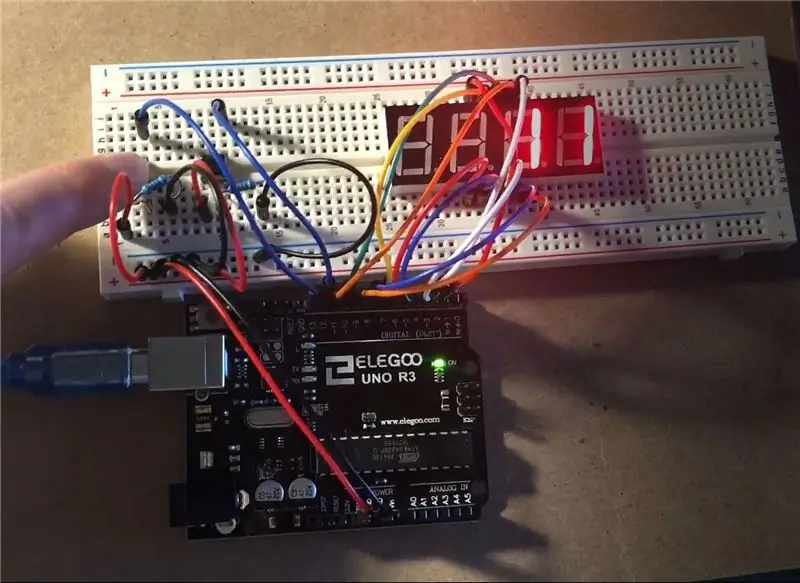
Projets Tinkercad »
Dans ce tutoriel, je vais vous apprendre à créer un tracker de minutes à l'aide d'un Arduino Uno. Un tracker de minutes est un appareil que vous pouvez utiliser pour suivre combien de temps vous travaillez sur quelque chose au fil du temps. Vous appuyez sur le bouton de démarrage pour commencer à compter les minutes, et appuyez sur le bouton de réinitialisation/journal pour soumettre ces minutes à un fichier. Le fichier est accessible et vous pouvez voir combien de minutes vous avez accumulées au fil du temps.
Fournitures
Arduino Uno
Planche à pain
18 fils de liaison
Affichage à 4 chiffres et 7 segments
2 boutons
2 résistances de 10k ohms
Étape 1: Construire le matériel
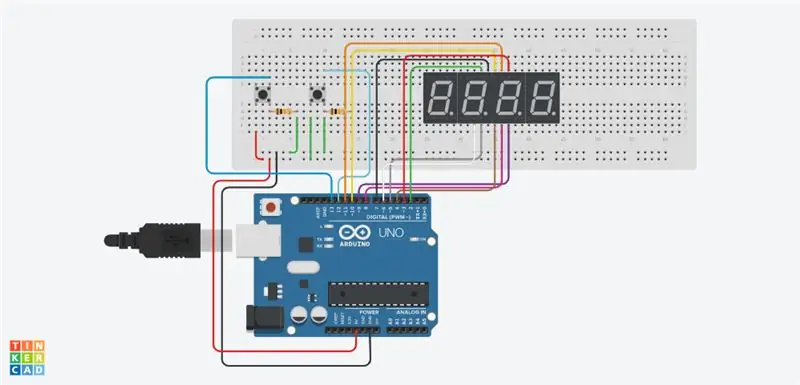
Suivez le schéma ci-dessus pour construire votre enregistreur de minutes.
Remarque: le chiffre le plus à gauche de l'affichage à 7 segments n'a pas été connecté car toutes les broches ont été utilisées. Si vous souhaitez utiliser les 4 chiffres, essayez un Arduino Mega.
Remarque: différentes marques de composants seront configurées différemment. Assurez-vous de vérifier le câblage précis de vos composants.
Étape 2: codez le logiciel
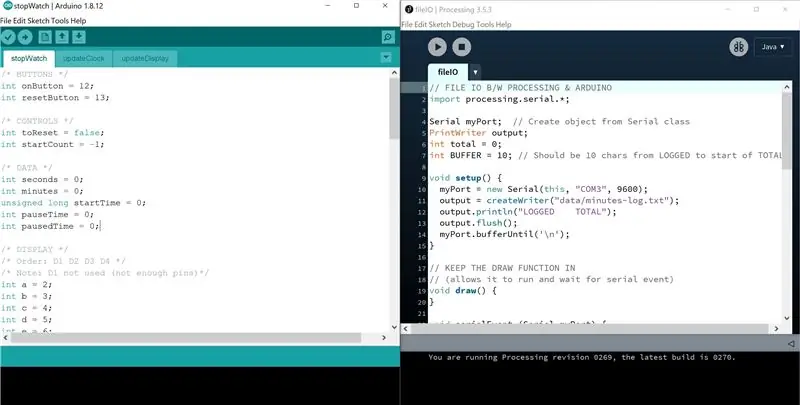
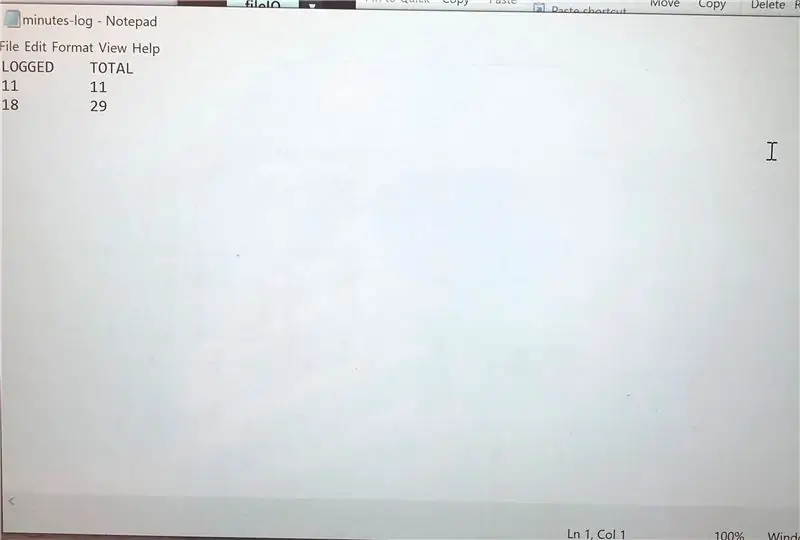
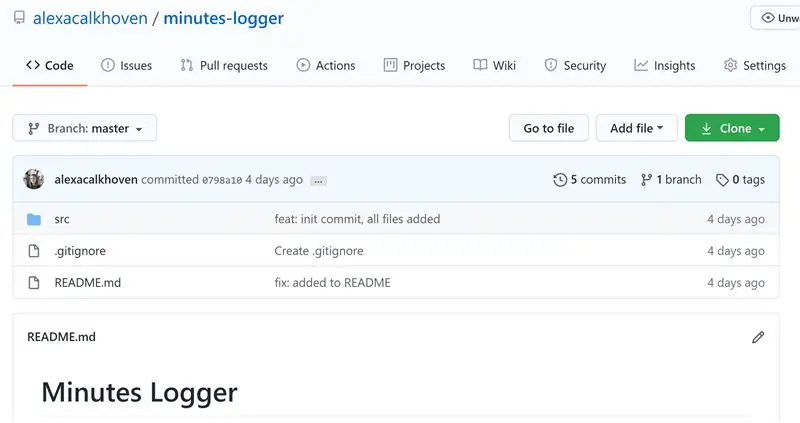
Il y a trois sous-étapes pour coder le logiciel: coder la minuterie, connecter l'affichage et implémenter la journalisation. Si vous êtes bloqué ou si vous ne voulez pas coder cela vous-même, n'hésitez pas à consulter mon code ici:
Astuce: lors du codage, enregistrez le programme en secondes (et non en minutes) pour faciliter les tests.
Codage de la minuterie
La première partie du code crée essentiellement un chronomètre. Il utilise le bouton marche/arrêt et le bouton de réinitialisation pour garder une trace des minutes. Commencez par faire fonctionner les boutons de démarrage et d'arrêt: imprimez le temps écoulé sur la console après avoir appuyé sur le bouton et mettez-le en pause une fois que vous avez appuyé à nouveau sur le bouton. Astuce: vous devrez utiliser la fonction millis().
Astuce: vous devrez ajouter un délai d'environ 20 à 50 ms pour vous assurer que le bouton ne s'allume pas et ne s'éteint pas en une seule pression.
Une fois que cela fonctionne, l'étape suivante consiste à incorporer des pauses. Par exemple, si vous démarrez, arrêtez et recommencez, vous voulez que le chronomètre continue là où vous l'avez laissé. Je l'ai fait en gardant une trace de la durée de la pause et en la soustrayant du temps avant de l'imprimer.
Maintenant que votre bouton marche/arrêt est fonctionnel, l'étape suivante est le bouton de réinitialisation. La fonction de ceci est de remettre l'heure à 0. Astuce: n'oubliez pas de réinitialiser vos variables d'heure de début et de temps de pause.
Connexion de l'écran
Une fois que votre programme suit le temps avec succès, vous devez envoyer les données de temps à l'affichage à 7 segments à 4 chiffres. Vous pouvez créer une fonction de comptage à partir de zéro ou obtenir de l'aide en ligne pour afficher certains nombres. Assurez-vous de définir une limite de la valeur maximale que votre écran peut afficher (si vous utilisez 3 chiffres, ce sera 999).
Implémentation de la journalisation
La dernière étape consiste à garder une trace des données de synchronisation dans un fichier. Cela se fera à l'aide de Processing, alors assurez-vous de l'avoir téléchargé avant de commencer cette étape. Vous pouvez stocker les données de synchronisation de quelque manière que ce soit qui vous sera utile. Personnellement, j'avais une colonne pour le temps enregistré et le temps total. Astuce: utilisez la classe PrintWriter pour écrire dans un fichier.txt.
Étape 3: Terminé
C'est ça! N'hésitez pas à ajouter à ce projet et à le personnaliser pour ce que vous suivez. Merci d'avoir lu.
Conseillé:
Traqueur d'antenne Arduino FR632 RSSI : 10 étapes

Traqueur d'antenne Arduino FR632 RSSI : ce traqueur n'utilise aucun système gps. Ce traqueur utilise un récepteur vidéo en diversité et un arduino pro mini, via les entrées analogiques arduino lit le pourcentage sinal RSSI des récepteurs. Sinal son comparé et servo suivent le signal RSSI plus fort. N
Traqueur de voiture GPS avec notification SMS et téléchargement de données Thingspeak, basé sur Arduino, domotique : 5 étapes (avec photos)

Traqueur de voiture GPS avec notification SMS et téléchargement de données Thingspeak, basé sur Arduino, domotique : j'ai créé ce traqueur GPS l'année dernière et comme il fonctionne bien, je le publie maintenant sur Instructable. Il est connecté à la prise accessoires dans mon coffre. Le traceur GPS télécharge la position de la voiture, la vitesse, la direction et la température mesurée via un mobile de données
Star Track - Pointeur et traqueur étoile alimentés par Arduino : 11 étapes (avec photos)

Star Track - Pointeur et traqueur d'étoiles alimentés par Arduino : Star Track est un système de suivi d'étoiles inspiré de la monture GoTo et basé sur Arduino. Il peut pointer et suivre n'importe quel objet dans le ciel (les coordonnées célestes sont données en entrée) avec 2 Arduinos, un gyroscope, un module RTC, deux moteurs pas à pas à faible coût et une structure imprimée en 3D
Traqueur GPS LTE Arduino + Tableau de bord IoT (Partie 1) : 6 étapes (avec photos)

Traqueur GPS LTE Arduino + Tableau de bord IoT (Partie 1) : Introduction Quoi de neuf ! Ce Instructable est un suivi de mon premier Instructable sur l'utilisation du bouclier Botletics LTE/NB-IoT pour Arduino, donc si vous ne l'avez pas déjà fait, veuillez le lire pour avoir un bon aperçu de la façon d'utiliser le bouclier et ce que c'est tout ab
Traqueur GPS LTE Arduino + Tableau de bord IoT (Partie 2) : 6 étapes (avec photos)

Traqueur GPS LTE Arduino + tableau de bord IoT (partie 2) : introduction et amp ; Partie 1 Récapitulatif, il est temps pour un autre Instructable sur le tracker GPS SIM7000 avec Arduino et LTE ! Si vous ne l'avez pas déjà fait, veuillez consulter le didacticiel de démarrage pour le bouclier Botletics SIM7000 CAT-M/NB-IoT puis lisez sur Pa
