
Table des matières:
- Étape 1: Matériel requis
- Étape 2: Développement de circuits
- Étape 3: Fabriquez une boîte carrée de 3 pouces avec des panneaux de remplissage
- Étape 4: Réparez le commutateur
- Étape 5: Prenez des fentes dans les panneaux de remplissage pour le circuit
- Étape 6: Terminez les dés de base
- Étape 7: Vérifiez l'angle des dés
- Étape 8: programme Arduino
- Étape 9: Lancez la création d'une application dans MIT App Inventor
- Étape 10: Notions de base de MIT App Inventor
- Étape 11: Premier écran Wall-E et EVE
- Étape 12: Écran de jeu
- Étape 13: blocs de démarrage du jeu
- Étape 14: Connexion Blue Tooth
- Étape 15: Conditions d'étape et déplacement
- Étape 16: Changement de couleur et changement d'image de dés
- Étape 17: Fin du jeu
- Étape 18: Créer une application
- Étape 19: Jouez au jeu sur Android
- Étape 20: Couche d'éponge en dés
- Étape 21: Couvrir avec un chiffon en velours et coller des points
- Étape 22: Amusez-vous avec le jeu
- Auteur John Day [email protected].
- Public 2024-01-30 09:06.
- Dernière modifié 2025-01-23 14:45.
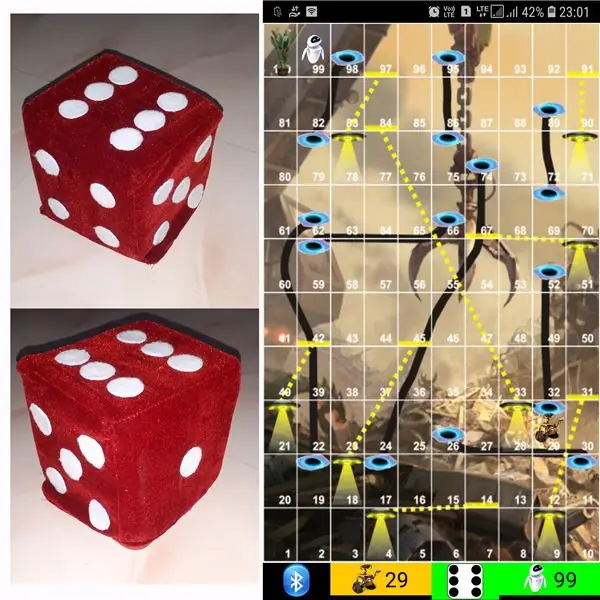


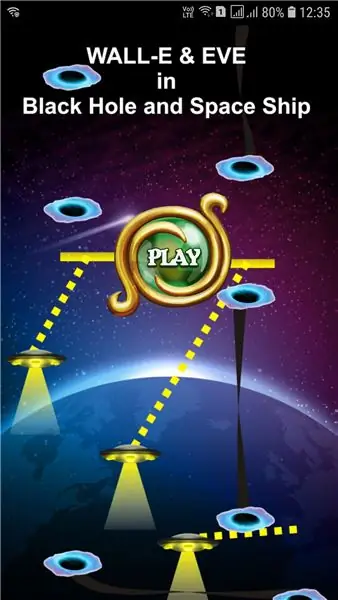
Le jeu de dés a une méthode différente
1) Jeu traditionnel avec des dés en bois ou en laiton.
2) Jouez sur mobile ou pc avec la valeur des dés aléatoire créée par mobile ou pc.
dans cette méthode différente, jouez les dés physiquement et déplacez la pièce dans le mobile ou le PC. Nous avons pu trouver de minuscules dés Bluetooth sur la boutique en ligne. Mais ici, nous utilisons ce jouet à des fins multiples, utilisé comme peluche pour les tout-petits et utilisé comme dés Bluetooth pour les plus jeunes.
Développez également un support de jeu Android avec les dés Bluetooth. J'utilise l'inventeur de l'application MIT pour développer une petite application pour les instructables. Ici, j'explique en détail les étapes de développement d'un nom de jeu "Black Hole and Space Ship" (comme Snake and Ladder) et le nom du joueur comme Wall-E et EVE, donc c'est "WALL-E and EVE in Black Hole and Space Ship" même sans dés Bluetooth, vous pouvez jouer à ce jeu. Pour le développement de jeux uniquement, veuillez passer directement à l'étape 9.
Étape 1: Matériel requis




Matériaux nécessaires
1) Arduino Nano - 1 Non.
2) MPU6050 - Module accéléromètre gyroscopique à trois axes - 1 Non
3) Module Bluetooth HC05 - 1 Non.
4) Appuyez sur le bouton ON/OFF - 1No.
5) pile 9V - 1No.
6) Connecteur de batterie 9V - 1 No.
7) PCB ordinaire.
8) Broches d'en-tête mâle femelle.
9) Carton ondulé.
10) Éponge.
11) Tissu de velours.
Étape 2: Développement de circuits




Pour les projets Arduino, développer un circuit est toujours très intéressant pour moi. Voici une connexion très simple.
L'alimentation de Vin est fournie par une batterie 9V via un bouton ON/OFF.
Je connecte toujours le HC05 à Arduino Tx, Rx mais ici, dans ce projet, il est connecté à D4, D3 et l'utilise comme logiciel série pour se connecter. La raison du changement est après avoir emballé le circuit dans les dés et changé le code, impossible de supprimer HC05 du circuit, si hc05 est présent, il ne peut pas télécharger le code. alors passez aux broches 4, 5.
MPU6050 Vcc et GND connectés à Nano 5V et GND. Connectez le SDA de MPU6050 à A4 et SCL à A5.
Faire un petit bouclier que possible. Maintenez le MPU6050 en position droite dans n'importe quelle direction. Le circuit est maintenant prêt. Vérifiez avec l'exemple de programme et calculez l'angle.
Étape 3: Fabriquez une boîte carrée de 3 pouces avec des panneaux de remplissage
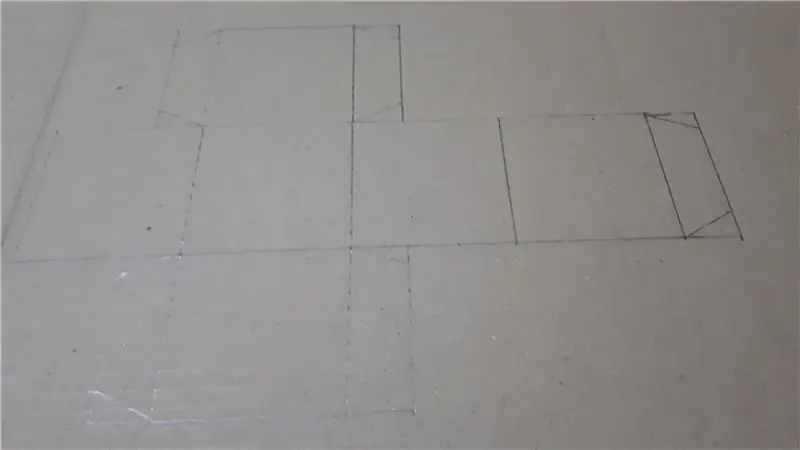
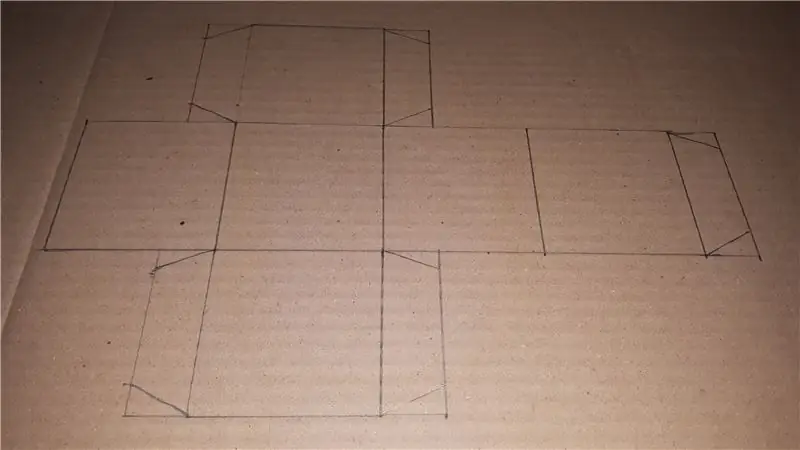
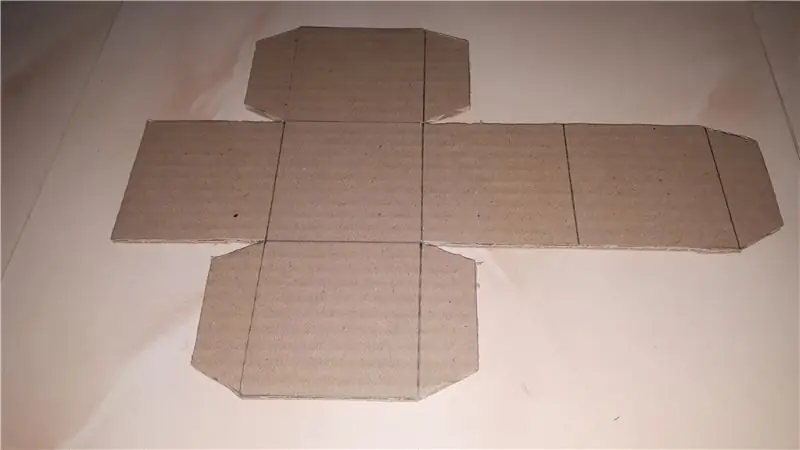
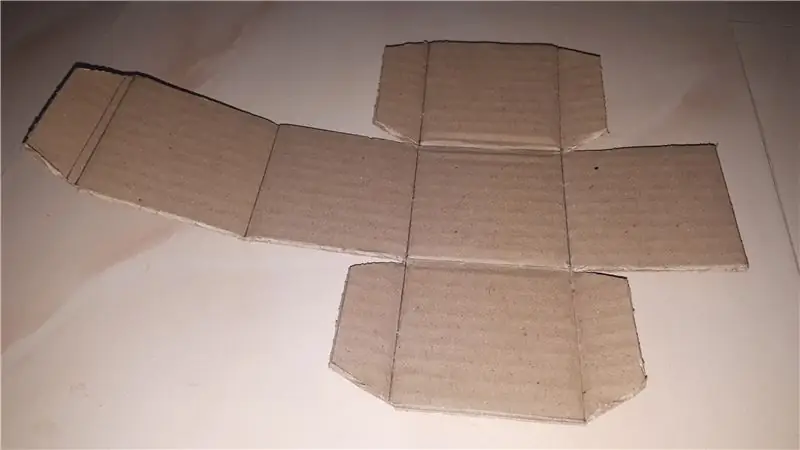
Faites une boîte de 3 pouces X 3 pouces X 3 pouces en utilisant du carton ondulé à pli unique. C'est très facile de faire une boîte, beaucoup de façons. J'utilise la feuille simple pour créer le motif et le colle avec du fevicol (gomme). Gardez un côté ouvert. Coupez des morceaux de 3 pouces X 3 pouces pour remplir la boîte, pour moi, il faut 17 morceaux à remplir. Ces pièces de remplissage maintiennent le circuit dans la même position.
Étape 4: Réparez le commutateur



Fixez l'interrupteur dans la boîte en carton ondulé. Marquez le centre de la boîte du côté opposé de l'ouverture et tracez un cercle. Utilisez une goupille pour couper le trou pour maintenir l'interrupteur. Maintenant, insérez les pièces ondulées de remplissage dans la boîte et à l'aide d'un marqueur, marquez l'emplacement du trou dans les pièces de remplissage. Retirez les morceaux de remplissage et insérez les morceaux avec des marques de marqueur. et vérifiez que la partie arrière de l'interrupteur est en place.
Étape 5: Prenez des fentes dans les panneaux de remplissage pour le circuit

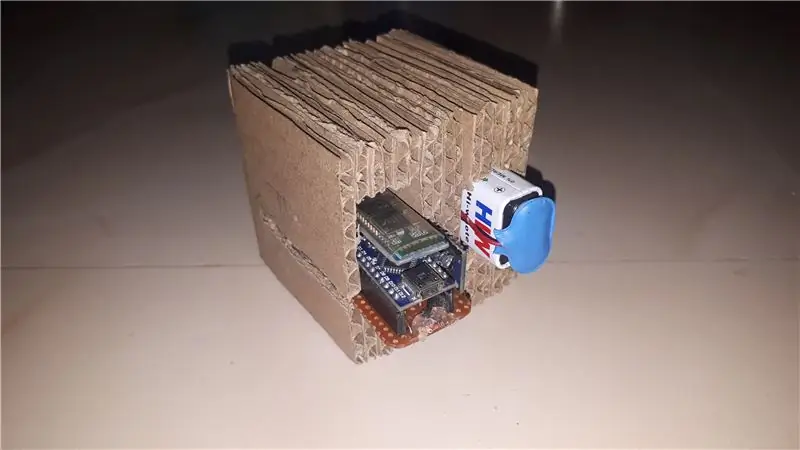

Quittez le centre, placez les pièces prises et prenez les pièces gauche et droite restantes et prenez la fente pour le circuit et la batterie. La fente doit maintenir le circuit et la batterie serrés, mais capable de les retirer facilement. Gardez le connecteur USB arduino à l'extérieur afin que nous puissions changer le programme simplement en ouvrant les dés. L'essentiel est de garder le MPU6050 droit dans n'importe quelle position. Retirez le circuit et collez (j'utilise du fevicol) toutes les feuilles ensemble et laissez sécher. Maintenant, la pièce de maintien du circuit est prête.
Étape 6: Terminez les dés de base




Changer le câblage d'alimentation avec un fil long. Prenez deux fils de l'interrupteur. Insérez le fil dans la fente et connectez une extrémité au positif du support de batterie et l'autre au Vin de l'Arduino uno. Du négatif-ve de la batterie directement à la masse de l'arduino. Connectez la batterie et gardez la batterie à l'intérieur maintenant que la structure de base des dés est prête.
Marquez les numéros au crayon sur les côtés. Le côté Butten est 1 et son côté opposé est 6. Référez-vous à Wikipedia pour les côtés de dés de base et marquez-le dans les dés.
Noter
Actuellement Dés en 1 côté non plat sur le sol tout en ajoutant de l'éponge ce côté est corrigé.
Étape 7: Vérifiez l'angle des dés
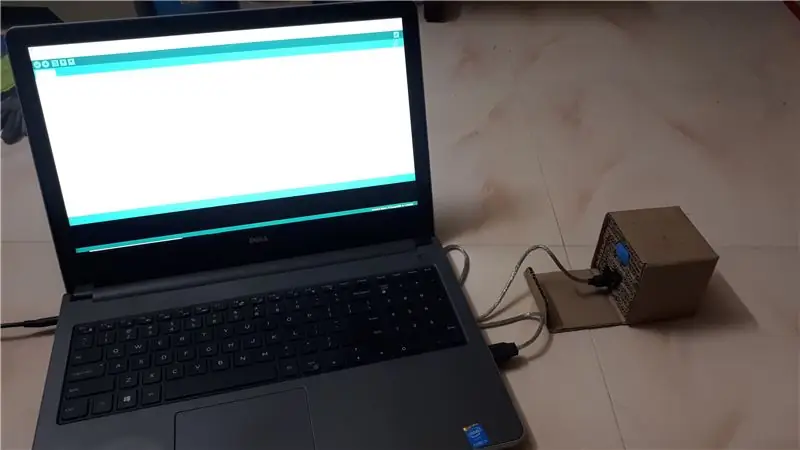
Ouvrez les dés en carton et connectez le fil à l'arduino. À l'aide d'un exemple de code, recherchez l'angle de XYZ de MPU6050. Faites une feuille de calcul et marquez l'angle indiqué de chaque côté. Prenez la lecture et créez une plage de XYZ dans chaque direction. Utilisez cette plage pour déterminer les côtés des dés.
Étape 8: programme Arduino
Téléchargez le programme pour Arduino à partir de Google Drive en cliquant ici
Dans le programme, utilisez la bibliothèque Wire pour vous connecter au MPU6050, utilisez la bibliothèque série logicielle pour vous connecter au HC05. À partir de la bibliothèque Wire, la réponse à la demande obtient la lecture du MPU6050 et avec le calcul, trouve l'angle de XYZ (calculs tirés du Web). Comme pour la première étape avec l'angle, calculez le côté des dés. Depuis Android, lorsque vous recevez OK, les dés attendent d'abord 2 cycles, puis vérifient la position actuelle 3 fois. Si la position est la même 3 fois, il envoie le côté actuel à Android. Donc, sans rotation, le côté des dés n'est pas envoyé à Android.
Étape 9: Lancez la création d'une application dans MIT App Inventor
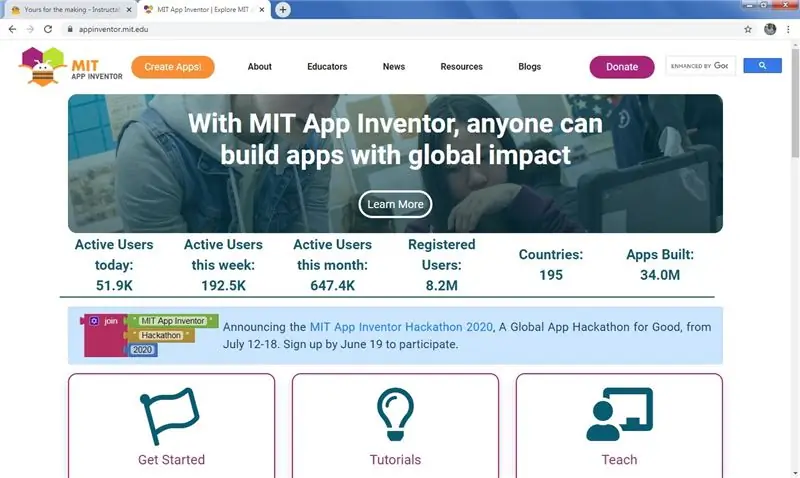
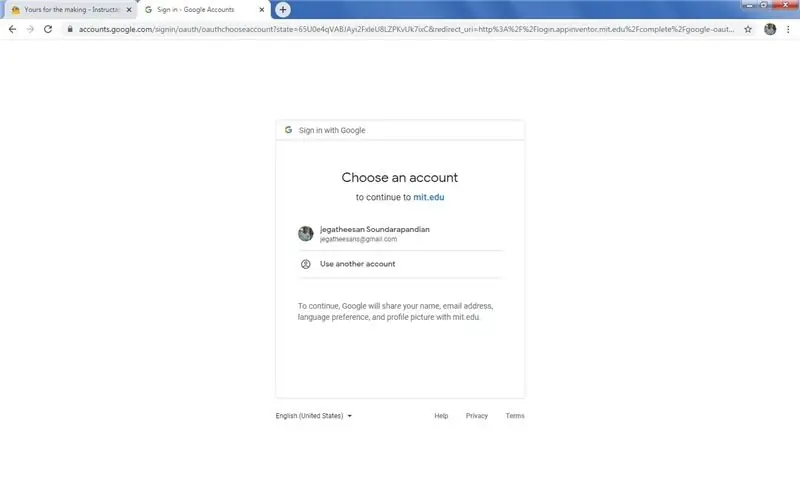
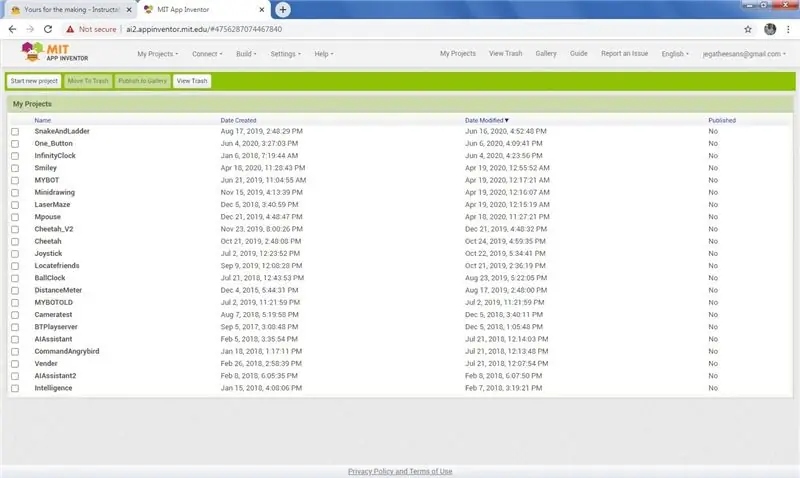
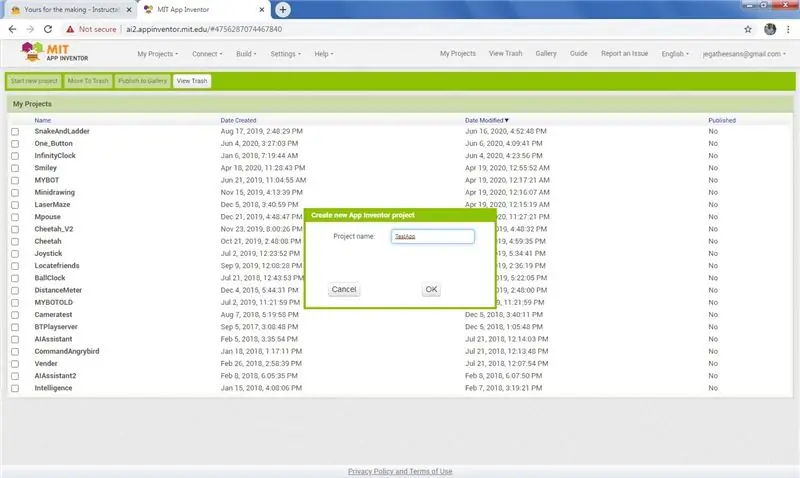
MIT APP INVENTEUR 2
Venez vous asseoir devant la feuille car il est temps de développer un jeu de dés Android. Je choisis le jeu de serpent et d'échelle à deux joueurs.
MIT APP INVENTOR est un développeur d'applications Android en ligne avec une interface de programmation visuelle. Son application est très facile à développer. Beaucoup de ressources d'aide trouvées sur le net. Ici, nous voyons quelques étapes de base avant de passer au développement de jeux.
Ouvrez le lien ci-dessus et accédez à la page Web de l'inventeur de l'application. Cliquez sur créer une application sur le côté gauche et connectez-vous avec google. Donnez le nom d'utilisateur et le mot de passe de votre compte Google et connectez-vous. Cela va dans votre liste de projets. J'ai fait beaucoup de petites applications pour les instructables. Cliquez sur le bouton Créer un nouveau projet et dans la zone de saisie, donnez le nom du projet et cliquez sur OK et cela vous dirigera vers la page de développement.
Étape 10: Notions de base de MIT App Inventor
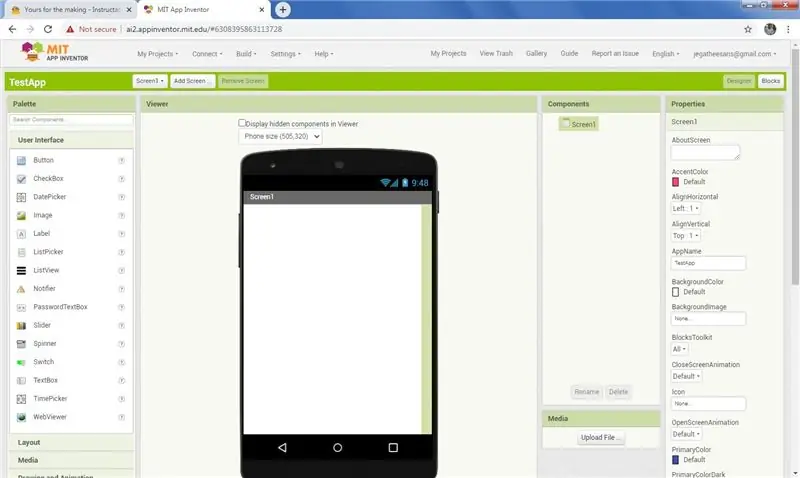
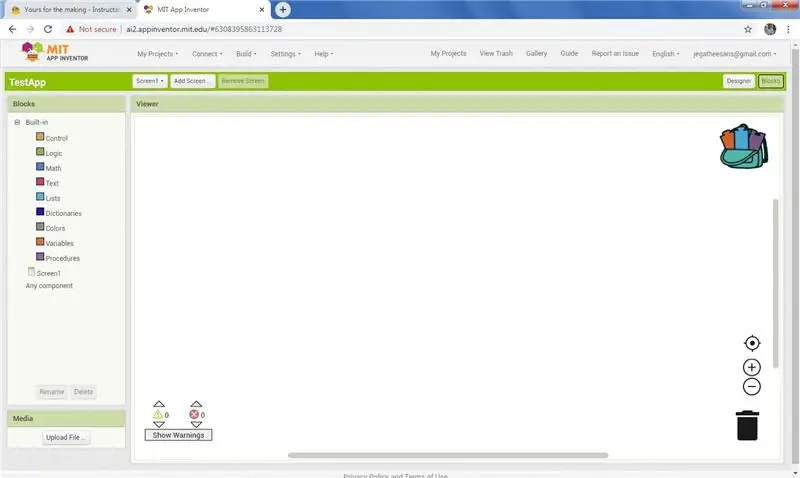
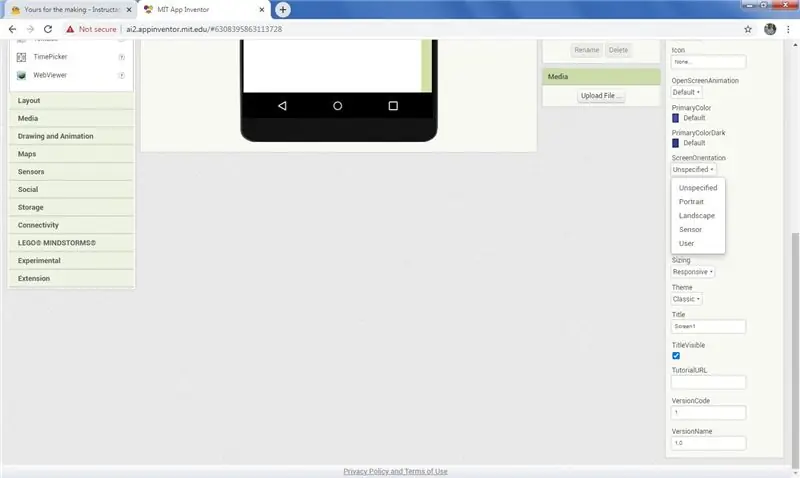
Écran de concepteur
Dans la page Développement, nous avons deux côtés, un côté concepteur et un côté blocs. En cliquant sur le bouton, nous changeons les côtés. Dans la vue du concepteur, un côté est la palette et l'autre côté les propriétés, les composants et les médias. À partir de la palette, vous faites glisser et déposez les composants vers la forme active. Si un composant est sélectionné sous la forme dont la propriété du composant est répertoriée dans les propriétés, vous pouvez modifier les propriétés. Dans la liste des composants, répertoriez les composants utilisés dans ce projet. En cliquant sur le nom dans la liste des composants, sélectionnez également le composant, modifiez également le nom en cliquant sur le renommer ou supprimez-le en cliquant sur le bouton Supprimer en bas.
Dans la partie supérieure, vous avez trouvé un bouton d'ajout d'écran, en cliquant sur le bouton dans une zone de saisie, demandez le nouveau nom d'écran, entrez le nom et cliquez sur ok, nouvel écran créé. La liste des écrans du projet est répertoriée dans le bouton situé à côté du bouton d'ajout d'écran en sélectionnant l'écran pour accéder à cet écran dans le concepteur. Pour supprimer l'écran, cliquez sur le bouton Supprimer.
Dans le fichier de téléchargement Media Click et à partir de l'écran contextuel, cliquez sur choisir le fichier et sélectionnez le fichier sur l'ordinateur à télécharger et cliquez sur ok. Pour ajouter des sons d'images au projet, utilisez cette méthode.
Écran de blocs
Dans l'écran Blocs, dans la partie gauche, les composants ajoutés au projet sont répertoriés. En cliquant sur le nom du composant, le menu coulissant affiche la liste des commandes pour les composants dans les blocs, il suffit de cliquer et de faire glisser cette commande dans la zone de conception et de l'aimer. Les commandes intégrées et la déclaration de variable ont un menu Buit séparé.
Étape 11: Premier écran Wall-E et EVE
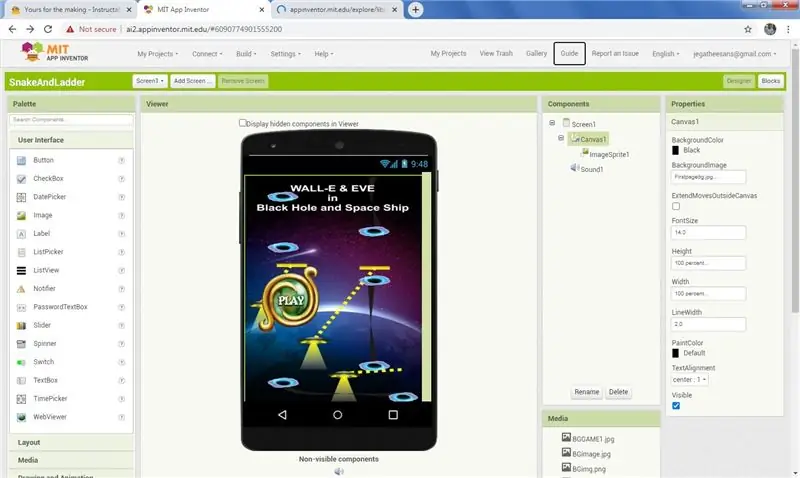
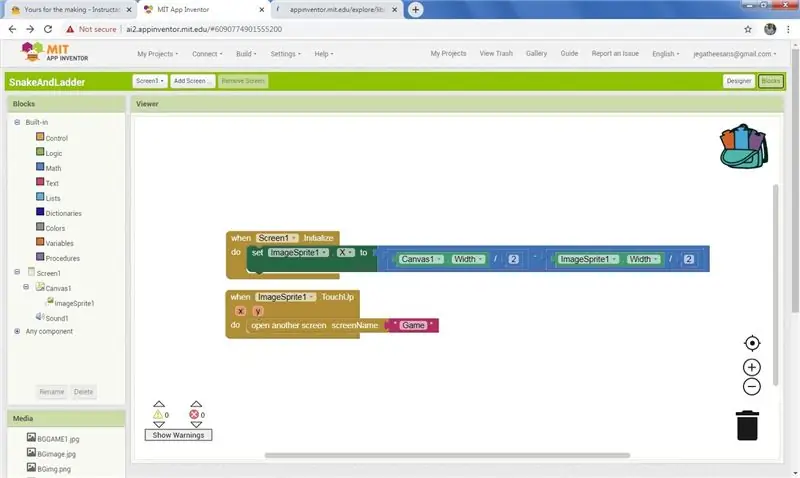
Commençons notre codage. C'est un serpent et une échelle traditionnels, je l'appelle Blackhole and Space Shep et j'inclus le nom des joueurs Wall-E et Eve dans Blackhole and Space.
Dans l'écran avant Juste le titre et le bouton Play. En cliquant sur le bouton Lecture, accédez à l'écran de jeu.
Du côté des blocs, vous pouvez voir la commande dans seulement deux ensembles de blocs.
Étape 12: Écran de jeu
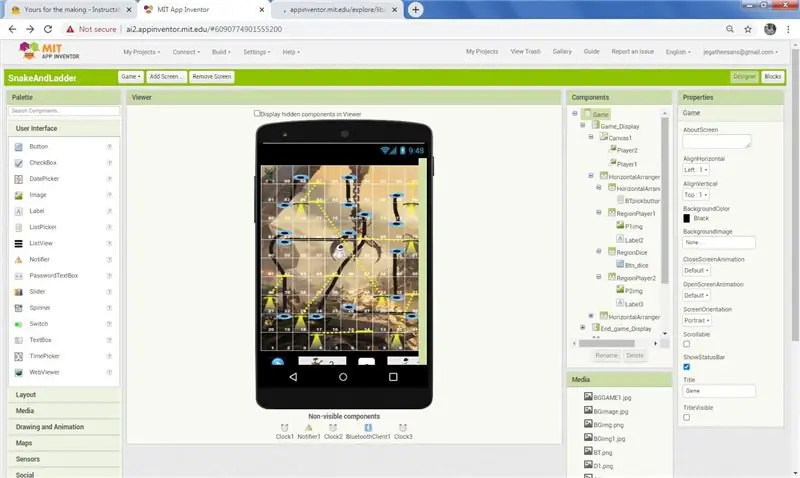
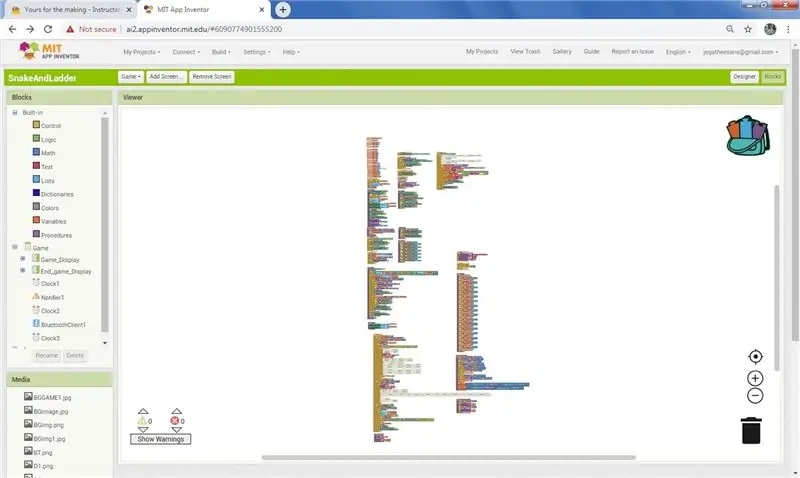
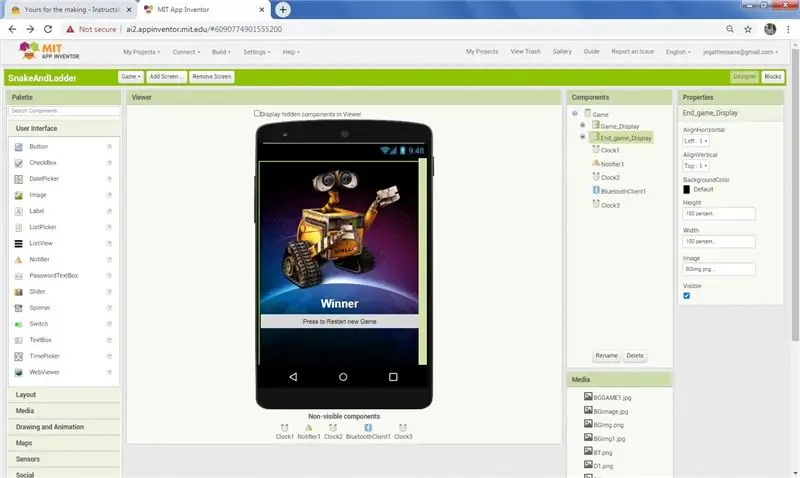
Écran de concepteur
Dans l'écran du concepteur, nous avons deux mises en page, l'une avec les éléments du jeu et l'autre avec la fin du jeu. Au chargement, masquez la disposition de fin de jeu. A la fin voici le premier layout et visible le layout de fin de jeu avec l'image du gagnant (Wall-E ou EVE). Conservez l'orientation de l'écran en mode portrait.
Photoshop Concevez une image avec 10 X 10 blocs dans photoshop et numérotez tous les blocs de 1 à 100 comme indiqué sur la figure (mouvement pour le jeu de serpent et d'échelle). Selon vos goûts, donnez la couleur et définissez l'arrière-plan. Planifiez les blocs de et vers pour les serpents et les échelles. Ajoutez un trou noir dans l'image en bas du point de départ du trou noir et une image de fin en haut du point final, connectez-vous entre ces deux points à chaque point de trou noir. Dans le point de prise de vaisseau spatial, placez une image de vaisseau spatial en haut et dans la plate-forme de point de chute.
Ajoutez un canevas dans la mise en page du jeu et ajoutez deux esprits d'image, l'un avec l'image Wall-E et l'autre avec l'image EVE et définissez les propriétés visibles sur false. En bas, ajoutez une image pour les dés, l'image du joueur 1 avec une étiquette pour afficher la position actuelle, une image pour les dés, l'image du joueur 2 avec une étiquette pour afficher la position actuelle.
Ajoutez trois horloges, un notificateur et un client Bluetooth pour la prise en charge du programme.
La mise en page de fin contient une image pour charger l'image du gagnant et un bouton pour redémarrer le jeu.
Écran de blocs
Dans les blocs contiennent le codage pour la génération aléatoire de dés s'il n'est pas connecté à Bluetooth tout en cliquant sur l'image du dé, s'il est connecté à la valeur de dés Bluetooth à partir des dés à dents bleues pris. Déplacez le joueur selon la valeur des dés. N'entrez dans le jeu qu'après avoir mis 1 dans les dés. Si vous mettez 1 ou 6 options de relecture et si le vaisseau spatial est amené au sommet, une autre relecture, si trou noir, ne faites pas de rejeu. Qui atteint le premier 100 est le gagnant. Voir le codage étape par étape.
Étape 13: blocs de démarrage du jeu
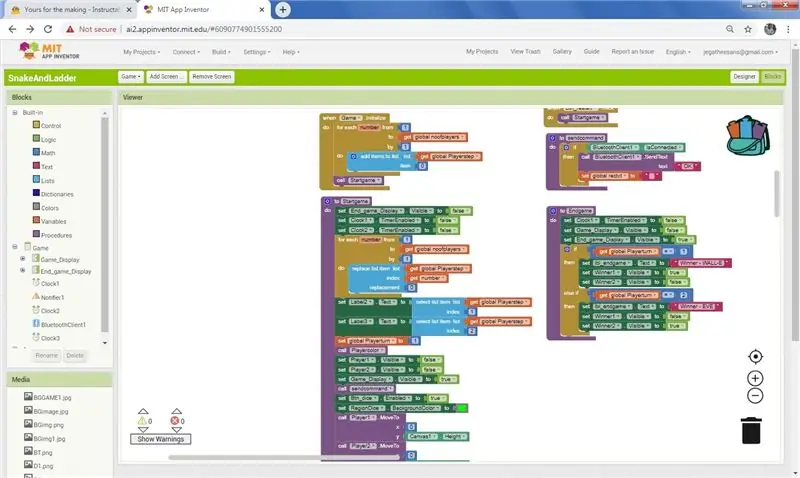
Dans le démarrage du jeu, j'ai créé une procédure startgame et j'appelle la procédure lors de l'initialisation de l'écran. Dans la procédure, désactivez l'horloge et définissez la position actuelle des joueurs sur 0. Définissez l'image dans le canevas visible faux et déplacez-la vers le 1 er bloc du jeu. Définissez quel joueur se tourne vers le premier joueur. Appelez une autre procédure sendcommand, dans cette procédure, si vous êtes connecté à Bluetooth, envoyez OK. définir l'arrière-plan actuel du joueur qui va jouer en vert.
Étape 14: Connexion Blue Tooth
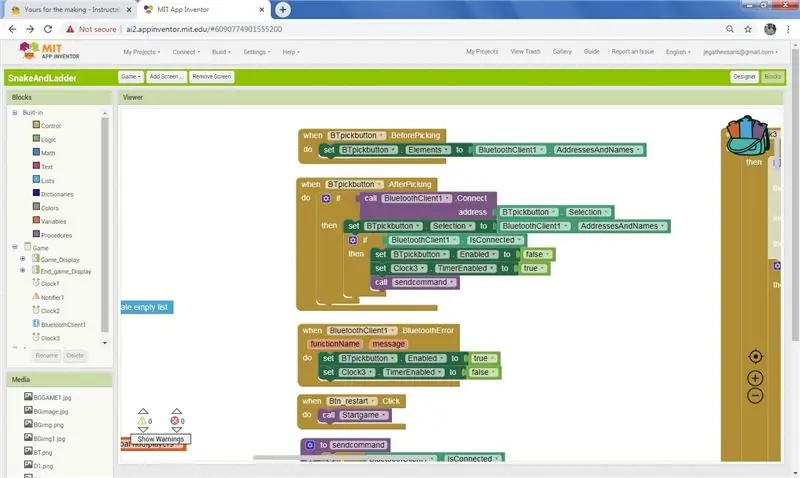
Utilisez le client Bluetooth pour établir une connexion avec l'arduino. Fonction Avant de choisir, Blutooth a répertorié les appareils Bluetooth couplés. Sur Cliquez sur la dent bleue sélectionnée Après la cueillette exécutée et si la connexion est bonne, le bouton Bluetooth est désactivé et l'horloge3 est activée. Envoyez une commande OK via Bluetooth. En cas d'erreur dans le Bluetooth lors de l'exécution, activez le bouton Bluetooth et désactivez l'horloge3. La minuterie de l'horloge 3 est utilisée pour regarder les données reçues du bluetooth après la connexion, si la valeur des dés est reçue, elle va au mouvement du joueur.
si Dice est cliqué, les dés se déplacent au hasard et s'arrêtent en un seul point et c'est la valeur du dé s'il n'est pas connecté au bluetooth. Horloge 2 utilisée pour la rotation des dés et obtenir un nombre aléatoire de 1 à 6. Si connecté à Bluetooth, la valeur des dés d'arduino.
Horloge 1 utilisée pour déplacer le joueur pas à pas. Exemple si vous en pos 10 et mettez 5, alors vous voulez augmenter pas à pas 11, 12, 13, 14, 15. Donc, l'horloge 1 la contrôle et appelle la procédure déplacer la pièce et vérifie la position.
Étape 15: Conditions d'étape et déplacement
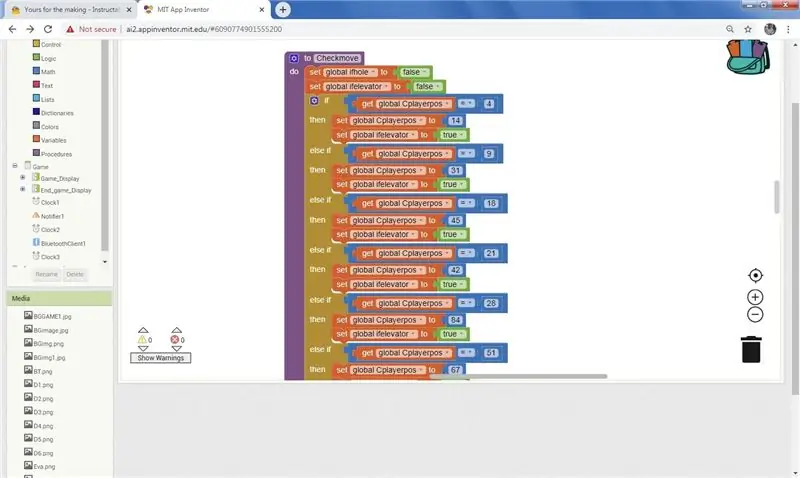
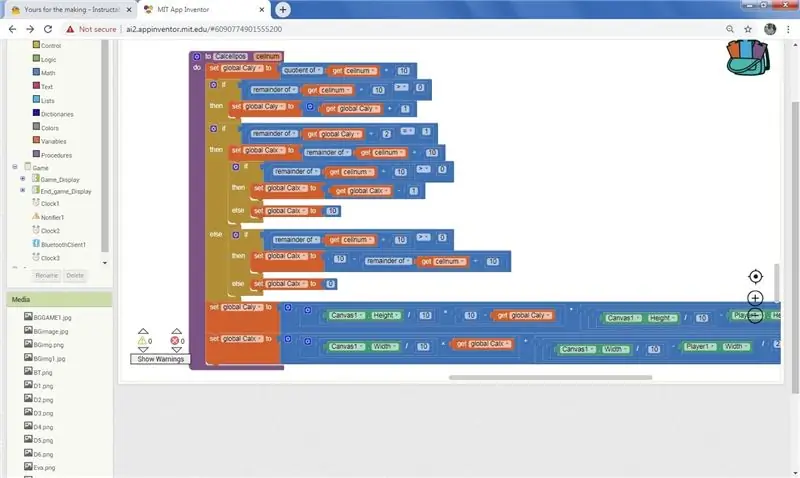
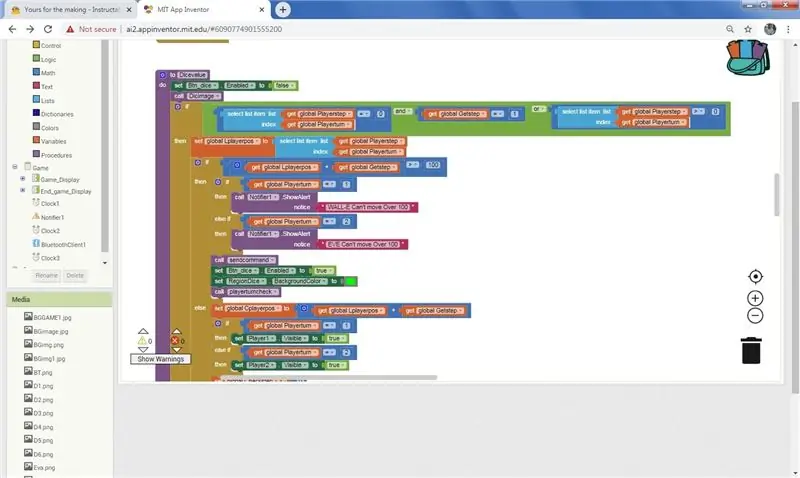
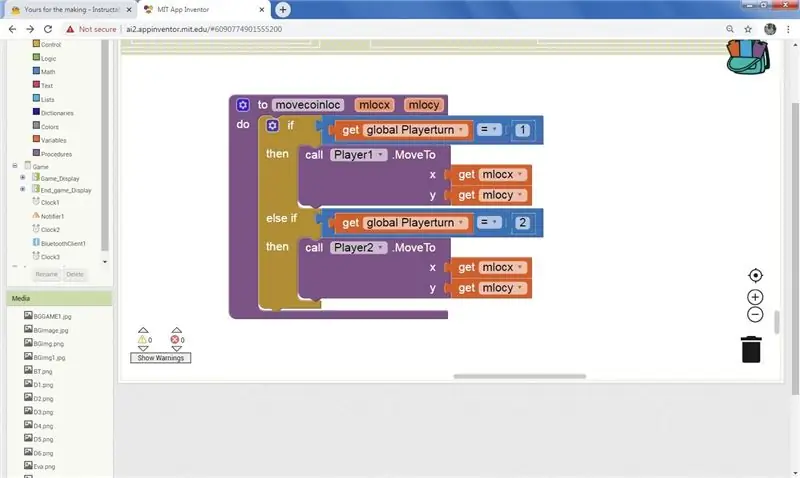
Maintenant, les dés sont mis et la valeur est prise et la pièce est déplacée. Et le joueur est dans une position dans la grille. Dire en 18.
Après la procédure movecoin, checkmove exécuté. Il a une liste de condition si par exemple (si la pièce est dans 18, déplacez la pièce à 45 et laissez le joueur pour un autre tour) comme sage pour le trou, déplacez-la à l'envers et obtenez le point. Ensuite, déplacez cette pièce de player à cette position.
Dans la procédure Calcelpos, trouvez la position X et Y de la cellule en divisant la largeur du canevas par 10 et en multipliant avec la colonne de la cellule actuelle. Comme pour la hauteur, divisez la hauteur par 10 et multipliez le numéro de ligne de la cellule actuelle.
Procédure Movecoinloc, selon le joueur, déplacez la pièce du joueur vers la position calculée dans Calcelpos.
Étape 16: Changement de couleur et changement d'image de dés
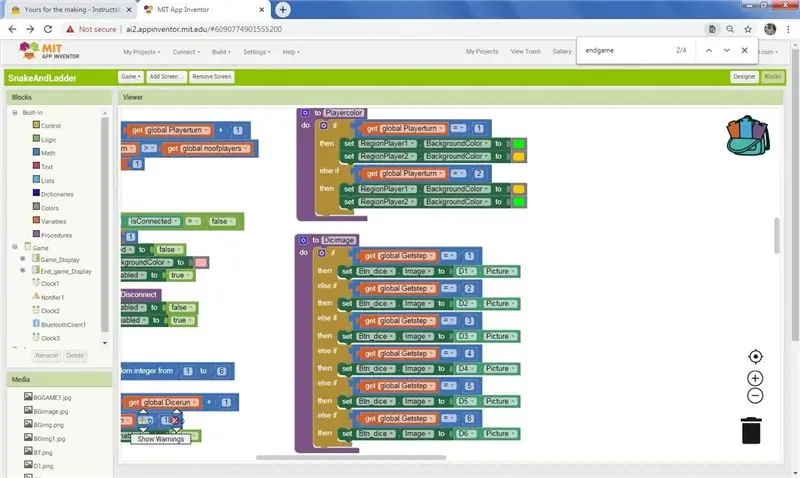
Pendant que clock2 fonctionne selon un nombre aléatoire, il génère un changement d'image dans les dés et, lorsqu'il s'arrête, affiche l'image de la valeur actuelle des dés. Changez la couleur d'arrière-plan du joueur en vert qui veut jouer et oragne qui ne joue pas. Créez une procédure pour cela et appelez la procédure à chaque jeu de dés.
Étape 17: Fin du jeu
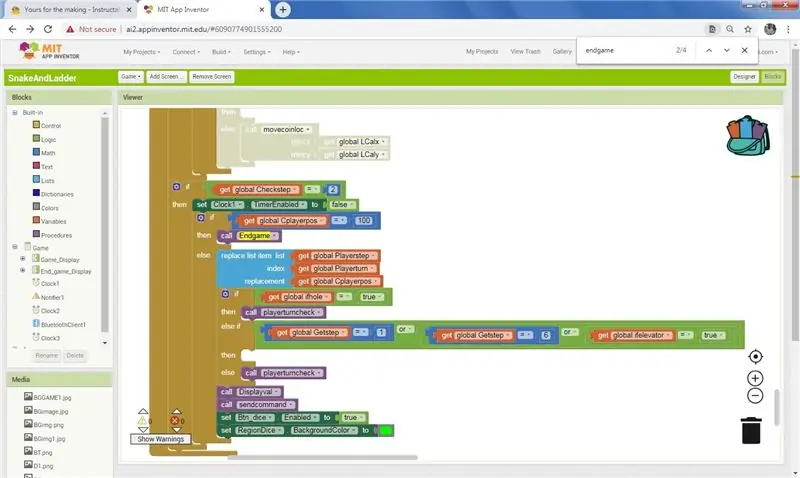
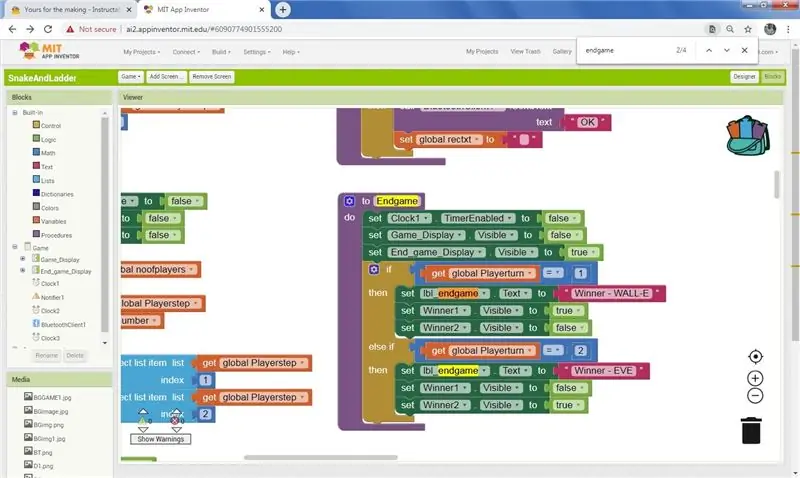
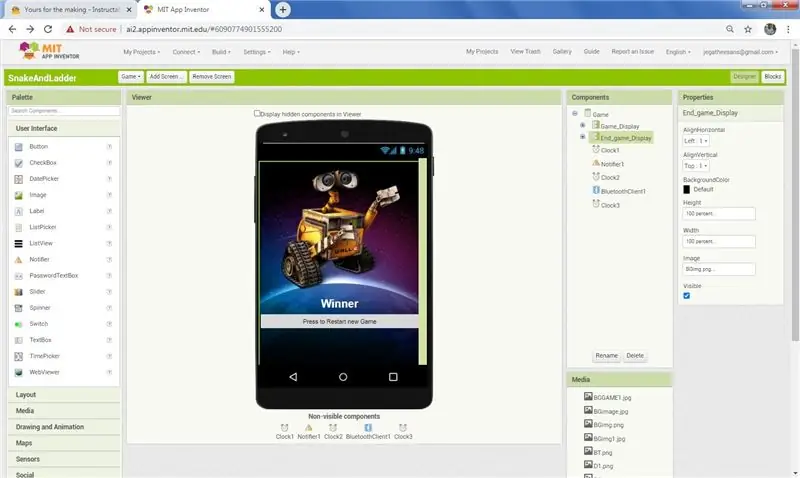
Si la valeur actuelle du joueur est 100, appelez la procédure Fin de partie. Dans la procédure Fin du jeu, masquez la disposition du jeu et affichez la disposition de fin. Si le joueur 1 gagne, affichez son image et masquez l'image du joueur 2.
Étape 18: Créer une application
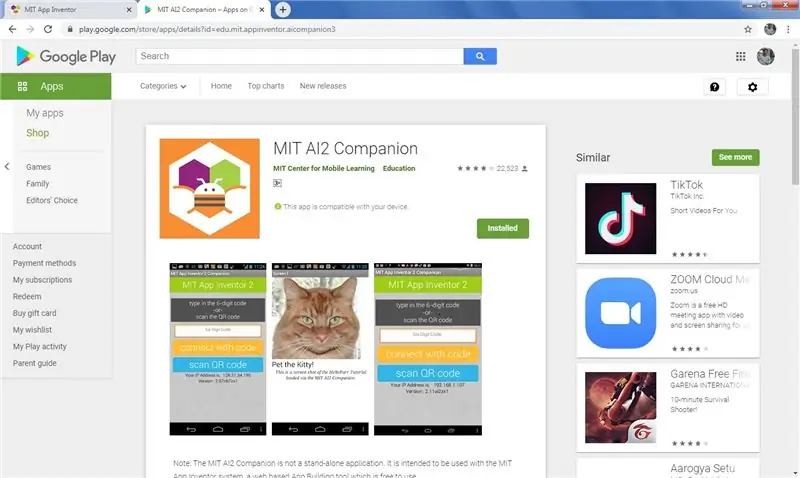
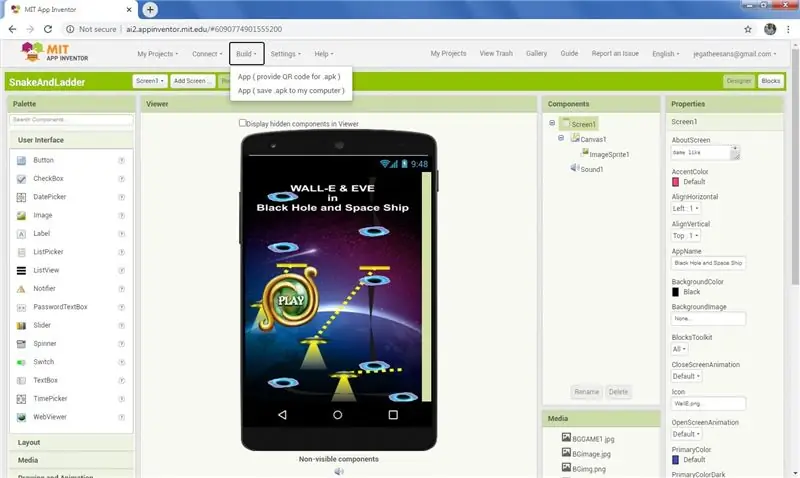
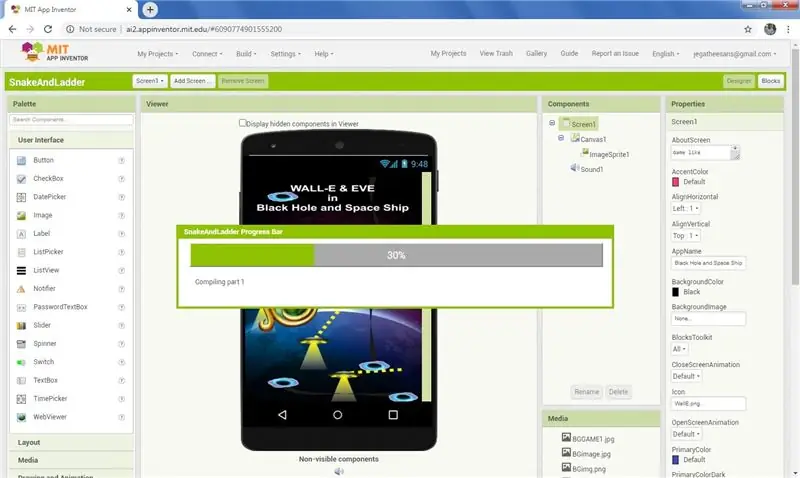
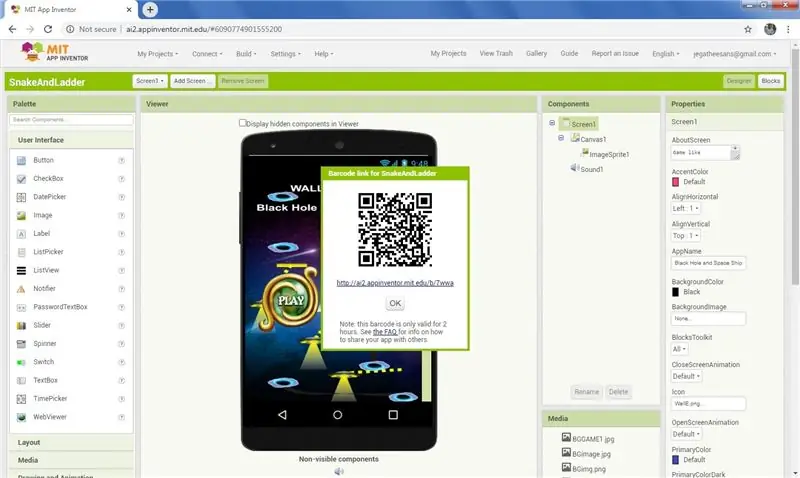
Téléchargez le MIT AI COMPANION depuis le Play Store.
Ouvrez l'application dans le mobile.
Dans la page Web du développeur MIT, cliquez sur le menu de construction et dans le menu déroulant, cliquez sur APP (fournir le code QR pour.apk). Après quelques minutes de traitement montre le code QR.
Dans le mobile, cliquez sur Scannez le code QR dans l'application MIT et scannez le code QR sur le PC, puis téléchargez directement l'application et demandez l'autorisation d'installer. Donnez la permission et installez l'application.
Si vous voulez un fichier apk dans l'ordinateur, cliquez sur le menu de construction et dans le menu déroulant, cliquez sur APP (enregistrer.apk sur mon ordinateur). Après quelques minutes de traitement terminé et téléchargement du fichier apk sur l'ordinateur.
Étape 19: Jouez au jeu sur Android
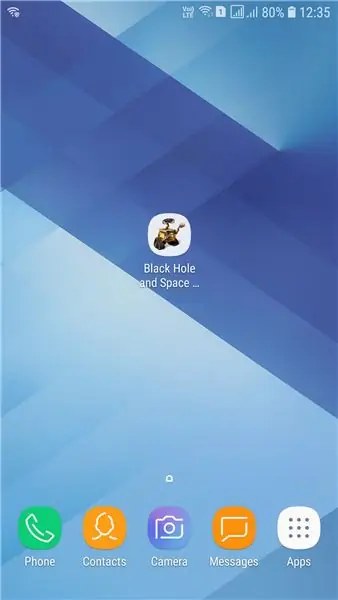
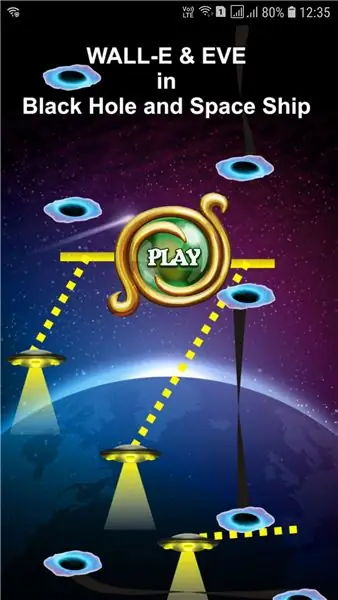
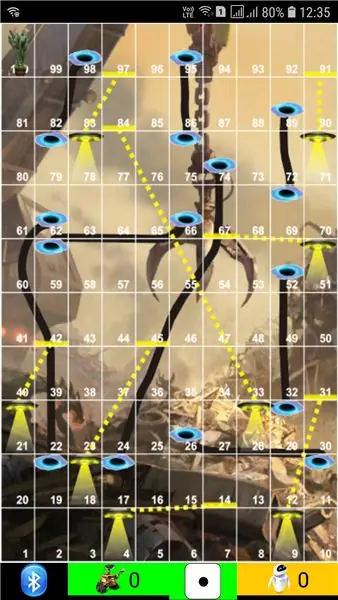
Téléchargez le fichier apk depuis Google Drive en cliquant ici
Téléchargez le fichier aia depuis Google Drive en cliquant ici
Pour ceux qui ne sont pas intéressés par la programmation, téléchargez simplement le fichier apk à partir du lien et installez-le sur le mobile.
Activez le Bluetooth dans le mobile. Cliquez sur l'icône Trou noir et vaisseau spatial sur le mobile. Cliquez sur play dans l'écran d'accueil.
Jouez avec les dés Blue tooth
Cliquez sur le bouton Bluetooth dans le coin inférieur du jeu et il répertorie la dent bleue disponible, sélectionnez la dent bleue arduino. Maintenant que la connexion est établie, lancez les dés au jeu de plat.
Jouez sans Blue Dent Dice
Cliquez sur l'image des dés en bas au centre de l'écran et cela génère aléatoirement la valeur des dés et le jeu se joue.
Étape 20: Couche d'éponge en dés



Maintenant, Dice est en carton et il ne peut pas passer plusieurs fois et aussi appuyer sur le bouton d'un côté. Faites donc une boîte à éponge qui s'adaptera aux dés en carton. la boîte en carton mesure 3 pouces X 3 pouces X 3 pouces, j'étends 0,75 pouce de tous les côtés. Donc, la boîte à éponge est donc la boîte à éponge mesure 4,5 pouces X 4,5 pouces X 4,5 pouces. La boîte Songe est ouverte au centre afin que nous puissions changer la batterie en cas de panne.
Étape 21: Couvrir avec un chiffon en velours et coller des points
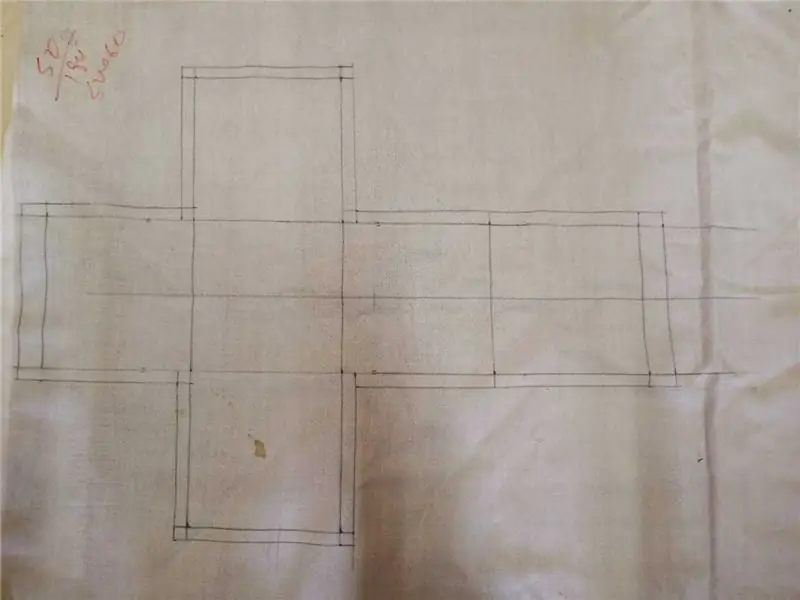
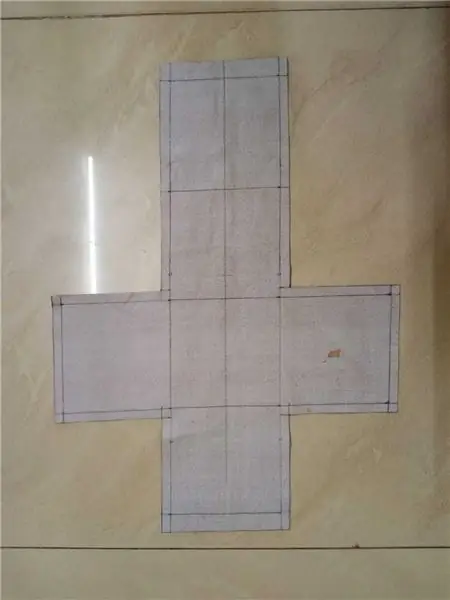
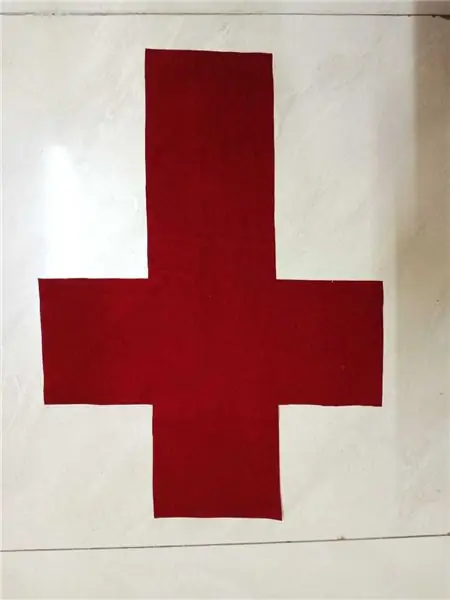
J'ai un tissu de velours rouge. Tout comme la boîte en carton, faites un couvercle de 4,5 pouces X 4,5 pouces X 4,5 pouces et en haut, mettez un ZIP pour y mettre la boîte à éponge. Coupez des cercles de 21 X 25 mm de diamètre et utilisez de la colle à tissu pour coller les côtés selon la position indiquée. en carton. Insérez la boîte à éponge dans le couvercle et fermez-la. Grâce à l'éponge de tous les côtés, nous pouvons allumer et éteindre de l'extérieur. Du côté du dé numéro 1, appuyez sur le bouton 1 et relâchez le dé, appuyez à nouveau pour éteindre le dé. Maintenant, les dés sont prêts et le jeu est prêt. Jouons et amusons-nous.
Je le conçois pour un jeu à deux joueurs, si vous voulez plus de jeux de joueurs, changez le programme Android en téléchargeant simplement le fichier aia donné à l'étape du programme Android et ouvrez-le dans l'inventeur de l'application MIT.
Noter:-
Soyez prudent lorsque vous collez les points vérifier une ou deux fois. Parce que je colle à tort 6 et 4. Ce n'est qu'après la photo et la lecture que je le vois et supprime les deux de 6 et le colle sur 4.
Étape 22: Amusez-vous avec le jeu

Les enfants aiment jouer avec des peluches et si vous jouez avec des peluches, c'est plus amusant. Grâce aux dés en peluche sur les autres, c'est aussi amusant. Mon enfant aime beaucoup ce jeu avant même de créer des dés Bluetooth, elle y joue souvent avec nous. Amusez-vous avec les enfants avec des objets amusants comme celui-ci.
J'aime beaucoup faire dans ce projet. les mêmes mots encore, j'apprends de nouvelles choses de ce projet, j'ai l'impression que vous apprenez aussi quelques petites choses en lisant ce projet. Merci à tous de l'avoir lu.
Conseillé:
Utilisation du kit de l'inventeur Kitronik avec l'Adafruit CLUE : 4 étapes (avec photos)

Utilisation du kit de l'inventeur Kitronik avec l'indice Adafruit : Le kit de l'inventeur Kitronik pour le BBC micro:bit est une excellente introduction aux microcontrôleurs avec électronique utilisant une maquette. Cette version du kit est conçue pour être utilisée avec le micro:bit BBC peu coûteux. Le livre de tutoriel détaillé qui vient
Contrôleur de jeu DIY basé sur Arduino - Contrôleur de jeu Arduino PS2 - Jouer à Tekken avec la manette de jeu DIY Arduino : 7 étapes

Contrôleur de jeu DIY basé sur Arduino | Contrôleur de jeu Arduino PS2 | Jouer à Tekken avec la manette de jeu DIY Arduino : Bonjour les gars, jouer à des jeux est toujours amusant, mais jouer avec votre propre contrôleur de jeu personnalisé DIY est plus amusant. Nous allons donc créer un contrôleur de jeu utilisant arduino pro micro dans cette instructables
Créer une application Android pour les petites entreprises à l'aide de l'application MIT et de Google Fusion Table : 7 étapes

Création d'une application Android pour les petites entreprises à l'aide de l'application MIT et de Google Fusion Table : avez-vous déjà voulu créer votre propre application disponible sur Google Play Store !!! Si vous avez une entreprise, ce tutoriel va changer votre vie. Après avoir lu ceci attentivement, vous serez en mesure de créer votre propre application. Avant
Développement d'applications utilisant des broches GPIO sur la DragonBoard 410c avec les systèmes d'exploitation Android et Linux : 6 étapes

Développement d'applications à l'aide de broches GPIO sur la DragonBoard 410c avec les systèmes d'exploitation Android et Linux : le but de ce didacticiel est de montrer les informations nécessaires pour développer des applications à l'aide de la broche GPIO sur l'extension basse vitesse de la DragonBoard 410c. Ce tutoriel présente des informations pour développer des applications utilisant les broches GPIO avec SYS sur l'Andr
Test de photons de particules de l'inventeur de l'application MIT : 5 étapes

Test de photons de particules de l'inventeur de l'application MIT : nous (Team Practical Projects) développons des projets connectés à Internet à l'aide de dispositifs Particle Photon et Electron IoT depuis quelques années maintenant, voir : https://github.com/TeamPracticalProjectsNous avons utilisé un certain nombre de services pour communiquer avec notre Pa
