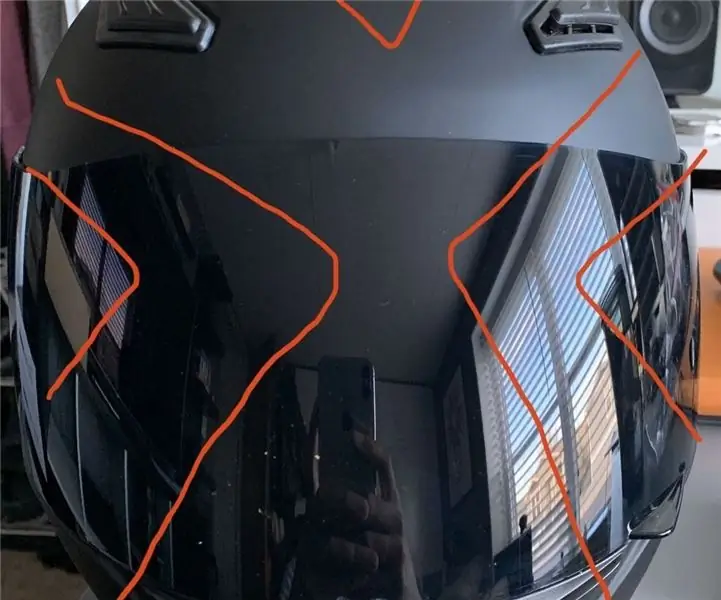
Table des matières:
- Auteur John Day [email protected].
- Public 2024-01-30 09:06.
- Dernière modifié 2025-01-23 14:45.

L'objectif de ce projet est de fabriquer un casque DJ avec des LED réactifs à la musique pour le spectacle et le facteur wow. Nous utilisons une bande LED adressable d'Amazon.com ainsi qu'un casque de moto, un Arduino uno et du fil.
Fournitures
Les matériaux comprennent:
- Bande LED adressable
- Casque de moto
- Arduino Uno
- Fils et fer à souder
Étape 1: faire réagir les LED au son
Pour la première étape, nous allons tester la bande LED pour réagir au son, nous utilisons la carte son de Sparkfun et la connectons à l'Arduino à l'aide d'une maquette et d'un fil. En testant avec le logiciel Arduino, nous obtenons deux lectures que nous pouvons utiliser. L'amplitude du son provenant du port "Enveloppe" et la lecture binaire 1/0 du port "gate". Utilisez ces variables pour mapper à la bande LED adressable, puis "gate" est à un, les LEDS affichent une certaine couleur, lorsque l'enveloppe est au-dessus d'un certain niveau, affiche une certaine couleur. Le code complet sera fourni.
Étape 2: Coupez et soudez les LED pour les mettre en forme sur le casque
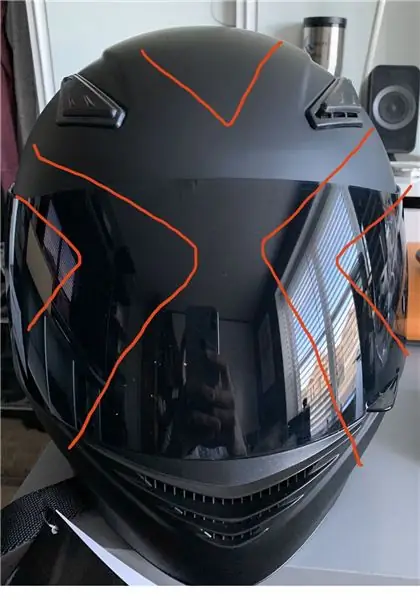


Sur mon projet, j'ai décidé d'ajouter les LED au casque en X avec des triangles supplémentaires à l'extérieur, je prévois d'améliorer ce design avec la façon dont la musique est jouée. Cette étape consiste donc à couper les bandes LED aux longueurs souhaitées et à les souder ensemble sur les marques de coupe pour faire des coins. J'ai dû le faire environ 10 fois et cela prend beaucoup de temps, surtout lorsqu'il s'agit de petits fils. C'est le progrès à cette étape
Étape 3: câbler et tester les LED sur le casque


Dans cette étape, j'ai câblé et testé les LED sur l'arduino, la carte son et les LED coupées pour m'assurer que les coupes et la soudure fonctionnaient correctement.
Étape 4: Électronique gratuite de la planche à pain


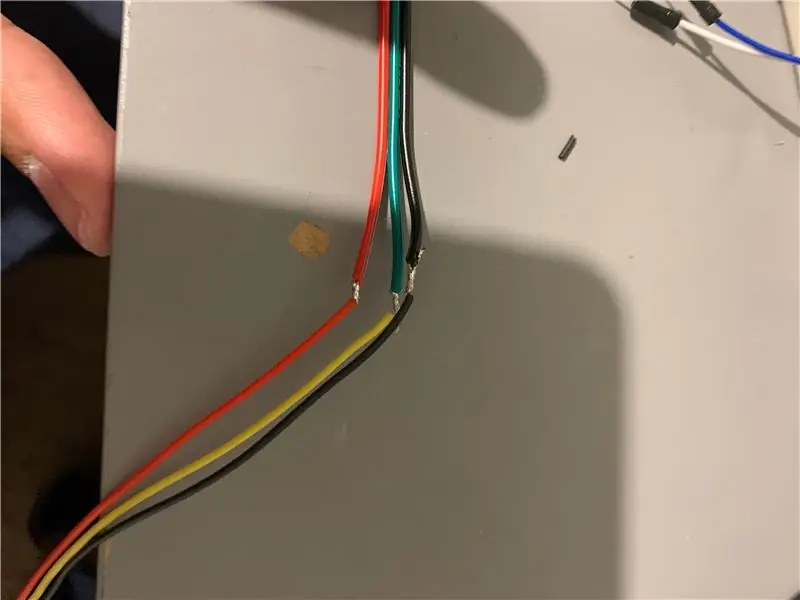
Dans cette étape, je me suis concentré sur l'élimination de tous les composants électroniques de la planche à pain. J'ai soudé tous les fils qui devaient être soudés et j'ai prolongé les fils du casque pour qu'ils soient longs afin que vous puissiez porter le casque attaché à l'Arduino. La chose la plus importante que je ne pouvais pas comprendre était l'alimentation externe, j'ai essayé des batteries dans différentes configurations mais rien ne me donnerait le résultat dont j'avais besoin, certaines rendraient les lumières folles et certaines les rendraient de couleurs différentes. Malheureusement, cela peut être dû à ma connaissance des circuits, mais j'ai choisi de garder l'alimentation de l'Arduino provenant de la carte de circuit imprimé. La carte son est alimentée par une batterie et cela fonctionne très bien
Étape 5: configuration finale

pour cette dernière étape, j'ai lu les valeurs provenant de la carte son et modifié le code pour qu'il corresponde aux nouvelles valeurs qui ont changé, tout a été retiré de la planche à pain. J'ai collé les bandes LED sur le casque là où elles étaient auparavant scotchées et finalement j'ai testé à nouveau.
Étape 6: Coder (Arduino)
// Anneau NeoPixel croquis simple (c) 2013 Shae Erisson
// Publié sous licence GPLv3 pour correspondre au reste de la
// Bibliothèque Adafruit NeoPixel
#comprendre
#ifdef _AVR_ #include // Requis pour le bibelot Adafruit 16 MHz #endif
// Quelle broche de l'Arduino est connectée aux NeoPixels ?
#define PIN 3 // Sur Trinket ou Gemma, suggérez de le changer en 1
// Combien de NeoPixels sont attachés à l'Arduino ?
#define NUMPIXELS 166 // Taille de bague NeoPixel populaire
Pixels Adafruit_NeoPixel (NUMPIXELS, PIN, NEO_GRB + NEO_KHZ800);
#define DELAYVAL 500 // Temps (en millisecondes) de pause entre les pixels
void setup() {
#si défini(_AVR_ATtiny85_) && (F_CPU == 16000000)
clock_prescale_set(clock_div_1); #endif // FIN du code spécifique à Trinket.
pixels.begin(); // INITIALISER l'objet bande NeoPixel (OBLIGATOIRE)
Serial.begin(9600); }
boucle vide() {
int sensorValue = analogRead(A1);
int sensorValue2 = digitalRead(7); Serial.println(sensorValue); //délai(5); //pixels.clear(); // Définit toutes les couleurs de pixels sur 'off'
if (sensorValue2 == 1){
for(int i=0; i<28; i++) { pixels.setPixelColor(i, 15, 0, 50);
}
for(int i=48; i<81; i++) { pixels.setPixelColor(i, 15, 0, 50);
}
for(int i=102; i<129; i++) { pixels.setPixelColor(i, 15, 0, 50);
}
for(int i=148; i<166; i++) { pixels.setPixelColor(i, 15, 0, 50); } } ////////////////////////// else{ for(int i=0; i<28; i++) { pixels.setPixelColor(je, 0, 0, 0);
}
for(int i=48; i<81; i++) { pixels.setPixelColor(i, 0, 0, 0);
}
for(int i=102; i<129; i++) { pixels.setPixelColor(i, 0, 0, 0);
}
for(int i=148; i<166; i++) { pixels.setPixelColor(i, 0, 0, 0); } } /////////////////////////// if (sensorValue == 3 || sensorValue == 2){ for(int i=29; i<47; i++) { pixels.setPixelColor(i, 255, 0, 0);
}
for(int i=82; i<101; i++) { pixels.setPixelColor(i, 255, 0, 0);
}
for(int i=130; i<148; i++) { pixels.setPixelColor(i, 255, 0, 0);
} pixels.show(); } if (sensorValue > 3){ for(int i=29; i<47; i++) { pixels.setPixelColor(i, 0, 155, 155);
}
for(int i=82; i<101; i++) { pixels.setPixelColor(i, 0, 155, 155);
}
for(int i=130; i<148; i++) { pixels.setPixelColor(i, 0, 155, 155);
}
pixels.show(); } else{ for(int i=29; i<47; i++) { pixels.setPixelColor(i, 0, 0, 0);
}
for(int i=82; i<101; i++) { pixels.setPixelColor(i, 0, 0, 0);
}
for(int i=130; i<148; i++) { pixels.setPixelColor(i, 0, 0, 0);} pixels.show(); } }
Conseillé:
Technologie portable pour la maladie de Parkinson : 4 étapes
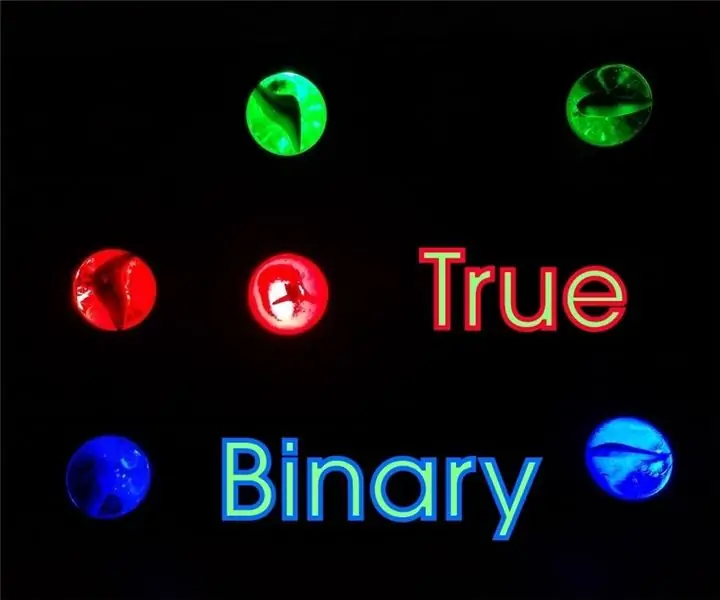
Technologie portable de la maladie de Parkinson : Plus de 10 millions de personnes dans le monde vivent avec la maladie de Parkinson (MP). Trouble progressif du système nerveux qui provoque une raideur et affecte les mouvements du patient. En termes plus simples, de nombreuses personnes souffraient de la maladie de Parkinson mais
HAIKU, Quand Mode et Technologie fusionnent. Projet TfCD. TU Delft. : 4 étapes

HAIKU, Quand Mode et Technologie fusionnent. Projet TfCD. TU Delft. : Haiku est un concept développé par Mucahit Aydin pour un cours MSc TU Delft. Le principe de base de ce kimono est de prolonger la sensation d'être enlacé par quelqu'un. Pour ce faire, le kimono révélera un motif après avoir été touché. Comment? Par implémenter
Technologie portable pour les enfants : Brassard de héros : 4 étapes

Wearable Tech for Kids : Hero Brassard : cette instructable couvrira comment faire un « brassard de héros » qui s'allume lorsqu'il est porté. En utilisant du ruban adhésif en tissu conducteur, du fil conducteur et des LED à coudre, c'est une excellente activité pour que les élèves apprennent les bases des circuits et de la technologie portable. Te
Technologie portable : Air Drums : 5 étapes

Technologie portable : Air Drums : Notre objectif pour ce projet était de créer un kit de batterie portable à partir d'accéléromètres et de disques piézo. L'idée était que d'un coup de main, un bruit de caisse claire jouerait; ou, en appuyant sur un pied, un son de charleston ou de grosse caisse jouerait. Contrôller
Technologie portable : gant à changement de voix : 7 étapes

Technologie portable : Gant à changement de voix : Eh bien, il semble que les gants dotés de pouvoirs incroyables soient à la mode ces jours-ci. Alors que l'Infinity Gauntlet de Thanos est un gant assez puissant, nous voulions faire un gant qui pourrait faire quelque chose d'encore plus remarquable : changer la voix du porteur en temps réel
