
Table des matières:
- Étape 1: L'idée
- Étape 2: Le microcontrôleur et les LED Neopixel
- Étape 3: conception de schémas à l'aide d'Autodesk Eagle
- Étape 4: Conception de la carte
- Étape 5: Importer l'art PCB sur la carte
- Étape 6: Exportation du fichier Gerber pour la fabrication
- Étape 7: Fabrication de PCB
- Étape 8: Rassemblement des composants
- Étape 9: Souder les composants
- Étape 10: Programmation de la carte indienne Pixelpad
- Étape 11: Vidéo de travail
2025 Auteur: John Day | [email protected]. Dernière modifié: 2025-01-23 14:45

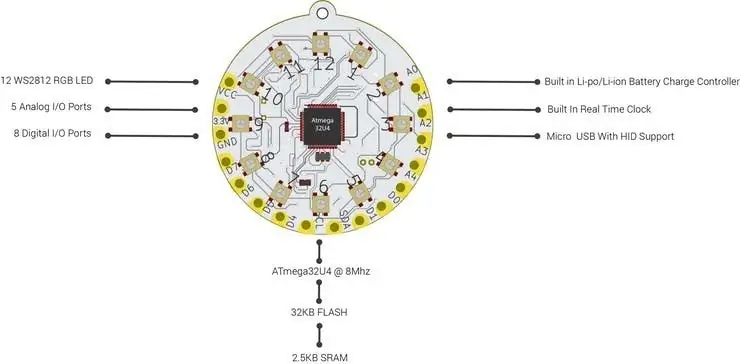

PixelPad est un badge de développement électronique basé sur un microcontrôleur ATmega32U4 et doté de nombreuses fonctionnalités intégrées. L'art PCB est inspiré de la culture, des arts et des dessins indiens. En utilisant PixelPad, vous pouvez soit l'utiliser comme une carte de développement portable comme Adafruit Playground Express ou LilyPad, soit vous pouvez l'utiliser comme badge électronique !
Les caractéristiques de PixelPad peuvent être vues ci-dessous!
Je suis passé par de nombreux arts et peintures culturels et spirituels indiens pour concevoir l'art du PCB et le contour de la carte. Après beaucoup de recherches et d'apprentissages, j'ai conçu un art PCB à l'aide d'Adobe Illustrator.
Étape 1: L'idée
Lorsque j'ai décidé de créer un badge électronique, j'étais passé par de nombreuses idées. Cela m'a amené à la confusion quant à celui que je dois concevoir, littéralement, je ne m'en tiens pas à une idée. au lieu de je change rapidement les idées. Donc, ce que j'ai fait, c'est que j'ai énuméré les fonctionnalités que je voulais dans le badge que je conçois. Voici donc les critères que j'ai énumérés dans le processus de création d'idées.
- Design minimaliste
- Taille compacte
- Le design doit être compatible avec le portable
- Avoir suffisamment de brochages d'E/S
- Doit être alimenté par batterie
- Avoir de bonnes LED qui peuvent être programmables pour quelque chose d'utile
- Représenter une culture ou un art
Après avoir parcouru la liste approximative, j'ai commencé à rechercher quel microcontrôleur, quelles LED je dois utiliser pour le Pixelpad. Trouver un bon thème pour l'art est trop compliqué pour moi, tu le sais bien ? Je n'ai pas cette compétence !
Étape 2: Le microcontrôleur et les LED Neopixel

J'ai décidé d'utiliser le microcontrôleur Atmega32U4 pour la conception du badge. Il est livré avec un support USB et prend en charge des taux de transfert de données jusqu'à 12 Mbit/s et 1,5 Mbit/s. Il peut également être utilisé comme un appareil HID. Donc, je suis resté avec ATmega32U4 comme MCU. Vous pouvez certainement consulter la fiche technique que j'ai jointe à ce projet.
J'ai utilisé 12 LED NeoPixel car chaque LED peut être adressable et une seule broche de données est nécessaire pour contrôler les couleurs RVB. J'ai donc décidé de rester avec NeoPixels.
Étape 3: conception de schémas à l'aide d'Autodesk Eagle
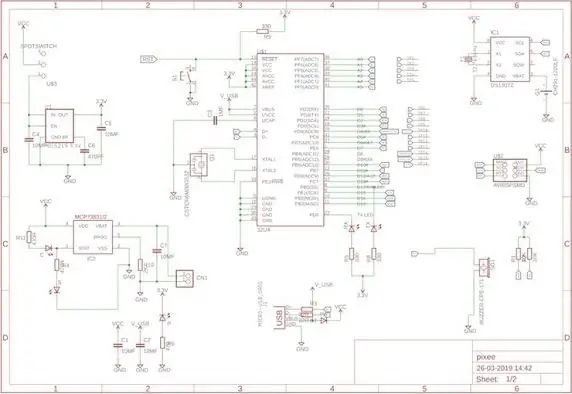
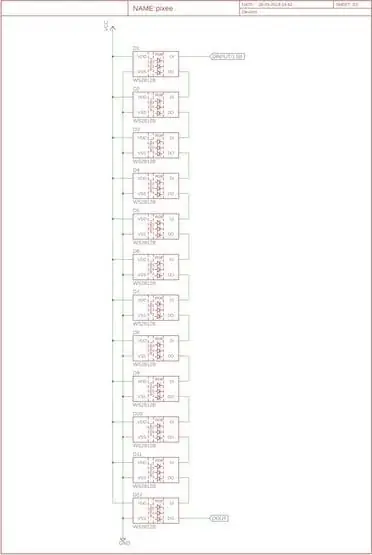
J'ai utilisé Autodesk Eagle CAD pour concevoir tous mes PCB. J'ai commencé à concevoir les schémas du circuit dans Eagle. Les principaux composants que j'ai utilisés dans les schémas sont expliqués ci-dessous.
- MIC5219B pour une alimentation 3.3V 500ma pour alimenter le microcontrôleur
- MCP73831 pour la gestion des batteries Li-Po / Li-Ion
- DS1307Z pour un RTC I2C
- WS2812 5050 LED RVB
- Résonateur 8Mhz pour cadencer l'ATmega32U4 en externe
- En-tête de broche SMD 2 × 3 pour la connexion ISP
- Bouton poussoir de réinitialisation CMS
Étape 4: Conception de la carte
Après la conception des schémas, j'ai commencé à concevoir la carte de circuit imprimé (PCB). Tout d'abord, j'ai placé tous les composants dans l'ordre que je voulais. Puis a commencé à acheminer les fils d'air manuellement. J'ai utilisé une largeur de trace minimale de 8 mils pour les traces. La conception de la carte est pour un PCB à deux couches. la dimension totale est de 66 x 66 mm. Vous pouvez trouver les fichiers de conception et les fichiers Gerber joints à la fin de ce projet.
Étape 5: Importer l'art PCB sur la carte
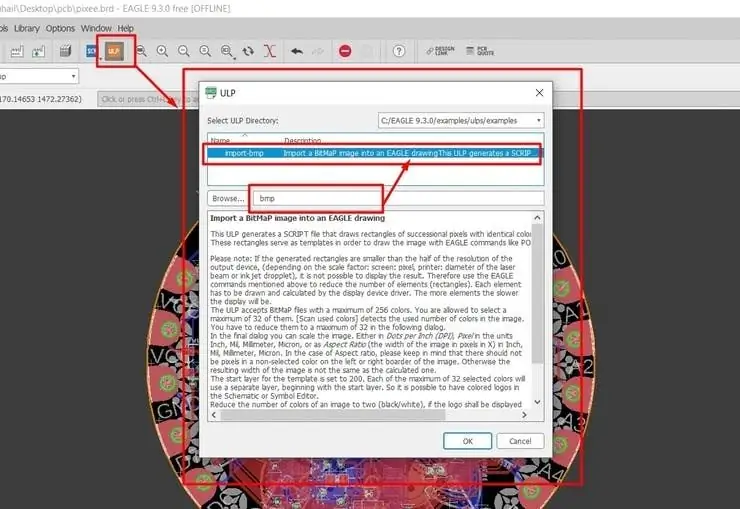
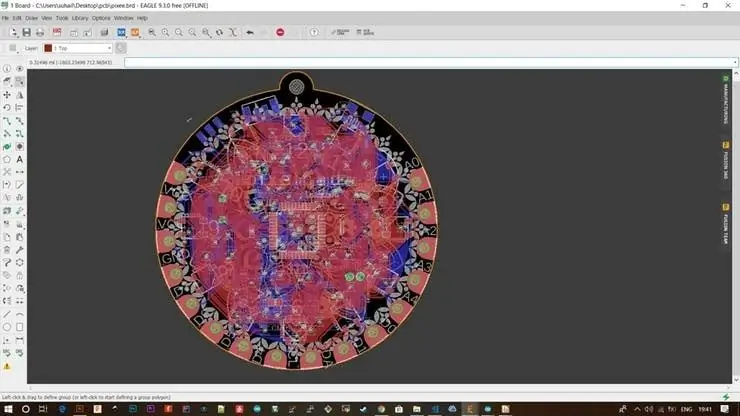


Importer des illustrations de PCB sur la carte
J'ai conçu l'art du PCB dans Adobe Illustrator. Vous pouvez utiliser n'importe quel logiciel de conception vectorielle pour faire cette partie. Vous pouvez soit utiliser un illustrateur, soit vous en tenir à un logiciel open source comme Inkscape. J'ai essayé beaucoup de design et à la fin, je suis arrivé au design attendu. Après avoir conçu l'art, vous pouvez l'enregistrer au format BMP 8 bits. Ensuite, dans Eagle, vous devez importer l'art dans n'importe quel calque de sérigraphie. J'ai utilisé le calque de nom. Je ne veux pas du calque de composant, j'ai donc supprimé les noms et utilisé le calque pour placer le dessin. pour importer la conception, suivez les étapes ci-dessous:
En haut, vous pouvez trouver l'icône ULP, en cliquant sur l'icône, vous obtenez la fenêtre contextuelle pour sélectionner l'ULP. La recherche de import-BMP ouvre alors import-Bmp ULP.
Sélectionnez ensuite le fichier BMP dont vous avez besoin et la couche que vous souhaitez placer et redimensionnez les mesures, etc. et cliquez sur OK. Après cela, vous devez placer la conception dans la conception PCB où vous le souhaitez.
NB: le design doit être en noir et blanc
J'ai utilisé Autodesk Fusion 360 pour afficher le modèle 3D du PCB, j'ai également utilisé Fusion 360 pour concevoir le contour de la carte pour la couche de dimension. Vous pouvez certainement profiter des avantages de l'intégration de Fusion 360 et Eagle.
Étape 6: Exportation du fichier Gerber pour la fabrication
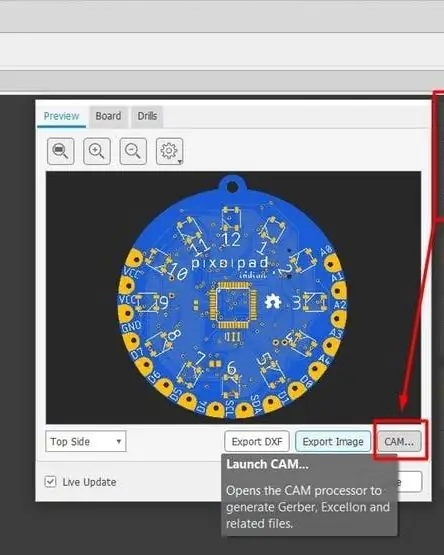
Pour fabriquer le PCB de tous les fabricants du monde entier, vous avez besoin du fichier Gerber qui leur est envoyé. La génération du fichier Gerber dans Eagle est très simple. Vous pouvez suivre les étapes ci-dessous.
Sur le côté droit d'Eagle, vous pouvez trouver l'onglet Fabrication. Cliquez sur l'onglet de fabrication, vous pouvez voir l'image rendue du PCB pour la fabrication. Dans la même fenêtre, cliquez sur le bouton CAM.
Enregistrez chaque couche dans un dossier et compressez le dossier dans un format zip.
Étape 7: Fabrication de PCB

Il existe de nombreux services de fabrication de PCB en Chine pour pas cher comme 5 $ pour 10 PCB. Je recommande personnellement PCBWAY Ils fournissent des PCB de bonne qualité et le support client est génial.
Étape 8: Rassemblement des composants

Les PCB mettent deux semaines à arriver selon le mode de livraison. Pendant ce temps, j'ai commencé à rassembler les composants requis pour le projet. J'ai déjà certains des composants, j'ai donc acheté les composants restants auprès de différentes sources. Mais j'ai donné tous les composants du lien vers le magasin.
Étape 9: Souder les composants

Après l'arrivée des PCB et des composants. J'ai commencé à souder les composants. en utilisant une station de soudage weller we51 avec une micro panne pour le soudage. le package 0805 SMD est un peu difficile à souder pour les nouveaux arrivants, mais vous y serez habitué après avoir soudé quelques composants. J'ai également utilisé une station de reprise à air chaud mais ce n'est pas nécessaire. Soyez prudent lors de la soudure du microcontrôleur et des autres circuits intégrés, ne surchauffez pas les circuits intégrés.
J'ai également utilisé une solution de nettoyage de PCB pour nettoyer le PCB de l'excès de flux de soudure.
Étape 10: Programmation de la carte indienne Pixelpad

J'ai soudé tous les composants sur le PCB. Pour programmer la carte à l'aide d'Arduino IDE, nous devons d'abord graver un chargeur de démarrage Atmega32u4 approprié sur la carte. J'ai utilisé le chargeur de démarrage de la micro-carte Sparkfun pro pour ma carte. Pour graver le chargeur de démarrage dont vous avez besoin, vous avez besoin d'un programmeur ISP ou vous pouvez utiliser une carte Arduino en tant que programmeur ISP. Je construis moi-même un programmeur USBTiny ISP, visitez ma page de programmeur USBTinyISP.
Lors de la connexion du Pixelpad Indian, la LED d'alimentation s'allumera. J'ai choisi la carte Sparkfun Pro Micro dans le gestionnaire de cartes et sélectionné le FAI USBTiny comme programmeur dans la fenêtre du programmeur. Cliquez ensuite sur le bootloader de gravure. Il faudra un peu de temps pour brûler. Après avoir gravé le bootloader, il est prêt à programmer via le câble micro USB. J'ai fait un croquis de base pour montrer l'heure d'une horloge analogique à l'aide des LED NeoPixel et du RTC. Les LED rouges indiquent les heures et la LED bleue indique les minutes.
Étape 11: Vidéo de travail

J'espère que ce projet vous plaira !
TÉLÉCHARGER LE FICHIER DE PROJET DEPUIS MA PAGE GITHUB
Conseillé:
Renegade-i (testeur de circuits intégrés programmable qui ressemble à la vraie chose): 3 étapes (avec photos)

Renegade-i (testeur de circuits intégrés programmable qui ressemble à la réalité) : LE RÊVE D'UN MILLION DE DOLLARS. Avez-vous déjà rêvé d'avoir votre propre testeur de circuits intégrés à la maison ? Pas seulement un gadget qui peut tester les circuits intégrés, mais une machine «programmable» qui ressemble à l'un des produits phares des plus grands acteurs de l'industrie des tests semi-con
Lampe citrouille programmable : 25 étapes (avec photos)

Lumière de citrouille programmable : ce Instructable est pour faire une lumière de citrouille programmable avec un microcontrôleur ATTiny. Ceci a été conçu comme une démonstration d'apprentissage pour initier toute personne (âgée de 8 ans et plus) à l'électronique et à la programmation de microcontrôleurs à l'aide de l'IDE Arduino. Objet penché
Servo métronome, programmable pour différentes vitesses : 3 étapes
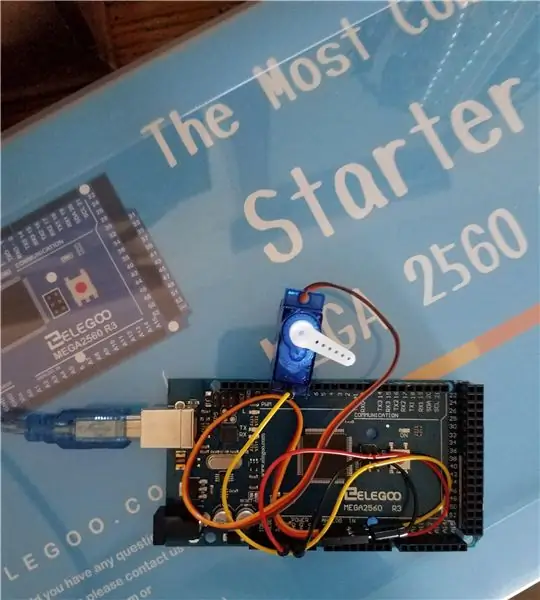
Servo métronome, programmable pour différentes vitesses : créez votre propre métronome. Tout ce dont vous avez besoin est le kit de démarrage Arduino Mega 2560 et un ordinateur compatible
Badge Electronique Badge Robot Clignotant LED - Kit de Soudure : 11 Étapes

Badge électronique Badge de robot clignotant à LED - Kit de soudure : Cet article est fièrement sponsorisé par PCBWAY.PCBWAY fabrique des circuits imprimés de prototypage de haute qualité pour les personnes du monde entier. Essayez-le vous-même et obtenez 10 PCB pour seulement 5 $ chez PCBWAY avec une très grande qualité, merci PCBWAY. Le Robadge#1 que j'ai développé pour
Badge électronique portable : 6 étapes (avec photos)

Badge électronique portable : voici un excellent projet à entreprendre si vous prévoyez d'aller à une rencontre Hardware/Python, ou si vous prévoyez d'aller à votre Makerfaire local. Créez un badge électronique portable, basé sur un Raspberry Pi Zero et un écran PaPiRus pHAT eInk. Vous pouvez suivre
