
Table des matières:
- Fournitures
- Étape 1: Le flux général
- Étape 2: Configuration de l'environnement
- Étape 3: définition des scénarios Integromat pour la numérotation abrégée
- Étape 4: Le tableau de bord Blynk
- Étape 5: Tableau de bord Adafruit IO
- Étape 6: Matériel (la partie amusante !)
- Étape 7: Le code
- Étape 8: Configuration du système dans votre voiture
- Étape 9: Profitez de la balade
- Auteur John Day [email protected].
- Public 2024-01-30 09:06.
- Dernière modifié 2025-01-23 14:45.
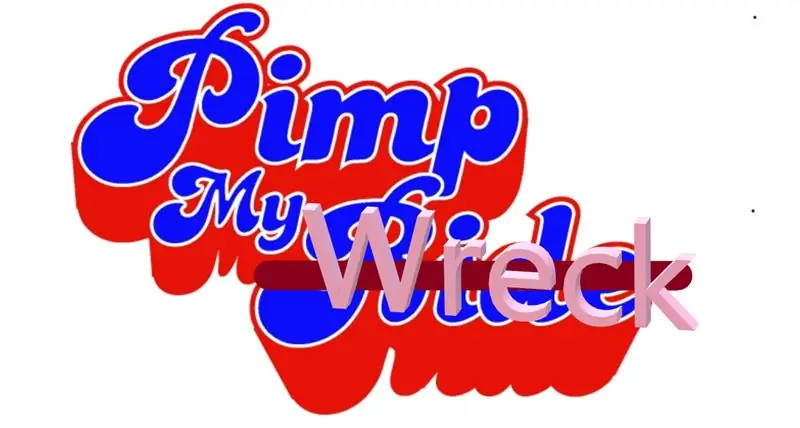

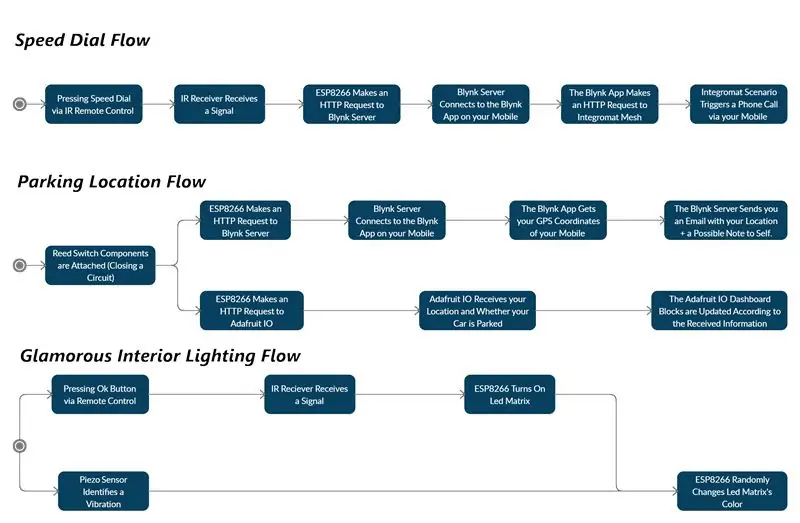
introduction
Bonjour à tous!
Nous sommes deux étudiants en informatique d'IDC, et en tant qu'étudiants, nous nous contentons de véhicules médiocres (au moins jusqu'à ce que nous trouvions un emploi). À ce moment-là, nous avons la passion d'améliorer nos épaves pour au moins nous sentir cool avec ce que nous avons.
Heureusement, nous suivons un cours IoT dirigé par Zvika Markfeld de la ForRealTeam, et nous avons acquis les outils nécessaires pour "pimper notre épave".
Nous vous guiderons dans la construction de notre « kit de proxénétisme » si vous aussi vous possédez une épave et souhaitez la pimper.
Vous êtes plus que bienvenu pour changer, ajuster et ajouter de nouveaux éléments et fonctionnalités de votre désir (et partager bien sûr).
Ce projet est dédié à tous les téléspectateurs de "Pimp My Ride" et à Zvika notre super instructeur ! Merci!
Notre trousse
Nous avons construit notre kit pour les besoins dont nous avions besoin pour notre épave:
- Numérotation rapide via une télécommande infrarouge fixée au volant. Cela permet au conducteur de se concentrer sur la route et de ne pas s'occuper de son téléphone en conduisant.
- Emplacement de stationnement via un interrupteur à lames fixé à l'engrenage. Lorsque vous passerez au parking, vous recevrez un e-mail avec les coordonnées de l'endroit où se trouve votre voiture.
- Note à soi, également via le commutateur à lames. Vous pouvez vous écrire une note lorsque vous entrez dans la voiture, et vous la recevrez par e-mail dès que vous vous garerez afin de ne pas oublier ce dont vous pourriez avoir besoin.
- Éclairage intérieur glamour via une matrice LED. Celui-ci vient nous assister lorsque l'éclairage intérieur est en panne ou pour le moderniser. Vous ouvrez les lumières de la matrice via la télécommande infrarouge et changez ses couleurs par un capteur piézo. Le capteur piézo reçoit son signal par des vibrations. Cela vous permet de tambouriner sur votre tableau de bord et de profiter d'un spectacle de lumière éblouissant - comme un arc-en-ciel dans le noir !
- Tableau de bord Adafruit IO affichant une indication indiquant si la voiture est actuellement garée et son dernier emplacement de stationnement sur une carte.
Fournitures
- 1 x carte ESP8266 (nous avons utilisé Wemos D1 mini)
- 1 x câble micro-USB
- 1 x télécommande infrarouge
- 1 x récepteur infrarouge
- 2 x Ampoules Led (de couleurs différentes, si possible)
- 1 x interrupteur à lames
- 1 x capteur piézo
- 1 x Adafruit NeoPixel (8x8)
- 1 x Micro Servo (Nous avons utilisé SG90)
- 1 x stylet, ou tout autre objet similaire qui est sensible au toucher avec votre smartphone
- 10 x câbles de démarrage (c'est la quantité très minimale, vous en aurez probablement besoin de plus - ainsi que de rallonges. La quantité exacte dépend de la taille de votre voiture et de la façon dont vous souhaitez installer le kit à l'intérieur)
- 1 x épave désespérée d'une voiture
Étape 1: Le flux général
Le kit est conçu pour résider dans votre voiture. L'ESP8266 est connecté au chargeur de voiture pour obtenir de l'énergie (vous pouvez également utiliser une banque d'alimentation si vous le souhaitez).
Il est également connecté au Hot-Spot de votre appareil mobile pour obtenir une connexion Internet via WiFi.
Notre kit est conçu pour les utilisateurs d'Android - les utilisateurs d'iPhone peuvent également l'utiliser, mais la numérotation rapide ne serait pas possible avec un iPhone.
Étape 2: Configuration de l'environnement

IDE Arduino
Installez l'IDE Arduino.
Installez les "pilotes" pertinents (jeu de mots non prévu) pour les cartes ESP8266 sur votre IDE Arduino.
Intégrale:
Inscrivez-vous à Integromat.
Téléchargez l'application Integromat sur Google Play.
Blynk:
Téléchargez l'application Blynk sur Google Play.
Inscrivez-vous à Blynk via l'application.
Adafruit IO:
Inscrivez-vous à Adafruit IO.
Étape 3: définition des scénarios Integromat pour la numérotation abrégée
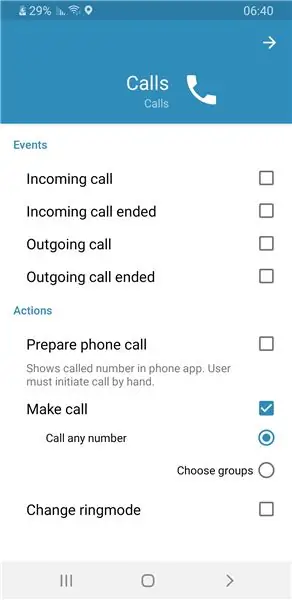
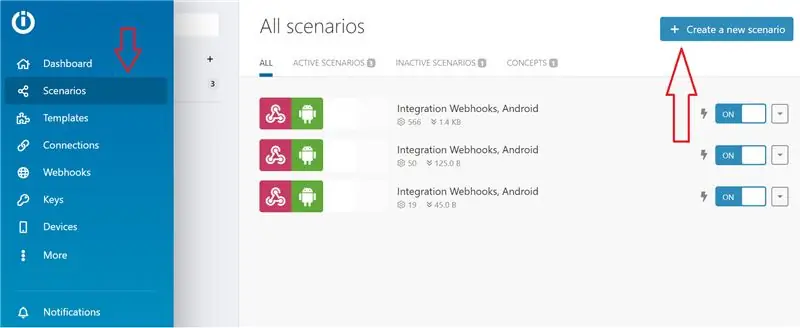
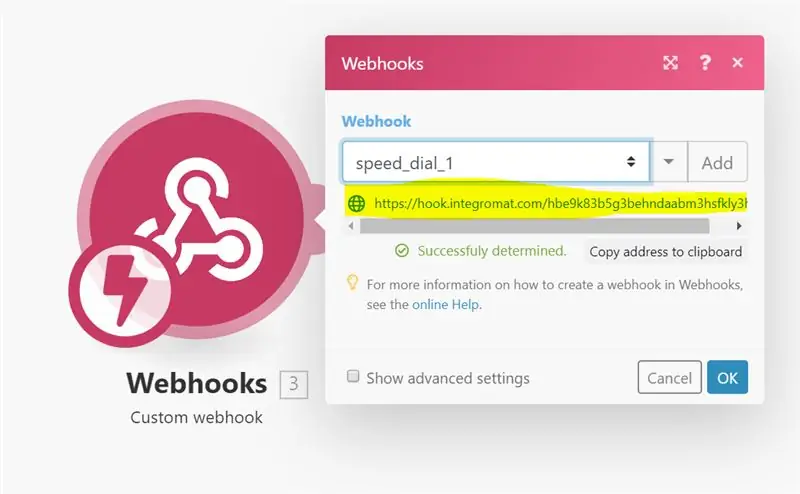
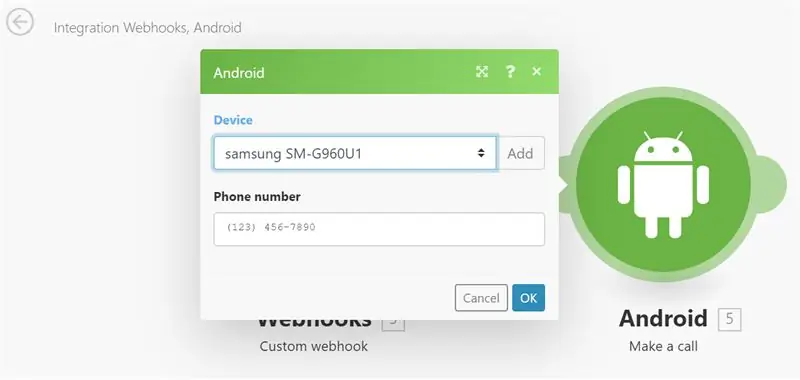
Tout d'abord, dans votre application Integromat, allez dans Paramètres → Appels et autorisez les actions:
- Préparer l'appel téléphonique
- Faire un appel (appeler n'importe quel numéro), comme le montre l'image.
Ensuite, rendez-vous sur le site Web d'Integromat et suivez ces étapes simples:
- Allez dans "Scénarios" dans le menu de gauche, et cliquez sur "Créer un nouveau scénario" en haut à droite de l'écran (voir image).
- Choisissez les services « Webhooks » et « Android », puis cliquez sur « Continuer ».
- Vous serez transféré à l'écran de création. Cliquez sur le module vide et choisissez le service Webhooks.
- Choisissez le déclencheur « Webhook personnalisé » et cliquez sur « Ajouter ». Donnez à votre Webhook un nom indicatif, tel que, disons, "speed_dial_1" (les restrictions IP ne sont pas nécessaires).
- Cliquez sur "Enregistrer", et une URL apparaîtra en bleu juste sous le nom de votre nouveau Webhook (voir image). Copiez et collez-le dans un endroit dont vous vous souviendrez et cliquez sur "OK".
- Cliquez sur "Ajouter un autre module" (le petit demi-cercle sur le côté droit de votre module Webhooks).
- Choisissez le service Android et l'action "Passer un appel".
- Dans le champ "Appareil", ajoutez votre appareil (doit apparaître dans le menu déroulant, à condition que vous ayez téléchargé avec succès l'application mobile Integromat sur votre appareil et connecté à votre compte), et insérez un numéro de téléphone de votre choix dans le champ "Numéro de téléphone". Enfin, cliquez sur "OK".
- Répétez les étapes 1 à 8 une fois de plus. N'oubliez pas de donner à votre nouveau Webhook un nom différent (comme "speed_dial_2") et d'insérer un numéro de téléphone différent (à moins que vous ne vouliez appeler la même personne avec 2 boutons différents… Nous avons tous quelqu'un que nous aimons tant !)
Étape 4: Le tableau de bord Blynk
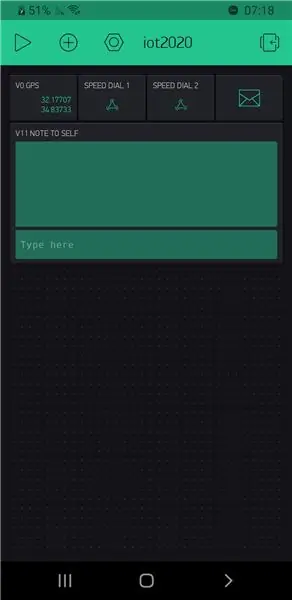
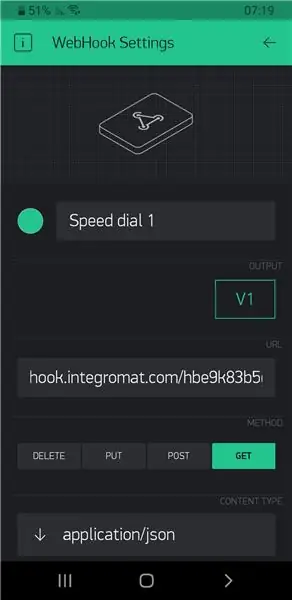
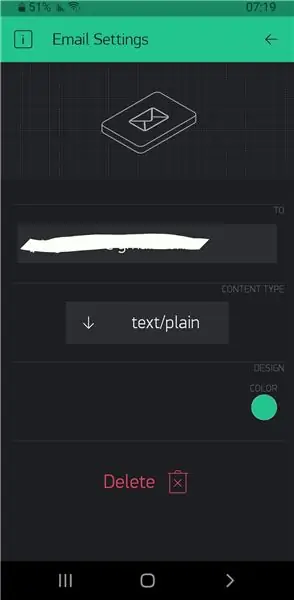
Accédez à l'application Blynk.
Créer un nouveau projet.
Une clé d'authentification sera envoyée à votre adresse e-mail - conservez cette clé, c'est important !
Maintenant, suivez ces étapes simples:
-
Cliquez sur le petit bouton (+) et ajoutez les widgets suivants à votre tableau de bord:
- 2 x Webhooks.
- 1 x widget e-mail.
- 1 x flux GPS.
- 1 x borne.
-
Définissez les éléments suivants:
- Le flux GPS vers la broche virtuelle V0.
- Les Webhooks aux broches virtuelles V1 et V2 respectivement.
- Le widget Email vers la broche virtuelle V10.
- Le Terminal à la broche virtuelle V11.
-
Maintenant:
- Appuyez sur chaque widget Webhook et dans le champ URL, insérez les URL Webhook que vous avez obtenues d'Integromat (voir image).
- Assurez-vous que l'adresse e-mail dans le widget E-mail est votre adresse e-mail correcte (elle est définie par défaut sur l'adresse que vous avez utilisée pour vous inscrire à Blynk) et remplacez le champ "Type de contenu" par "text/plain".
Remarques:
- Vous commencez avec 2 000 unités d'énergie et chaque widget Blynk coûte une certaine quantité d'énergie. Vous pouvez acheter plus d'énergie et ajouter des widgets Webhook supplémentaires pour permettre des numéros abrégés supplémentaires !
- Nous avons ignoré les V3-V9 à l'étape 2 au cas où vous voudriez ajouter plus de Webhooks.
- D'autres ajustements à votre tableau de bord, tels que peaufiner la couleur de votre terminal (comme nous l'avons fait, comme vous pouvez le voir sur la photo) sont à vous !
- Pour plus d'informations sur Blynk, sa sélection diversifiée de widgets et une documentation très complète et des exemples d'utilisation, consultez ce lien.
Étape 5: Tableau de bord Adafruit IO
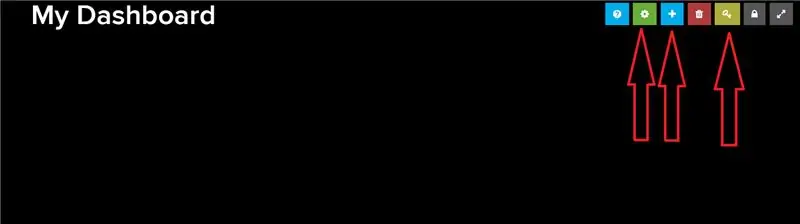
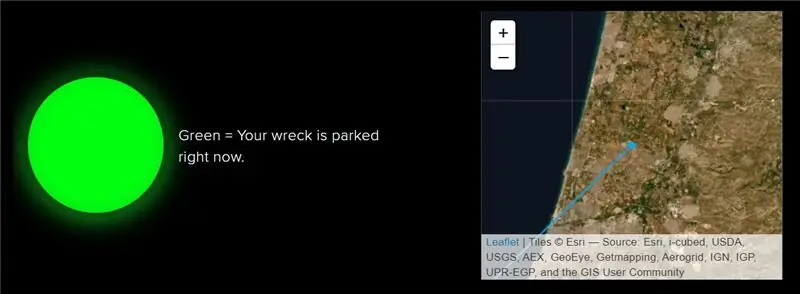
Dans le tableau de bord Adafruit IO, nous pouvons voir 2 détails importants:
- Que la voiture soit garée ou non
- Emplacement de stationnement le plus récent
Voici comment nous l'avons mis en place:
- Sur le site Web d'Adafruit IO, allez dans l'onglet "Flux" et créez 2 nouveaux flux: "location" et "parked".
- Allez dans l'onglet "Tableaux de bord", ouvrez le menu déroulant "Actions" et créez un nouveau tableau de bord. Nommez-le comme vous le souhaitez et ajoutez une description si vous le souhaitez. Cliquez sur "Créer" et appuyez sur le nouveau lien créé.
- Dans le tableau de bord que vous venez de créer, vous verrez 7 petits boutons carrés (voir image). Appuyez sur la touche jaune et une fenêtre contextuelle s'ouvrira. Copiez la chaîne que vous voyez dans le champ "Clé active" et collez-la dans un endroit dont vous vous souviendrez.
- Cliquez maintenant sur le bouton bleu "+" et ajoutez un bloc "Indicateur". Choisissez le flux "parqué" et passez à l'étape suivante. Tapez un titre indicatif, changez les couleurs d'activation et de désactivation si vous le souhaitez, et dans le menu déroulant "Conditions", choisissez "=" et définissez la valeur en dessous sur "1". Enfin, cliquez sur "Créer un bloc".
- Cliquez à nouveau sur le bouton bleu "+" et ajoutez un bloc "Carte". Choisissez le flux « emplacement » et passez à l'étape suivante. Tapez un titre indicatif, choisissez le nombre d'heures d'historique que vous souhaitez et le type de carte que vous souhaitez (dans l'image ci-dessus, nous avons utilisé "Imagerie satellite", mais tous les types fonctionnent de la même manière). Enfin, cliquez sur "Créer un bloc".
- Cliquez sur le bouton d'engrenage vert. Redimensionnez et repositionnez les blocs Indicateur et Carte comme vous le souhaitez, puis cliquez sur "Enregistrer" (le bouton "Enregistrer" apparaîtra juste à côté des 7 boutons d'origine).
Vous pouvez laisser vos détails Adafruit IO à une personne de confiance, ou même créer le tableau de bord via le compte d'un ami, et ils pourront utiliser le tableau de bord et voir quand votre voiture est garée et où.
Étape 6: Matériel (la partie amusante !)
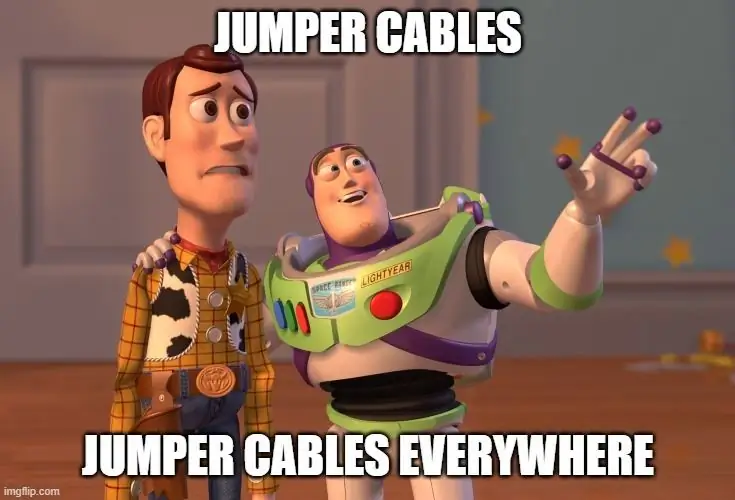
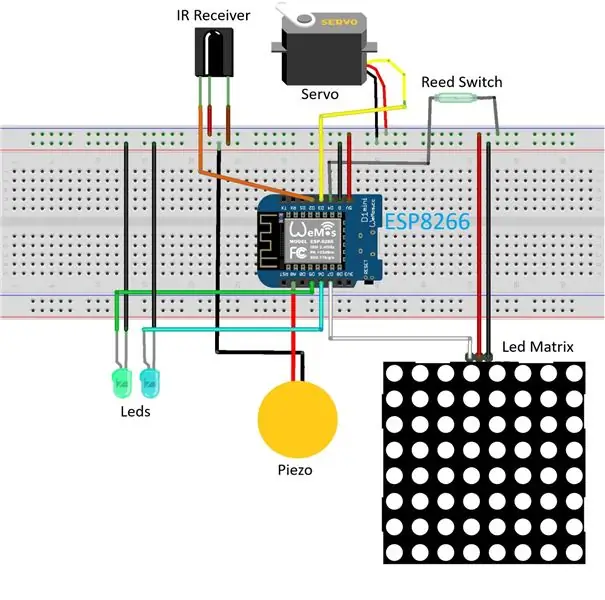

Nous allons connecter le matériel de la manière suivante:
-
Récepteur infrarouge:
- Connectez VCC à (+) sur la maquette.
- Connectez GND à (-) sur la maquette.
- Connectez la broche de signal à D2 sur votre carte ESP8266.
-
Servomoteur:
- Connectez VCC (fil rouge du servo) au (+) sur la maquette.
- Connectez GND (fil marron du servo) à (-) sur la planche à pain.
- Connectez la broche de signal (fil orange du servo) à D3 sur votre carte ESP8266.
-
Interrupteur à lames:
- Connectez l'une des broches du Reed-Switch à (-) sur la planche à pain.
- Connectez l'autre broche à D4 sur votre carte ESP8266.
-
Ampoule LED:
- Connectez la jambe courte de la 1ère ampoule LED (nous en avons utilisé une verte) à (-) sur la planche à pain et la jambe longue à D5 sur votre carte ESP8266. Cette LED sert d'indicateur qu'un signal IR a été reçu avec succès par le capteur infrarouge.
- Connectez la jambe courte de la 2ème ampoule LED (nous avons utilisé une ampoule blanche) à (-) sur la planche à pain et la jambe longue à D6 sur votre carte ESP8266. Cette LED sert de feu de stationnement - elle sera allumée pendant que vous êtes en mode stationnement (contrôlé via l'interrupteur à lames).
-
Matrice LED:
- Connectez VCC (ou +5V) à (+) sur la maquette.
- Connectez GND à (-) sur la maquette.
- Connectez DIN à D7 sur votre carte ESP8266.
-
Capteur piézo:
- Connectez l'une des broches du capteur à (-) sur la planche à pain.
- Connectez l'autre broche à A0 sur votre carte ESP8266 (c'est votre broche d'entrée analogique !)
Conseils et recommandations:
- Utilisez autant de câbles de démarrage et de rallonges que nécessaire. Nous vous recommandons d'en utiliser beaucoup pour vous permettre le plus de flexibilité possible lors de la configuration du système dans votre voiture.
- Attention cependant à ne pas tout emmêler dans le processus !
- C'est un peu de matériel, vous pouvez donc utiliser les images ci-dessus pour référence.
- Enfin, nous vous recommandons d'emballer votre planche à pain et votre ESP8266 dans quelque chose qui le rendrait plus facile à transporter jusqu'à votre voiture, et qui le protégerait également lors de trajets cahoteux. Comme vous pouvez le voir, nous avons personnellement construit une boîte LEGO qui la tenait assez fermement, mais de nombreuses autres solutions pourraient également fonctionner !
- Assurez-vous que tout boîtier que vous utilisez a des ouvertures pour tous les câbles et fils nécessaires (il y en a pas mal).
- Assurez-vous également que les 2 petites ampoules LED sont bien visibles pour que vous puissiez les voir (vous devez utiliser des rallonges pour cela).
Étape 7: Le code

Vous pouvez télécharger le croquis complet ci-dessous. Nous nous sommes assurés de le documenter autant que possible, et nous pensons que c'est assez facile à comprendre; Cependant, si vous avez des problèmes pour le comprendre, demandez-nous dans les commentaires ci-dessous !
Quelques points à prendre en compte avant d'exécuter l'esquisse:
- Allez dans Outils → Tableau et assurez-vous que vous utilisez le bon type de tableau. Si vous ne voyez aucune carte ESP8266 dans le menu déroulant, accédez au gestionnaire de carte et installez ESP8266 à partir de là. Lorsque vous avez terminé de l'installer, allez à nouveau dans Outils → Carte et choisissez votre type de carte.
- Assurez-vous de saisir le nom et le mot de passe de votre réseau WiFi (vous utiliserez le point d'accès mobile de votre smartphone), ainsi que votre jeton d'autorisation Blynk et le nom d'utilisateur et la clé Adafruit IO aux emplacements appropriés.
- Exécutez le sketch une fois, ouvrez le moniteur série (Outils → Moniteur série) et cliquez sur les boutons "1", "2" et "OK" de votre télécommande infrarouge. Vérifiez les numéros que vous voyez sur le moniteur série et assurez-vous qu'ils sont identiques à ceux définis dans le croquis pour leurs boutons respectifs. S'ils sont différents (et ils pourraient l'être), changez-les simplement.
- Nous avons programmé notre servomoteur pour qu'il tape sur le smartphone toutes les 6 secondes. Si vous vous sentez plus à l'aise avec un autre intervalle, n'hésitez pas à apporter les modifications nécessaires.
- Vous pouvez également modifier le seuil de force que nous avons défini pour le capteur piézo.
Étape 8: Configuration du système dans votre voiture
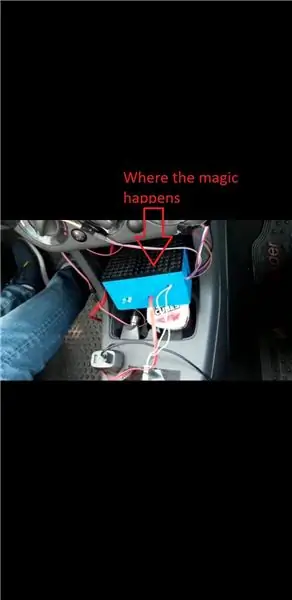

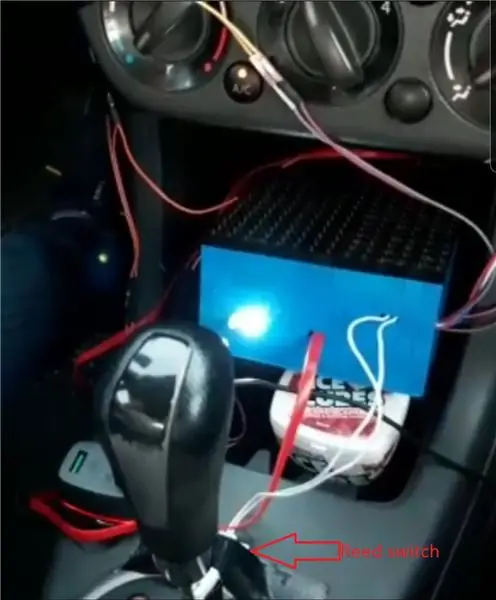
Maintenant que tout est prêt et réglé, il ne nous reste plus qu'à placer le système dans notre voiture (OMG !!!).
Nous vous recommandons d'apporter un tas de câbles de démarrage et de rallonges supplémentaires avec vous afin que vous puissiez faire quelques ajustements si vous le souhaitez lors de la configuration de tout:
- Fixez la télécommande IR à votre volant. Vous pouvez utiliser des élastiques si vous le souhaitez, mais nous vous recommandons d'utiliser du ruban adhésif pour le rendre plus solide et moins susceptible de tomber. Maintenant, fixez le récepteur IR quelque part sur votre tableau de bord où il pourrait facilement recevoir un signal de votre télécommande.
- Réglez la matrice LED. N'oubliez pas, la sécurité d'abord - placez-le dans un endroit qui n'est pas directement dirigé vers vos yeux afin qu'il ne vous aveugle pas lorsque vous conduisez ! Nous, par exemple, l'avons attaché à l'évent AC avec un élastique.
- Fixez la partie indépendante (sans fil) du commutateur à lames à votre levier de vitesse et fixez la partie filaire juste devant le levier de vitesse - de manière à ce que le commutateur soit fermé lorsque vous passez en mode stationnement.
- Fixez le capteur piézo où vous le souhaitez - l'emplacement dépend de vous. Vous pouvez le placer sur le tableau de bord près de votre main pour que vous puissiez tambouriner au rythme de votre musique lorsque vous êtes au rouge (comme nous l'avons fait), vous pouvez le placer près du sol pour que votre matrice change de couleur à chaque fois que vous frappez un ralentisseur, ou n'importe où ailleurs que vous aimez !
- Réglez le servo. Vous devez vous assurer que vous le placez soigneusement dans un endroit où il pourra toucher votre smartphone (cela nous a pris beaucoup d'essais et d'erreurs ici), et assez fermement pour qu'il ne tombe pas.
N'oubliez pas de vous assurer qu'aucun câble de démarrage ou aucune rallonge ne s'emmêle avec votre levier de vitesse ou tout autre élément susceptible de vous gêner pendant la conduite !!!
Nous vous recommandons d'utiliser des élastiques et du ruban adhésif pour rassembler tous les cordons et câbles en tresses et les attacher dans un endroit sûr.
Étape 9: Profitez de la balade
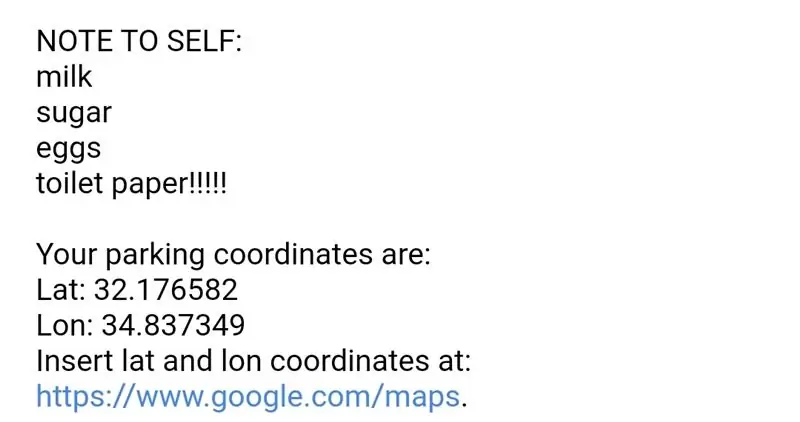
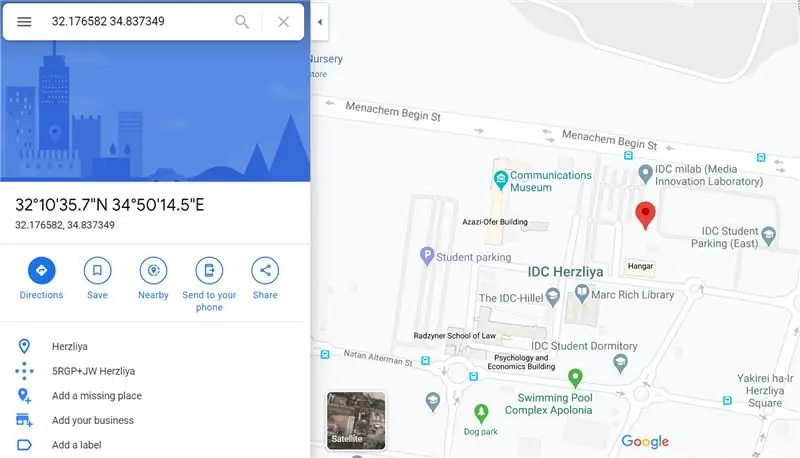
Ça y est, vous êtes prêt
Prenez note des éléments suivants avant de partir:
- Assurez-vous que Blynk s'exécute en arrière-plan avant de partir. Le système ne fonctionnera pas autrement ! Il est préférable d'activer Blynk avant de démarrer votre véhicule. Pour vous assurer que Blynk est en cours d'exécution, appuyez sur le petit bouton (▶) en haut à gauche de votre tableau de bord (comme le montre l'image de l'étape 4).
- Après avoir démarré la voiture, envoyez-vous tout rappel dont vous avez besoin via le terminal Blynk: vous pouvez l'utiliser pour vous envoyer une liste de courses pour l'épicerie, vous rappeler de prendre un paquet dans votre coffre, ou toute autre chose que vous n'avez pas veux oublier. Vous pouvez envoyer plusieurs rappels si vous le souhaitez - ils seront tous inclus dans l'e-mail.
- Assurez-vous que l'application Integromat s'exécute au premier plan; la numérotation rapide ne fonctionnera pas autrement. Le servo vous aidera à vous assurer que votre smartphone ne se verrouille pas !
- Lorsque vous garez votre voiture, vous recevez l'email contenant vos coordonnées, et si vous vous envoyez un rappel, il le sera aussi dans l'email ! Si vous ne le voyez pas dans votre boîte de réception, cochez la case spam et vous le trouverez. Notez que vos coordonnées de latitude et de longitude ont une précision de 6 points décimaux - c'est vraiment précis ! Vous pouvez insérer ces coordonnées dans Google Maps (lien fourni dans l'e-mail), et voir là où vous vous êtes garé.
C'est tout les gens ! Merci d'avoir lu, nous espérons que vous avez apprécié ce Instructable et que vous apprécierez de construire et d'utiliser votre propre kit « Pimp My Wreck » (et s'il vous plaît partager ✌) !
Conseillé:
Comment fabriquer une antenne double biquade 4G LTE en quelques étapes faciles : 3 étapes

Comment créer une antenne double biquade 4G LTE Étapes faciles : La plupart du temps, je n'ai pas une bonne force de signal pour mes travaux quotidiens. Donc. Je recherche et essaye différents types d'antenne mais ne fonctionne pas. Après une perte de temps, j'ai trouvé une antenne que j'espère fabriquer et tester, car ce n'est pas un principe de construction
Game Design dans Flick en 5 étapes : 5 étapes

Game Design dans Flick en 5 étapes : Flick est un moyen très simple de créer un jeu, en particulier quelque chose comme un puzzle, un roman visuel ou un jeu d'aventure
Comment utiliser les broches GPIO et Avrdude d'un Raspberry Pi pour programmer Bit-bang DIMP 2 ou DA PIMP 2: 9 étapes

Comment utiliser les broches GPIO d'un Raspberry Pi et Avrdude pour programmer Bit-bang DIMP 2 ou DA PIMP 2: Ce sont des instructions étape par étape sur la façon d'utiliser un Raspberry Pi et la commande open-source gratuite avrdude to bit-bang -programmer un DIMP 2 ou un DA PIMP 2. Je suppose que vous connaissez votre Raspberry Pi et la ligne de commande LINUX. Vous n'êtes pas obligé de
Pimp Zombie aux yeux brillants : 5 étapes (avec photos)

Pimp Zombie With Glowing Eyes : Apprenez à ajouter des LED avec un effet yeux brillants à une figurine existante. Dans mon cas, j'ai utilisé une figurine de zombie pour Halloween. C'est assez facile à faire et ne nécessite aucune compétence avancée
Pimp My Cam : 14 étapes (avec photos)

Pimp My Cam : Voici d'où vient ce projet. Il y a quelque temps, j'ai pensé à filmer des timelapses. "Comment?" Je me suis demandé? La première réponse était "Eh bien… vous filmez quelque chose et l'accélérez et c'est tout". Mais est-ce vraiment cette sim
