
Table des matières:
- Auteur John Day [email protected].
- Public 2024-01-30 09:06.
- Dernière modifié 2025-01-23 14:45.
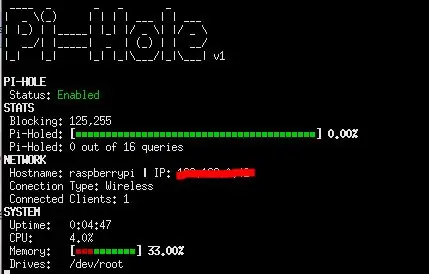
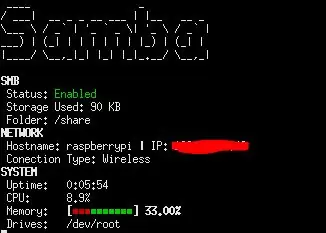
Dans ce tutoriel, je vais vous montrer comment faire un affichage qui montre vos statistiques PiHole et vos statistiques Samba.
Fournitures
- 1x Framboise Pi
- 1x écran Raspberry Pi
Étape 1: Configurer Pihole
Pour installer Pihole, ouvrez simplement un terminal et entrez le code ci-dessous. Suivez l'installation et configurez-la comme vous le souhaitez. N'oubliez pas de noter le mot de passe !
curl -sSL https://install.pi-hole.net https://install.pi-hole.net | frapper
Étape 2: Configurer Samba
Pour installer et configurer samba, ouvrez un terminal et entrez le code ci-dessous.
sudo apt-get install samba samba-common-bin
sudo mkdir -m 1777 /share
sudo leafpad /etc/samba/smb.conf
Saisissez ensuite ce code dans l'éditeur:
[pishare]
path=/share writeable=Oui create mask=0777 directory mask=0777 public=no
Exécutez ensuite cette commande pour créer un utilisateur, puis saisissez un mot de passe pour l'utilisateur:
sudo smbpasswd -a pi
Enfin, exécutez:
sudo systemctl redémarrer smbd
Étape 3: Configurez le code
Pour configurer le code, exécutez:
wget https://raw.githubusercontent.com/barleybobs/piStats/master/setup.sh 2 félicitations représentant
Exécutez ensuite:
chmod +x setup.sh
Ensuite, ouvrez le Gestionnaire de fichiers et accédez à /home/pi, cliquez sur le fichier setup.sh et sélectionnez Exécuter dans le terminal. Cela installera le code et téléchargera les dépendances.
Étape 4: Configurer le démarrage automatique
Nous allons maintenant configurer le pi de sorte qu'au démarrage, il ouvre l'affichage en mode plein écran. Pour faire cette course:
mkdir /home/pi/.config/autostart
nano /home/pi/.config/autostart/pistats.desktop
Saisissez ensuite:
[Entrée de bureau]
Type=Nom de l'application=PiStats Exec=bash -c 'sleep 1 && xterm -hold -fullscreen -hold -e "sudo python3 /home/pi/piStats/main.py" && uncluttered -idle 0.01 -root'
Étape 5: Connectez-vous à votre serveur de fichiers Samba
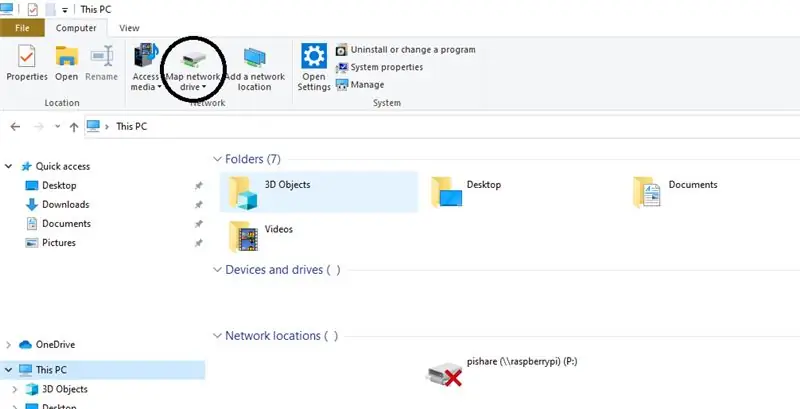
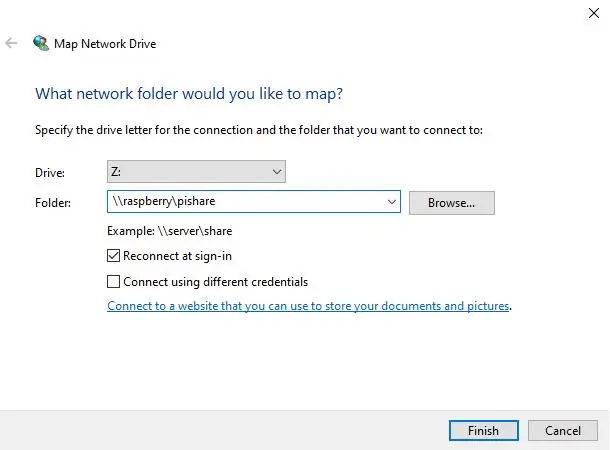
Pour vous connecter à votre serveur de fichiers, ouvrez l'Explorateur de fichiers et sélectionnez Ce PC puis sélectionnez le lecteur réseau de carte puis dans le dossier mettez:
raspberrypi\pishare
Étape 6: Connectez-vous à Pihole
Pour vous connecter à Pihole, je vous suggère d'utiliser ce site Web utile pour savoir comment changer votre DNS:
support.opendns.com/hc/en-us/articles/228007207-Windows-10-Configuration
Conseillé:
Serveur de fichiers local Raspberry Pi Samba : 5 étapes

Serveur de fichiers local Raspberry Pi Samba : Procédure pas à pas pour l'installation du serveur de fichiers local
Raspberry Pi NFS et serveur de fichiers Samba : 11 étapes (avec photos)

Raspberry Pi NFS et Samba File Server : Ce projet est l'étape finale du résultat qui intègre deux circuits précédemment créés et publiés. ***1. Indicateur de température du processeur Raspberry Pi - Publié le 20 novembre 2020https://www.instructables.com/Raspberry-Pi-CPU-Tem…2. Tarte aux framboises
PiHole Ad Blocker avec écran 3,5" : 8 étapes (avec photos)

Bloqueur de publicités PiHole avec écran 3,5" : Bienvenue dans mon tutoriel sur la façon de créer un bloqueur de publicités vraiment génial pour l'ensemble de votre réseau ! Le Raspberry Pi exécute un logiciel connu sous le nom de Pi-Hole et PADD pour bloquer les publicités et afficher des données statistiques telles que le Pi- L'adresse IP de Hole et la quantité d'annonces blo
Affichage de la température sur l'affichage 3310 Manière graphique : 5 étapes

Temp Disply on 3310 Display Graphic Way: Salut, je suis starkship J'ai une chaîne youtube DONC CE PROJET SUR L'UTILISATION DE NOKIA 3310 DISPLAYSUPPLY:-1 X NOKIA 3310 DISPLAY (ANCIEN/NOUVEAU) 1 X ARDUINO UNO /NANO (TOUS TYPE SONT WORKE) 1X LM35 TEMP SENSOR1 X 10uf (ÉLECTROLYTIQUE CONDENSATEUR) quelques fils
Affichage de la température sur le module d'affichage LED P10 à l'aide d'Arduino : 3 étapes (avec photos)

Affichage de la température sur le module d'affichage à LED P10 à l'aide d'Arduino: Dans le didacticiel précédent, il a été expliqué comment afficher du texte sur le module d'affichage à LED matricielle P10 à l'aide d'Arduino et du connecteur DMD, que vous pouvez vérifier ici. Dans ce didacticiel, nous allons donner un didacticiel de projet simple en utilisant le module P10 comme moyen d'affichage
