
Table des matières:
2025 Auteur: John Day | [email protected]. Dernière modifié: 2025-01-23 14:45

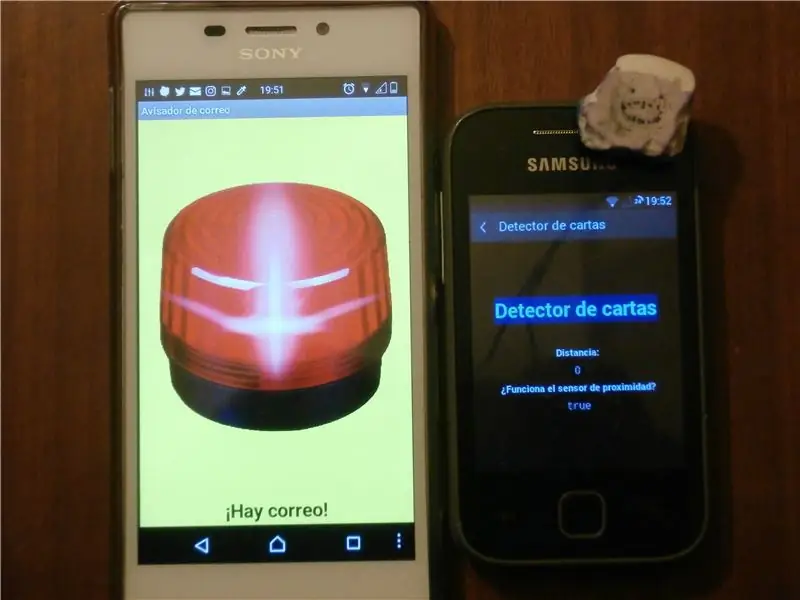

Si vous voulez la version anglaise, cliquez ici. NOTA: L'idée originale es del proyecto "Mailbox Notifier" de JohanMoberg.
Hola, soja Kevin
Recientemente vi el avisador de cartas de JohanMoberg y me gustó la idea, pero como no sé nada de electrónica y programación decidí hacer dicho proyecto 'a mi manera'.
Para este proyecto se necesitan dos telefonos avec Android et un ordenador.
Uno funcionará como detecteur y el otro será el notificador. El dispositivo que actuará como sensor deberá tener un sensor de proximidad (una pieza que apaga la pantalla cuando la acercas al oído en una llamada). El notificador puede ser un teléfono o una tableta, pero ambos deberán tener conexión a Internet.
Aucun publicaré los APK que creé para ésto porque esta aplicación usa un identificador, así que tendrás que prepararlo tú mismo para poder usarlo sin problemas.
Étape 1: Inventeur de l'application Uso Y Prueba Del MIT
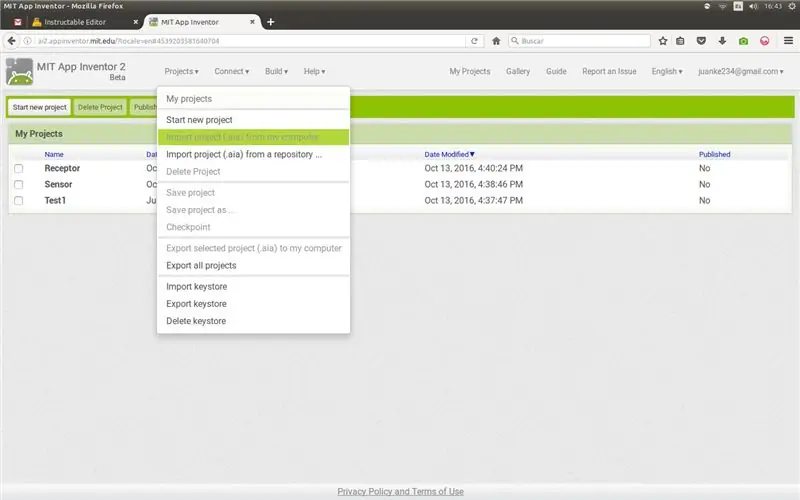
Para ésto use el MIT App Inventor 2 ya que puedes crear aplicaciones sencillas sin saber de programación. Ya tengo algo de experiencia porque hice otra aplicación de propósito personal.
Para empezar, entra aquí e inicia sesión con tu cuenta de Google (si eres desarrollador de Google Play podrás publicar tus aplicaciones, aunque cuesta 25$). Para mantener la compatibilidad de los códigos, no cambies el idioma de la página al español.
Descarga los archivos que dejaré aquí. A continuación, ve al App Inventor, pulsa "Projects▼" et sélectionnez "Importer le projet (.aia) depuis mon ordinateur".
Primero ouvre "Sensor_ESP.aia". Ya está optimizado para dispositivos con pantalla AMOLED (ahorrará batería).
Después, instala "MIT AI2 Companion" desde Play Store. En el ordenador, ve a "Projects▼" y pulsa "AI Companion". Manten ouverte la ventana, será necesaria.
Escanea el código o escríbelo en tu móvil. Al tapar la parte de arriba del móvil, las letras deberán ser naranjas y la distancia igual a 0. Sin cubrir el sensor, el texto deberá ser azul y la distancia 1.
Si todo funciona correctamente*, puedes continuar.
* Aucune fonction sur Sony Xperia M2 (D2303) avec Android Lollipop 5.1.1 (18.6. A.0.182)
Étape 2: Estableciendo La Clave O Identificador
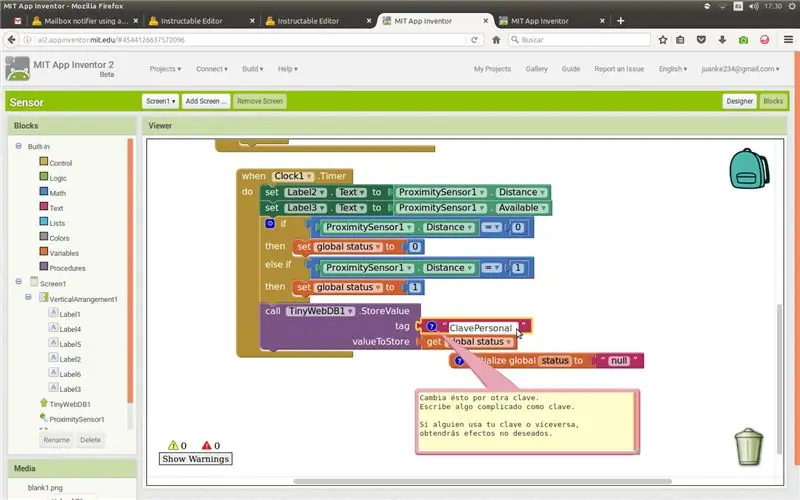
Ahora que sabemos que nuestro dispositivo funcionará como un sensor/detector de proximidad, necesitaremos una clave de acceso.
Esto es necesario porque es como un identificador. Si todos tuvieran la misma aplicación con la misma clave, todos tendrían el mismo estado y el de una persona influiría en todos..
En el App Inventor, ve a " Blocks " (arriba a la derecha) et busca el texto ClavePersonal. Ahí escribe algo raro, difícil de adivinar para otra gente, pues será el identificador de tu sistema de alarma.
Si alguien usa tu clave o viceversa, obtendrás efectos no deseados.
Cuando lo hagas, anota la clave y prosigue:
Ve a " Build▼ " y:
- Si tienes un escáner de códigos QR, pulsa la opción de QR
- Si vous utilisez ADB ou installez des APK, sélectionnez "Enregistrer. APK sur mon ordinateur".
- Tendrás que instalar ésto en el dispositivo que vayas a usar como detecteur de cartas. Puede que tengas que activar una opción de seguridad para realizar la instalación
Étape 3: Terminando La Préparation
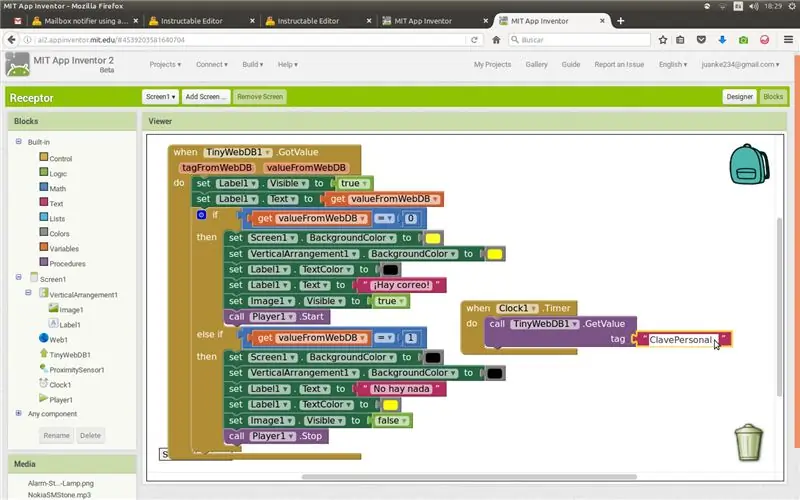
Vue d'un fichier important pour un projet d'accès à l'archive " Receptor.aia ". Vue d'un fichier " Blocks " et vue d'un bus car el texto ClavePersonal. Coloca la misma clave que escribiste antes, en el detecteur.
Si quieres, puedes traducir los textos a tu idioma preferido (galego, catalá…) o cambiar los colores de la alerta.
Vue d'ensemble des étapes précédentes:
Ve a " Build▼ " y:
- Si tienes un escáner de códigos QR, pulsa la opción de QR
- Si vous utilisez ADB ou installez des APK, sélectionnez "Enregistrer. APK sur mon ordinateur".
- Tendrás que instalar ésto en el dispositivo que vayas a usar como notificador. Puede que tengas que activar una opción de seguridad para realizar la instalación
Étape 4: Installation Y Prueba
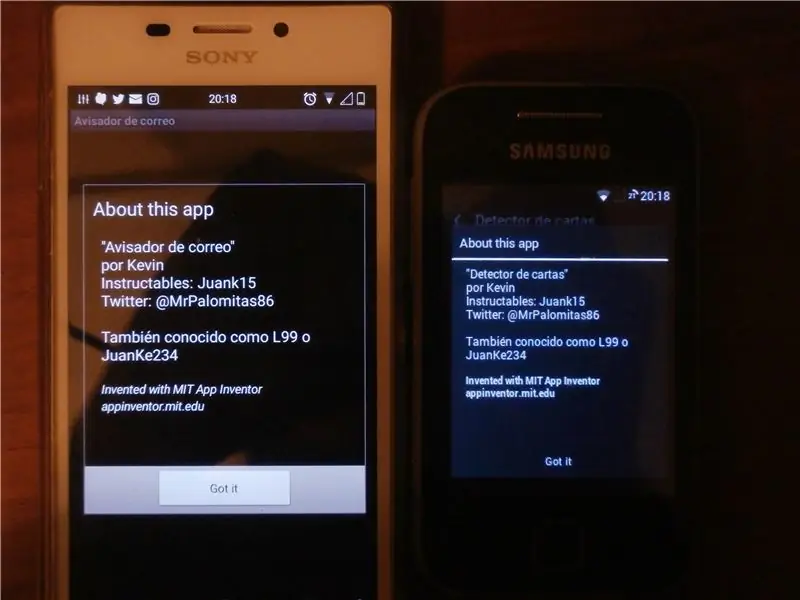

Para instalar las aplicaciones del sensor y el notificador:
- Una vez descargados los APK, cópialos en tus dispositivos.
- En tu dispositivo, busca el archivo con algún explorador y ábrelo.
- Si aparece un aviso de seguridad, ve a Ajustes -> Seguridad -> selecciona "Orígenes Desconocidos"
- Vue atrás e instala la aplicación
- Abre el Detector de cartas en el correspondiente aparato.
- Abre Avisador de correo en el dispositivo que use como notificador.
- Prueba a tapar y destapar el detecteur para comprobar si funciona correctamente (se actualiza cada 5seg)
- Si funciona, pon el detecteur en tu buzón (con la app ouverte) y podrás comprobar tu correo a distancia.
- Para cerrar la aplicación, pulsa el botón de menú y presiona 'Arrêter cette application'
Si se configura y usa bien, se puede usar como detecteur de intrusos.
En el vidéo muestro el funcionamiento de este proyecto.
Espero que os sea útil
Kévin
Conseillé:
Vision 4all - Sistema Visão Assistida Para Deficientes Visuais Usando OpenCV, Dragonboard 410c E Aplicativo Android: 6 étapes

Vision 4all - Sistema Visão Assistida Para Deficientes Visuais Usando OpenCV, Dragonboard 410c E Application Android : DESCRIÇÃOO intuito do projeto é dar autonomia para deficientes visuais se locomoverem em ambientes indoor como casas ou shopping centers e aeroportos.A locomoção em ambientes já mapeados pode ou não s
Alimentador Automático Usando ATtiny85 : 6 étapes

Alimentador Automático Usando ATtiny85: Projeto desenvolvido pelo grupo PET Engenharia de Computação UFES
Usando CircuitPython En MeowMeow De ElectronicCats : 4 étapes

Usando CircuitPython En MeowMeow De ElectronicCats: Si a llegado hasta aquí es porque probablement conoces la tarjeta Meow Meow, ese gato ninja que te permite programar miles de cosas usando sus bigotes capacitivos. Sino la conoces o no la tienes, date una vuelta acá https://electroniccats.com/pr
IoT 101 : Prendiendo Un LED Usando Blynk Y Photon : 8 étapes

IoT 101:Prendiendo Un LED Usando Blynk Y Photon: En este primer tutorial de Internet of Things vamos a prender y apagar un LED conectado a nuestro Photon, usando una aplicación de IoT llamada Blynk
La Fabricación De Robots Del FTC Usando Métodos No Tradicionales: 4 Étapes

La Fabricación De Robots Del FTC Usando Métodos No Tradicionales: Muchos equipos que participan en el First Tech Challenge construyen sus robots utilizando piezas de TETRIX que, aunque sean fáciles de trabajar, no permiten libertad o ingeniería industrial sin límites. Nuestro equipo ha hecho nuestro objetivo de ev
