
Table des matières:
2025 Auteur: John Day | [email protected]. Dernière modifié: 2025-06-01 06:09


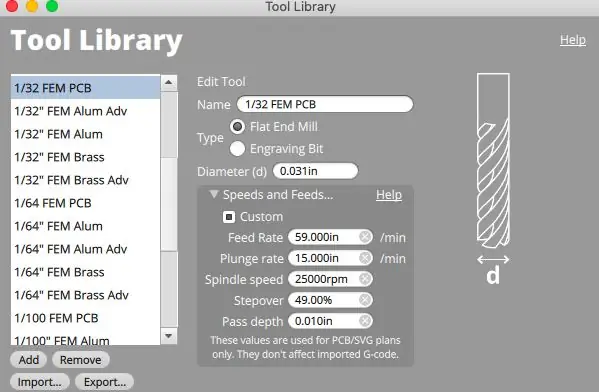
Dans cette construction de projet, nous vous montrons comment créer votre propre bouclier de programmeur ATtiny Arduino à l'aide d'une fraiseuse de PCB de bureau Bantam Tools. Ce composant essentiel vous permet de brancher et de programmer des puces ATtiny via l'IDE Arduino. Ce projet nécessite très peu de temps d'installation et de fraisage pour obtenir un produit fini. Commençons!
Étape 1: Rassemblez vos outils et matériaux
OUTILS
Fraiseuse PCB de bureau Bantam Tools
Ordinateur avec le logiciel de fraiseuse de bureau Bantam Tools installé
Programme IDE Arduino installé
Fraise plate, 1/32"
Embout de gravure PCB, 0,005"
Support d'alignement
Fer à souder
Coupe-fils en diagonale
cable USB
MATÉRIAUX
Carte PCB vierge, FR-1, simple face
Ruban adhésif, haute résistance, double face
En-têtes de pas, 2,54 mm (32)
Résistances (3)
LED (1 rouge, 1 verte, 1 jaune)
Prise DIP, 2x4
Dip socket, 2x7
Condensateur, 10uF
DES DOSSIERS
Téléchargez le fichier ATtiny-Jig-Final-Bantam-Tools.brd.
Étape 2: Configurez votre tâche
Tout d'abord, nous devons installer et localiser le support d'alignement. Après avoir fixé le support d'alignement, sous Fixture, sélectionnez Localiser et suivez les instructions à l'écran. L'utilisation du support d'alignement garantira que votre planche est parfaitement d'équerre dans le coin avant gauche.
Remarque: si vous n'avez pas encore installé le support d'alignement, suivez les étapes de ce guide d'assistance.
Une fois le support d'alignement installé, il est temps de configurer votre travail. Nous allons parcourir cette configuration rapidement. Si vous avez besoin de plus de conseils sur la façon de charger votre outil et de saisir des informations dans le logiciel de fraiseuse de bureau Bantam Tools, reportez-vous au projet Light-Up PCB Badge.
- Branchez la fraiseuse PCB de bureau et ouvrez le logiciel de fraiseuse de bureau Bantam Tools.
- Accueil du moulin.
- Vérifiez deux fois pour vous assurer qu'il est indiqué Bracket sous Fixturing.
- Sélectionnez la fraise à bout plat 1/32", chargez-la avec le ventilateur de bit attaché et localisez l'outil.
- Dans le menu déroulant Matériau, sélectionnez FR-1 recto.
- Mesurez et entrez les dimensions dans les valeurs X, Y et Z sous Matériau. Ensuite, appliquez du ruban adhésif double face à haute résistance sur un côté du PCB et placez-le sur le panneau de décharge de sorte qu'il s'aligne avec le coin du support d'alignement.
Étape 3: Importez votre fichier
Dans le logiciel Bantam Tools, sous Plans, cliquez sur Ouvrir les fichiers et sélectionnez ATtiny-Jig-Final-Bantam-Tools.brd. Ensuite, sélectionnez la fraise plate 1/32" et la mèche de gravure de circuit imprimé de 0,005". Votre temps de broyage variera en fonction des vitesses et de la recette d'alimentation que vous utilisez. Pour cette opération, nous avons utilisé les recettes suivantes.
Pour la fraise à bout plat 1/32 :
- Vitesse d'alimentation: 59 po/min
- Taux de plongée: 15 pouces
- Vitesse de broche: 25 000 tr/min
- Passage: 49 %
- Profondeur de passage: 0,010 po
Pour le bit de gravure de circuit imprimé de 0,005 :
- Taux d'alimentation: 4,00 po/min
- Taux de plongée: 5,00 in
- Vitesse de broche: 25 000 tr/min
- Dépassement: 50 %
- Profondeur de passage: 0,006 po
Si vous souhaitez ajuster vos vitesses et flux pour qu'ils correspondent aux nôtres, cliquez sur Fichier > Bibliothèque d'outils > Ajouter un outil. Nommez vos nouveaux outils, puis saisissez les vitesses et les recettes d'alimentation. Vous pouvez en savoir plus sur la personnalisation de votre bibliothèque d'outils ici.
Étape 4: commencer le fraisage
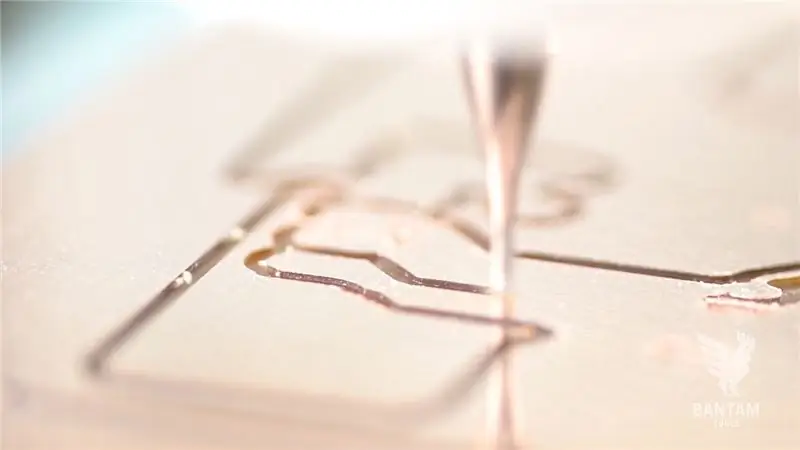
Prêt? Cliquez sur Démarrer le fraisage.
N'oubliez pas que ce travail nécessitera un changement d'outil. Lorsque vous y êtes invité, installez le bit de gravure de circuit imprimé de 0,005 avec le ventilateur de bit attaché, localisez l'outil et sélectionnez Démarrer le fraisage pour terminer la carte.
Étape 5: souder les composants


Bon, il est temps de souder ! Prenez vos composants et votre fer à souder. Il est plus simple de souder les composants dans l'ordre suivant:
- Résistances
- Prise dip 2x4 ou 2x7
- En-têtes au pas de 2,54 mm
- LED jaune, verte et rouge
- Condensateur 10uF
Lorsque vous aurez terminé de souder, la carte ressemblera à celle illustrée ici. Notez comment les composants passent par l'arrière du FR-1.
Félicitations! Vous avez créé votre propre bouclier de programmeur ATtiny Arduino à l'aide de la fraiseuse PCB de bureau Bantam Tools.
Étape 6: programmez vos puces Arduino
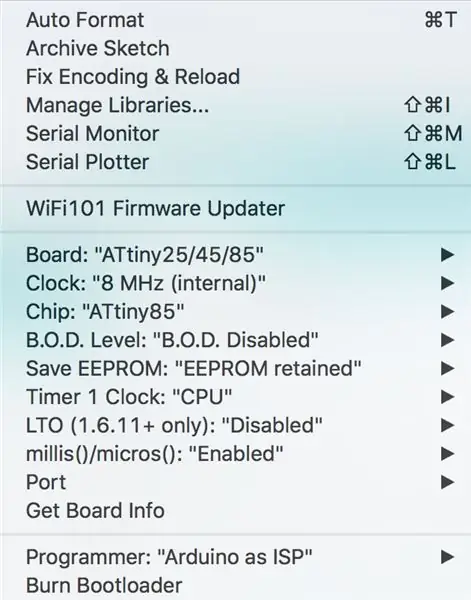
Attachez le gabarit de programmation ATtiny que vous venez de fraiser à la carte Arduino que vous souhaitez programmer. Ouvrez l'IDE Arduino. (Si vous ne l'avez pas déjà fait, téléchargez-le ici.)
- Téléchargez ArduinoISP Sketch sur l'Arduino Uno.
- Installez ATTinyCore de Spence Konde via le gestionnaire de carte Arduino.
- Cliquez sur Outils > Tableau > ATTiny 25/45/85 (ou 24/44/84).
- Cliquez sur Outils > Horloge - 8 MHz (interne).
- Cliquez sur Outils > Puce > ATTiny85 (ou ATTiny84).
- Cliquez sur Outils > LTO - « Désactivé ».
Branchez l'ATtiny dans la prise. Avec le port USB de l'Arduino pointant vers le bas, la broche 1 doit être en bas à droite. Ensuite, branchez le gabarit de programmation que vous avez fraisé dans l'Arduino et allumez-le. La LED jaune doit commencer à respirer après une séquence de démarrage.
Ensuite, cliquez sur Outils > Programmeur > Arduino en tant que FAI, puis sélectionnez Outils > Graver le chargeur de démarrage. Cette étape ne doit être effectuée qu'une seule fois par puce. Après avoir gravé le chargeur de démarrage Arduino sur l'ATTiny, vous pouvez télécharger un certain nombre d'esquisses à partir des dossiers d'exemple dans l'IDE Arduino, ou vous pouvez coder les vôtres. Assurez-vous de sélectionner « Télécharger à l'aide du programmeur » dans le menu Sketch. Remarque: pour plus d'informations sur la programmation de votre puce Arduino, consultez le guide d'Arduino pour programmer un Arduino Uno.
Lors de la programmation de vos puces, voici quelques notes de conception à garder à l'esprit
LED: les LED sont attachées aux broches Arduino 7, 8 et 9 pour montrer la programmation, les erreurs et le rythme cardiaque. Ce sont des LED d'état pendant la programmation et intégrées dans l'esquisse ArduinoISP. La LED jaune « respire » lorsque vous êtes connecté; la LED verte clignote lorsque la programmation est en cours; et la LED rouge s'allume en cas d'erreur et lorsque le téléchargement du croquis est terminé.
- Broche 7 - Programmation
- Broche 8 - Erreurs
- Broche 9 - Battement de coeur
Serial Peripheral Interface (SPI): SPI est utilisé par les microcontrôleurs pour une communication rapide avec un ou plusieurs périphériques, ou dans ce cas des cartes de circuits imprimés. Il y a toujours un appareil maître qui contrôle les autres appareils.
- Pin 10 - Salve Select (SS)
- Broche 11 - Master Out Slave In (MOSI)
- Broche 12 - Master In Slave Out (MISO)
- Broche 13 - Horloge série (SCK)
Programmation globale
- 5V - Alimentation
- GND - Terre
- Réinitialiser
Étape 7: Testez votre carte Arduino

Dans cette dernière étape, il est temps de tester votre planche. Pour vous assurer que votre carte fonctionne, procédez comme suit:
- Cliquez sur Fichier > Exemples > 01. Basics > Clignotement. Changez la broche LED en 3. Il s'agit de la broche 2 sur le 85 et de la broche 10 sur le 84.
- Cliquez sur Outils > Programmeur. Sélectionnez Arduino comme FAI.
- Cliquez sur Esquisse > Télécharger > Programmeur.
Y a-t-il un sujet que vous aimeriez que nous traitions dans notre prochaine vidéo pratique ? Envoyez un e-mail à [email protected] ou contactez-nous sur nos réseaux sociaux. Assurez-vous de nous suivre sur Instagram, Facebook et Twitter pour les dernières procédures, projets CNC et mises à jour !
Conseillé:
Un bouclier WiFi ESP8266 moins cher pour Arduino et autres micros : 6 étapes (avec photos)

Un bouclier WiFi ESP8266 moins cher pour Arduino et autres micros : mise à jour : 29 octobre 2020Testé avec la bibliothèque de cartes ESP8266 V2.7.4 - travaux Mise à jour : 23 septembre 2016Ne pas utiliser la bibliothèque de cartes Arduino ESP V2.3.0 pour ce projet. V2.2.0 fonctionneMise à jour : 19 mai 2016 Rev 14 de ce projet révise les bibliothèques et le code pour fonctionner avec
Bouclier de programmation à 8 broches : 14 étapes (avec photos)

Bouclier de programmation à 8 broches : le bouclier de programmation à 8 broches vous permet de programmer les puces de la série ATtiny en utilisant l'Arduino lui-même comme programmeur. En d'autres termes, vous le branchez sur votre Arduino et vous pouvez ensuite programmer facilement des puces à 8 broches. Ces petits microcontrôleurs peuvent alors être
Bouclier de programmation Arduino Attiny - CMS : 4 étapes

Bouclier de programmation Arduino Attiny - SMD : Bonjour, je travaillais sur la configuration de mon outil de programmation pour les appareils portables au cours des derniers mois. Aujourd'hui, je voudrais partager comment j'ai créé mon Arduino Shield. Après avoir cherché sur Google pendant un certain temps, j'ai trouvé ce vieil article intéressant Attiny Programming Shield, qui
Bouclier de programmation du chargeur de démarrage ATMEGA328 pour Arduino Uno : 3 étapes (avec photos)

Bouclier de programmation du chargeur de démarrage ATMEGA328 pour Arduino Uno : Bouclier de programmation du chargeur de démarrage ATMEGA328P pour Arduino Uno Parfois, cela arrive et vous endommagez votre microprocesseur Arduino Uno Atmega328P. Vous pouvez changer de processeur. Mais il faut d'abord y programmer le chargeur de démarrage. Alors ce tutoriel comment faire ce b
Bouclier de programmation DIY Attiny : 8 étapes (avec photos)
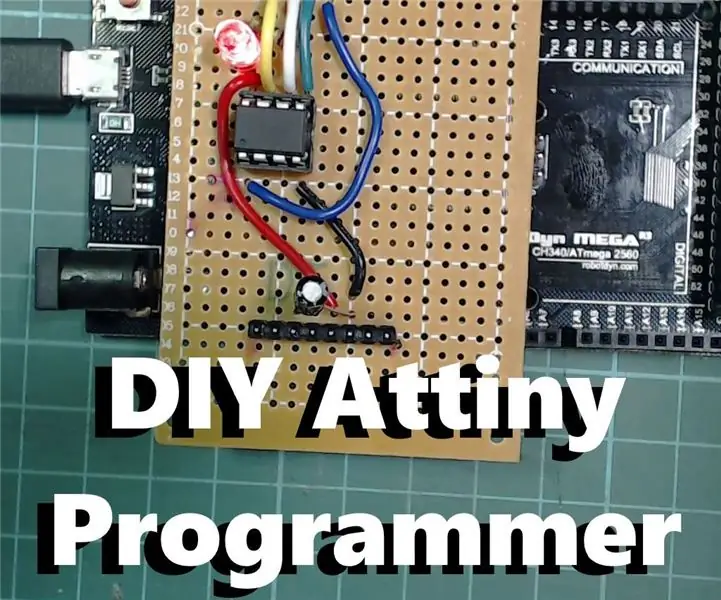
Bouclier de programmation DIY Attiny : Si vous recherchez une carte Arduino petite et de faible puissance, l'Attiny est une très bonne option, elle est étonnamment fonctionnelle pour sa taille. Il dispose de 5 broches GPIO, dont 3 sont des broches analogiques et 2 qui ont une sortie PWM. Il est également très flexible pour le
