
Table des matières:
- Étape 1: ce dont vous aurez besoin
- Étape 2: le circuit
- Étape 3: Démarrez Visuino et sélectionnez le type de carte Arduino UNO
- Étape 4: Dans Visuino, ajoutez des composants
- Étape 5: Dans Visuino Set Composants
- Étape 6: Dans les composants Visuino Connect
- Étape 7: générer, compiler et télécharger le code Arduino
- Étape 8: Jouez
2025 Auteur: John Day | [email protected]. Dernière modifié: 2025-01-23 14:45


Dans ce tutoriel, nous allons apprendre à utiliser un anneau LED avec et un module à ultrasons pour mesurer la distance.
Regardez une vidéo de démonstration.
Étape 1: ce dont vous aurez besoin

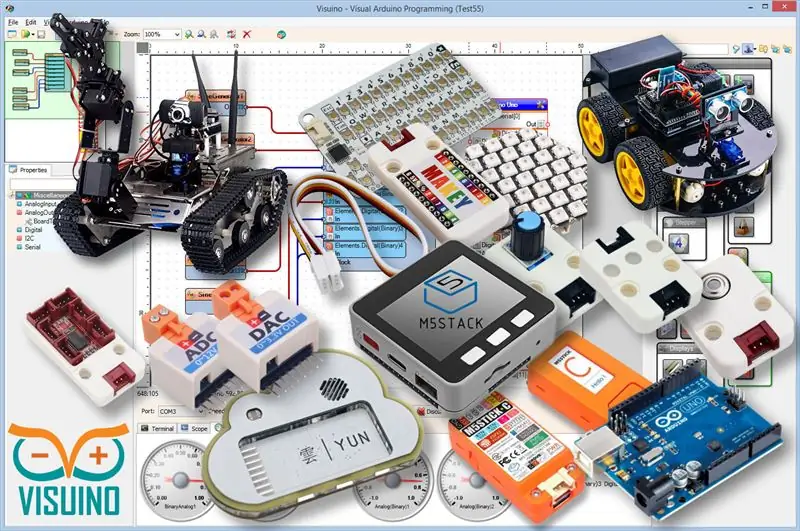
- Arduino UNO (ou tout autre Arduino)
- Télémètre à ultrasons HC-SR04
- Fils de cavalier
- Anneau LED néopixel
- Programme Visuino: Télécharger Visuino
Étape 2: le circuit
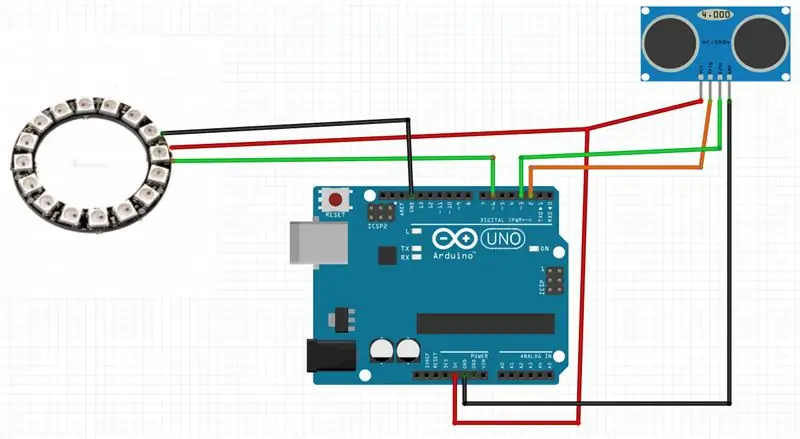
- Connectez la broche de l'anneau LED [VCC] à la broche Arduino [+5V]
- Connectez la broche de l'anneau LED [GND] à la broche Arduino [GND]
- Connectez la broche de l'anneau LED [IN] ou (DI) à la broche numérique Arduino [6]
- Connectez la broche du module à ultrasons (VCC) à la broche Arduino [+5V]
- Connectez la broche du module à ultrasons (GND) à la broche Arduino [GND]
- Connectez la broche du module à ultrasons (ECHO) à la broche Arduino numérique (3)
- Connectez la broche du module à ultrasons (TRIG) à la broche Arduino numérique (2)
Étape 3: Démarrez Visuino et sélectionnez le type de carte Arduino UNO
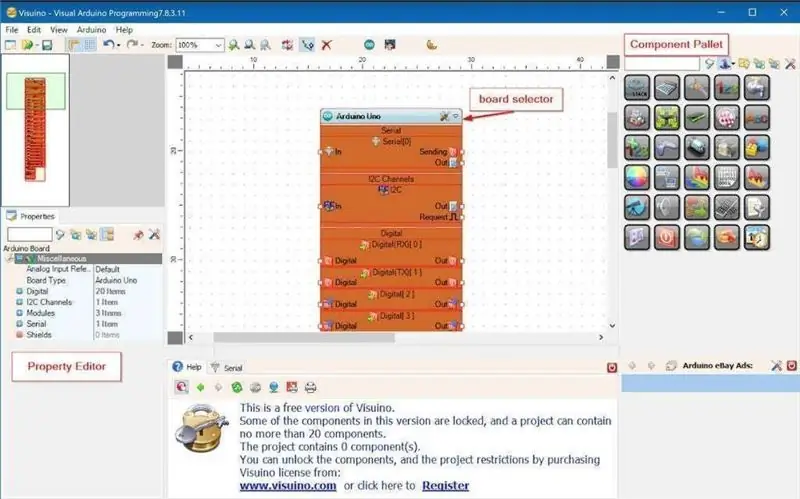
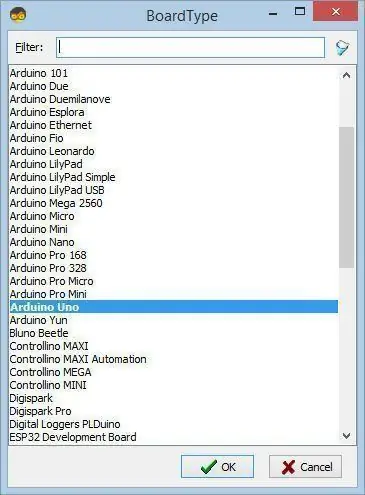
Pour commencer à programmer l'Arduino, vous devrez installer l'IDE Arduino à partir d'ici:
Veuillez noter qu'il existe des bogues critiques dans Arduino IDE 1.6.6. Assurez-vous que vous installez 1.6.7 ou supérieur, sinon ce Instructable ne fonctionnera pas ! Si vous ne l'avez pas fait, suivez les étapes de ce Instructable pour configurer l'IDE Arduino pour programmer Arduino UNO ! Le Visuino: https://www.visuino.eu doit également être installé. Démarrez Visuino comme indiqué dans la première image Cliquez sur le bouton "Outils" sur le composant Arduino (Image 1) dans Visuino Lorsque la boîte de dialogue apparaît, sélectionnez "Arduino UNO" comme indiqué sur l'image 2
Étape 4: Dans Visuino, ajoutez des composants
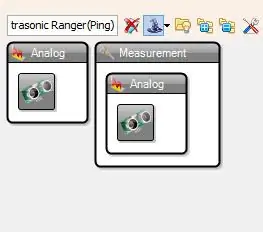
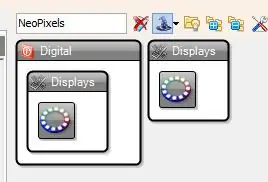
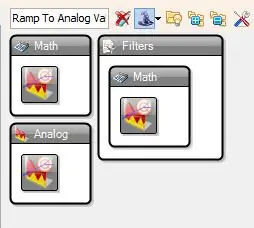
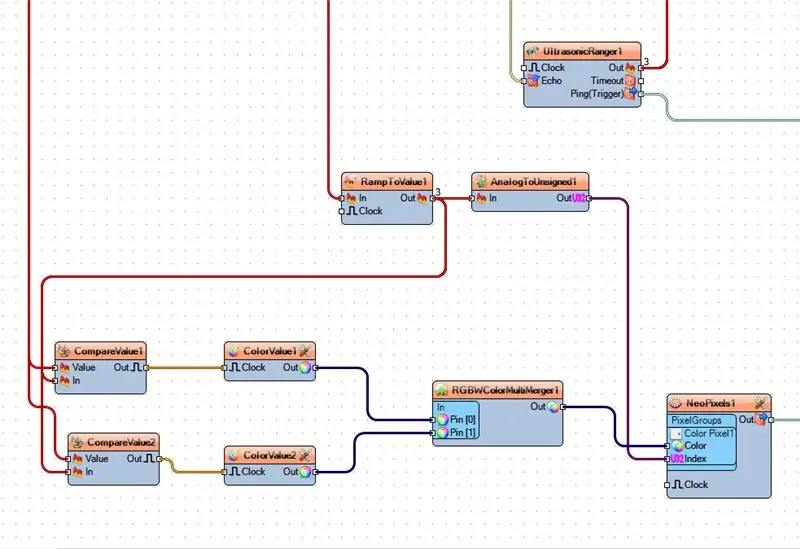
- Ajouter le composant "Ultrasonic Ranger (Ping)"
- Ajouter un composant "NeoPixels"
- Ajouter le composant "Rampe à la valeur analogique"
- Ajouter un composant "Analogique à non signé"
- Ajouter 2X "Comparer la valeur analogique" composant
- Ajouter un composant 2X "Valeur de couleur"
- Ajouter le composant « Fusion multi-sources couleur RGBW »
Étape 5: Dans Visuino Set Composants
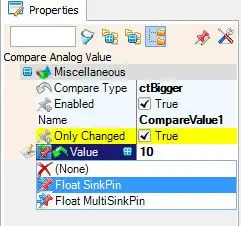
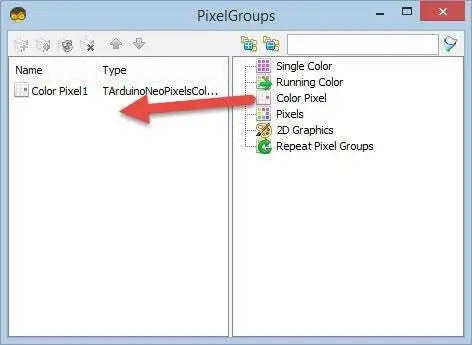
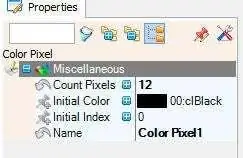
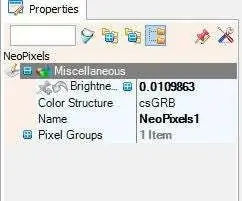
- Sélectionnez "RampToValue1" et dans la fenêtre de propriétés définissez "Slope (S)" à 1000
- Sélectionnez "ComparerValeur1" et dans la fenêtre des propriétés, définissez "Comparer le type" sur ctBigger et "Valeur" sur 10-Sélectionnez le champ "Valeur" et cliquez sur l'icône représentant une épingle et sélectionnez "Float SinkPin"
- Sélectionnez "CompareValue2" et dans la fenêtre des propriétés, définissez "Comparer le type" sur ctSmaller-Sélectionnez le champ "Valeur" et cliquez sur l'icône représentant une épingle et sélectionnez "Float SinkPin"
- Sélectionnez "ColorValue1" et dans la fenêtre des propriétés, définissez "Value" sur clRed
- Sélectionnez "ColorValue2" et dans la fenêtre des propriétés, définissez "Value" sur clLime
- Double-cliquez sur "NeoPixels1" et dans la fenêtre "PixelGroups" faites glisser "Color Pixel" vers la gaucheSur le côté gauche de la fenêtre "PixelGroups" puis sélectionnez "Color Pixel1" et dans la fenêtre de propriétés définissez "Count Pixels" sur 12 ou 16 (dépend du nombre de LED de votre anneau LED) - Vous pouvez modifier la luminosité de la LED si vous le souhaitez en modifiant la valeur dans le champ "Luminosité"
Étape 6: Dans les composants Visuino Connect
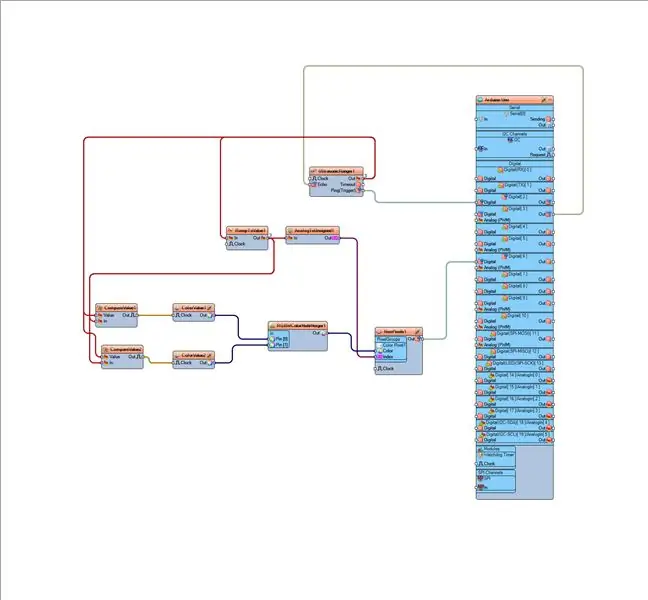
- Connectez la broche "UltrasonicRanger1" [Ping (Trigger)] à la broche numérique Arduino[2]
- Connectez la broche numérique "Arduino"[3] à la broche "UltrasonicRanger1" [Echo]
- Connectez la broche "NeoPixels1" [Out] à la broche numérique Arduino[6]
- Connectez la broche "UltrasonicRanger1" [Out] à la broche "RampToValue1" [In] et la broche "CompareValue1" [Value] et la broche "CompareValue2" [Value]
- Connectez la broche "RampToValue1"[Out] à la broche "AnalogToUnsigned1" [In] et la broche "CompareValue1" [In] et la broche "CompareValue2" [In]
- Connectez la broche "CompareValue1" [Out] à la broche "ColorValue1" [clock]
- Connectez la broche "CompareValue2" [Out] à la broche " ColorValue2 " [clock]
- Connectez la broche "ColorValue1" [Out] à la broche "RGBWColorMultiMerger1" [0]
- Connectez la broche "ColorValue2" [Sortie] à la broche "RGBWColorMultiMerger1"[1]
- Connectez la broche "RGBWColorMultiMerger1" [Sortie] à "NeoPixels1"> broche Color Pixel1 [Couleur]
- Connectez "AnalogToUnsigned1" à "NeoPixels1"> broche Color Pixel1 [Index U32]
Étape 7: générer, compiler et télécharger le code Arduino
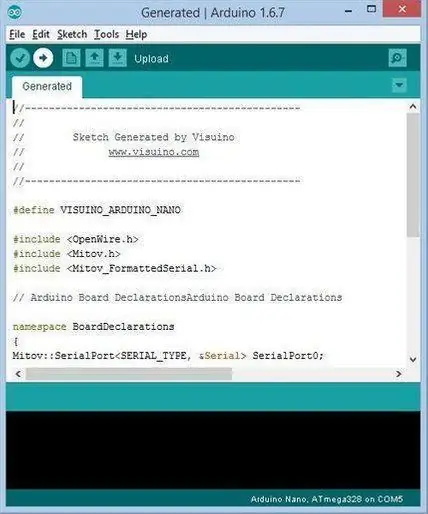
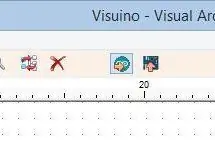
Dans Visuino, appuyez sur F9 ou cliquez sur le bouton affiché sur l'image 1 pour générer le code Arduino et ouvrez l'IDE Arduino
Dans l'IDE Arduino, cliquez sur le bouton Télécharger pour compiler et télécharger le code (Image 2)
Étape 8: Jouez
Si vous alimentez le module Arduino UNO, l'anneau LED devrait commencer à afficher la distance de portée, et si vous ajoutez un obstacle devant le module télémètre, l'anneau LED devrait changer de couleur.
Toutes nos félicitations! Vous avez terminé votre projet avec Visuino. Le projet Visuino que j'ai créé pour ce Instructable est également joint, vous pouvez le télécharger ici et l'ouvrir dans Visuino:
Conseillé:
Mesurez la distance avec le capteur à ultrasons HC-SRF04 (dernière année 2020) : 3 étapes

Mesurer la distance avec le capteur à ultrasons HC-SRF04 (dernière année 2020) : qu'est-ce que le capteur à ultrasons (distance) ? Un ultrason (sonar) avec des ondes de haut niveau que les gens ne peuvent pas entendre. Cependant, nous pouvons constater la présence d'ondes ultrasonores partout dans la nature. Chez les animaux comme les chauves-souris, les dauphins… utilisez des ondes ultrasonores pour
Tutoriel : Comment utiliser le capteur de distance à ultrasons analogique US-016 avec Arduino UNO : 3 étapes

Tutoriel : Comment utiliser le capteur de distance à ultrasons analogique US-016 avec Arduino UNO : Description : Le module de démarrage à ultrasons US-016 permet des capacités de non-mesure de 2 cm ~ 3 m, tension d'alimentation 5 V, courant de fonctionnement 3,8 mA, prise en charge de la tension de sortie analogique, stable et fiable. Ce module peut être différent varie selon l'appli
CAPTEUR À ULTRASONS ANALOGIQUE pour la MESURE DE DISTANCE : 3 étapes

CAPTEUR À ULTRASONS ANALOGIQUE pour la MESURE DE DISTANCE : ces instructables traiteront de la façon d'utiliser un capteur à ultrasons connecté à Arduino et de mesurer avec précision les distances de 20 cm à 720 cm
Mesure de distance numérique bricolage avec interface de capteur à ultrasons : 5 étapes
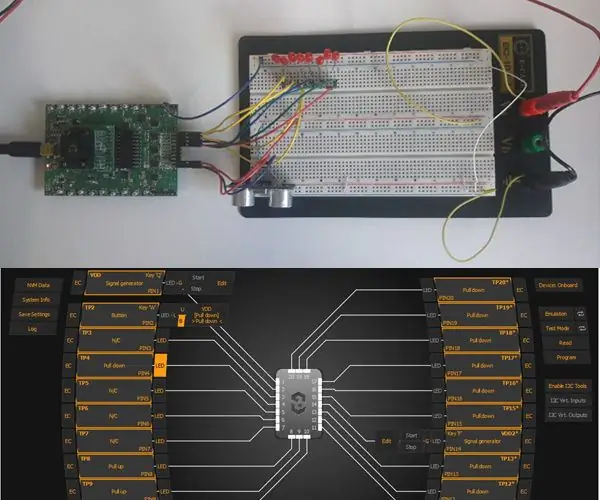
Mesure de distance numérique bricolage avec interface de capteur à ultrasons : l'objectif de cet Instructable est de concevoir un capteur de distance numérique à l'aide d'un GreenPAK SLG46537. Le système est conçu à l'aide de l'ASM et d'autres composants du GreenPAK pour interagir avec un capteur à ultrasons. Le système est conçu pour
Distance de conversation avec Arduino Uno, le capteur à ultrasons HC-SR04 et le module de son WTV020SD : 4 étapes

Distance de conversation avec Arduino Uno, le capteur à ultrasons HC-SR04 et le module de son WTV020SD : Bienvenue dans mon Instructable # 31, alias l'un des projets Arduino les plus populaires. Si vous aimez ce projet, devenez l'un de mes followers sur Instructables et abonnez-vous à ma chaîne Youtube… www.youtube.com/rcloversanAnyway, pour ce projet vous
