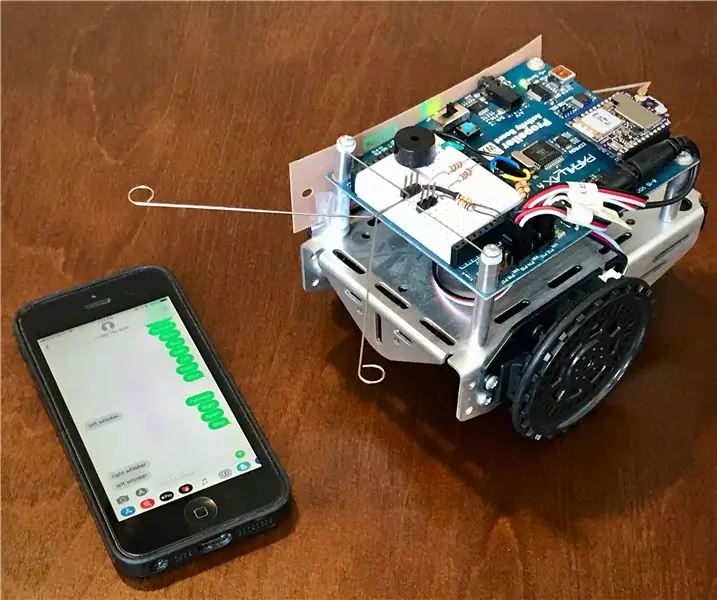
Table des matières:
2025 Auteur: John Day | [email protected]. Dernière modifié: 2025-01-23 14:45
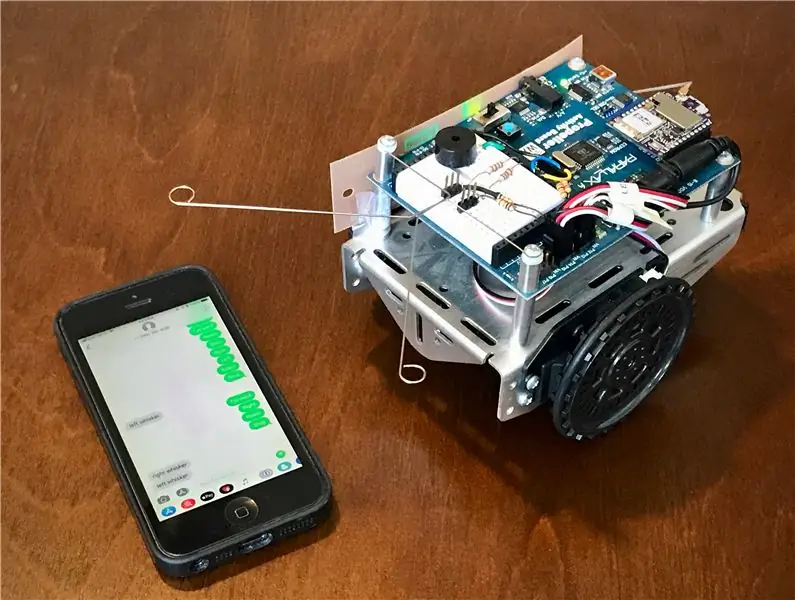
Le Digi XBee3™ Cellular SMS ActivityBot est un robot éducatif qui peut être contrôlé avec des messages texte à partir de n'importe quel téléphone portable, partout dans le monde. L'ActivityBot, fabriqué par les amis de Digi chez Parallax Inc. est conçu pour les constructeurs de robots débutants et est largement utilisé dans l'enseignement de la technologie et de l'ingénierie.
Les SMS envoyés au robot peuvent lui ordonner d'avancer, de reculer, de gauche ou de droite. Il dispose d'un mode d'itinérance intégré où il devient autonome, en utilisant deux capteurs "moustaches" pour détecter les obstacles à droite ou à gauche. L'ActivityBot utilise le module Digi XBee3 Cellular pour rapporter ce qu'il détecte en temps réel. Par exemple, chaque fois que l'un des capteurs « moustaches » est déclenché, cet événement est immédiatement signalé au téléphone portable sous forme de texte. (Bien sûr, seuls les robots doivent envoyer des SMS et conduire.)
Le SMS n'est que le début. Digi XBee3 Cellular prend en charge TCP/IP, de sorte que les commandes et les données peuvent tout aussi bien être échangées avec une page Web ou un serveur cloud. ActivityBots et Blockly, le système inventé par Google et utilisé pour le programmer, proviennent de Parallax.com. Digi XBee Cellular est disponible sur Digi.com.
Étape 1: Rassemblez les matériaux


Voici toutes les fournitures dont vous aurez besoin pour créer ce projet:
-
Bot d'activité de parallaxe
-
Inclus avec ActivityBot:
- Câble USB A vers Mini-B
- Fil de fer
- En-têtes masculins
- Brancher le fil
- Résistances de 220 ohms
- Résistances 10K ohms
-
-
Kit Cellulaire LTE-M Digi XBee3
-
Inclus dans le kit cellulaire XBee3:
- Carte de développement XBIB
- cable USB
- Antennes
- Alimentation 12 volts pour carte XBIB
- Carte SIM de taille nano avec service SMS
- (Remarque: l'antenne, la carte XBIB, l'alimentation et la carte SIM peuvent également être achetées séparément si vous le souhaitez)
-
- Tout téléphone mobile avec service SMS
- Un ordinateur Windows ou MacOS avec USB (pour la programmation du code Blockly)
- Piles AA x 5 - (nous aimons les rechargeables avec un chargeur)
- XCTU pour la configuration de XBee - (téléchargement gratuit)
Étape 2: Construisez le robot


Suivez les instructions en ligne complètes pour assembler le Parallax ActivityBot:
- Vérification du matériel
- Préparer les encodeurs externes
- Préparer les pneus
- Préparer le châssis
- Préparer les servos
- Monter le servomoteur droit
- Monter le servo gauche
- Monter l'encodeur droit
- Monter l'encodeur gauche
- Monter la batterie
- Monter la roue de queue
- Monter les roues motrices
- Monter le tableau d'activité
- Connections electriques
- Vérification du logiciel et de la programmation
- Faire un bip
- Bases de la navigation
Faire toutes les étapes du guide de montage est le meilleur moyen de comprendre votre nouveau robot. Nous vous recommandons au moins de suivre l'étape Navigating with Touch pour comprendre l'ActivityBot et créer tous les systèmes dont vous aurez besoin pour ce projet.
Étape 3: Personnaliser le robot
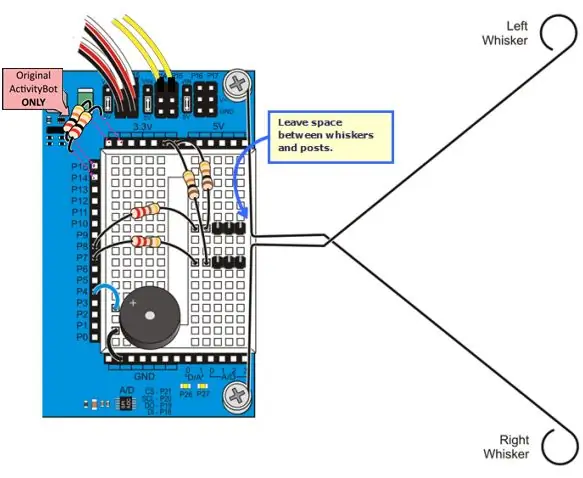
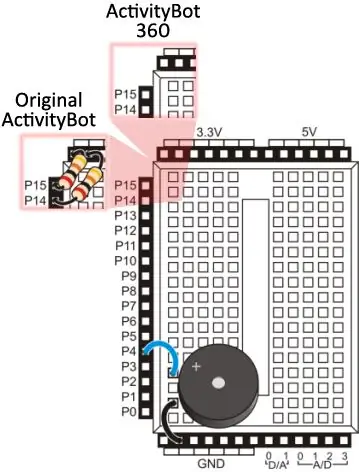
1. Localisez et installez les interrupteurs à moustaches
2. Localisez et installez le buzzer pour un retour audio
3. Utilisez un fil pour connecter SEL à GND pour acheminer les communications série vers le XBee.
4. Câblez pour le sans fil - à l'aide de deux cavaliers, connectez les en-têtes XBee au microcontrôleur Propeller:
- Utilisez un fil pour connecter XBee DO à P11
-
Utilisez l'autre fil pour connecter XBee DI à P10

Image Parallax a également des instructions de câblage claires, mais assurez-vous d'utiliser les numéros de broche énumérés ci-dessus
Étape 4: Configurer le XBee Cellular
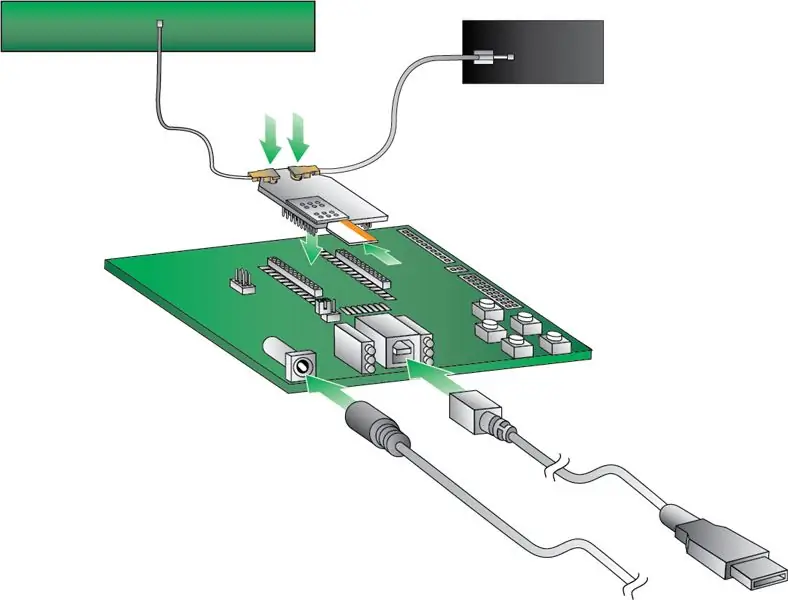

Insérez le XBee3 Cellular dans la carte de développement XBIB ou votre adaptateur USB XBee, en faisant attention à l'aligner pour que toutes les broches soient correctement dans le socket, comme indiqué sur les photos.


Assemblez le matériel XBee3 Cellular et connectez-vous à votre ordinateur. Assurez-vous d'utiliser l'alimentation 12 volts car l'USB seul ne fournit pas assez de courant pour faire fonctionner correctement le module. Le kit est livré avec une carte SIM gratuite à usage limité. Vous pouvez également acheter le vôtre auprès d'un fournisseur comme AT&T ou Twilio.
Installez et lancez le programme XCTU. Il mettra automatiquement à jour sa bibliothèque de micrologiciels vers la dernière version. Dans le programme XCTU:
-
Ajoutez un appareil en utilisant les paramètres d'usine par défaut (9600, 8 N 1) pour les radios XBee:

Image - Le voyant d'association sur votre carte de développement commencera à clignoter dès que votre XBee aura une connexion cellulaire. Si ce n'est pas le cas, vous pouvez vérifier l'enregistrement et la connexion cellulaires
- Mettez à jour votre module XBee3 Cellular avec le dernier firmware. Remarque: Ceci est recommandé même si votre module vient d'être acheté.
- Sélectionnez l'appareil dans la liste des modules radio en cliquant dessus. XCTU affichera les paramètres actuels du micrologiciel pour cet appareil.
- Réglez le mode de protocole IP sur SMS [2].
- Entrez votre numéro de téléphone mobile dans le champ P# et cliquez sur le bouton Écrire. Tapez le numéro de téléphone en utilisant uniquement des chiffres, sans tirets. Vous pouvez utiliser le préfixe + si nécessaire. Le numéro de téléphone cible est le numéro de téléphone auquel votre robot envoie des SMS.
- Vérifiez le paramètre TD. Il doit être défini sur 0 car le délimiteur de texte ne sera pas utilisé dans ce projet.
- Assurez-vous d'écrire les paramètres sur le XBee en utilisant le bouton avec l'icône en forme de crayon.
Installer le XBee dans le robot
- Retirez le XBee3 de la carte de développement XBIB, en le tirant vers le haut et en faisant attention à ne pas plier les broches. Si vous en pliez, redressez-les soigneusement avant de continuer.
- Assurez-vous que la carte nano-SIM est toujours insérée dans votre XBee Cellular
- Insérez le XBee3 dans la prise XBee de l'ActivityBot, orienté de sorte que le connecteur de l'antenne soit vers le bord extérieur du robot, tout comme le petit dessin XBee sur la carte.
- Connectez l'antenne au petit connecteur U. FL en appuyant dessus tout en la tournant légèrement d'avant en arrière pour vous assurer qu'elle est bien centrée. Il se mettra en place lorsque vous l'alignez juste et appuyez fermement. Parfois, le connecteur d'antenne s'enclenche tout de suite, mais c'est souvent un peu délicat, alors ne vous découragez pas. Vous saurez que vous avez raison lorsqu'il tourne librement d'avant en arrière sans se déconnecter.
- Montez l'antenne sur le côté du robot avec du ruban adhésif. Même si ce n'est pas le positionnement idéal, dans la plupart des cas, cela fonctionne sans aucun problème.
Étape 5: programmer le robot
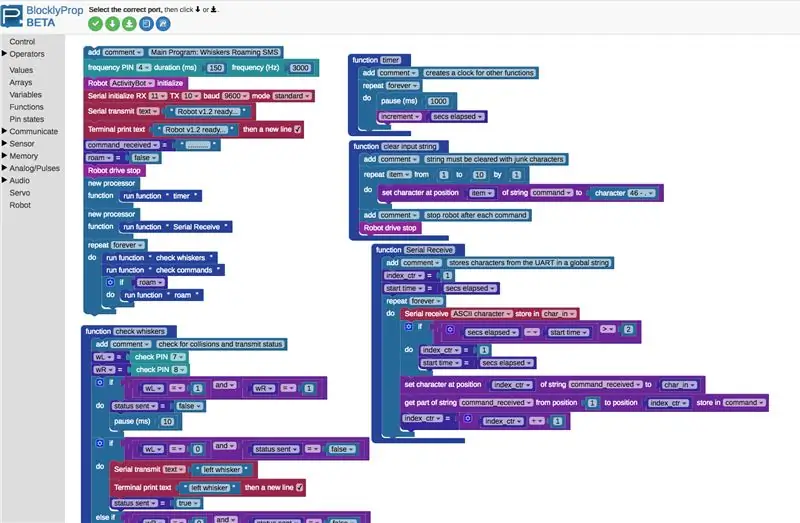

Charger le code XBee3 Cellular ActivityBot
- Connectez le robot à votre ordinateur à l'aide de son câble USB
-
Réglez l'interrupteur d'alimentation du robot sur la position « 1 ». Cela alimente uniquement sa carte contrôleur, avec les roues désactivées afin que le robot ne s'enfuie pas pendant que vous le programmez.

Image - Ouvrez blocky.parallax.com et enregistrez un nouveau compte
- Téléchargez le client BlocklyProp pour votre ordinateur et installez-le. Ce programme client doit être exécuté sur votre ordinateur pour utiliser BlocklyProp Online.
- Appuyez sur son bouton Connect dans BlocklyProp Client pour autoriser l'accès IP local.
- Chargez le code SMS de Whiskers dans votre navigateur.
-
Utilisez le bouton vert avec la flèche vers le bas pour charger et exécuter le firmware en utilisant l'EEPROM du robot via USB

Image - Après un message de progression du téléchargement, le Terminal devrait apparaître et imprimer un message « Robot v1.2 prêt… ». Vous êtes prêt à tester votre robot !
Étape 6: Testez le robot
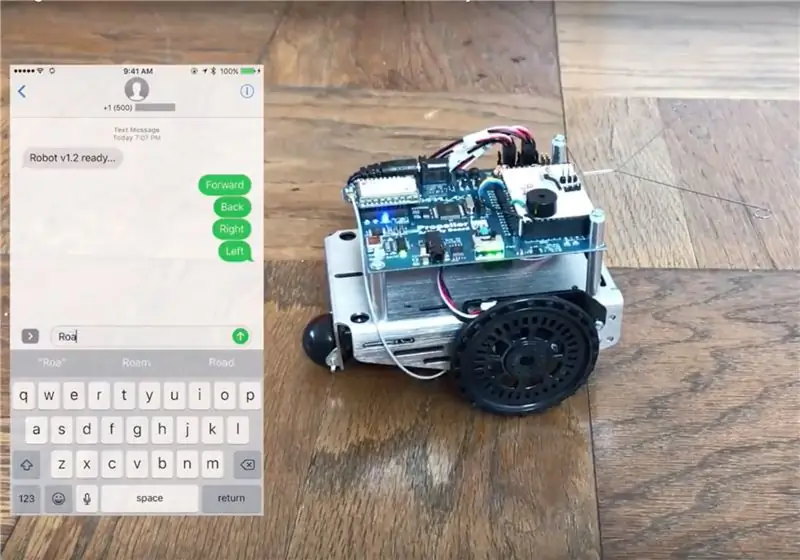

- Réglez l'interrupteur d'alimentation sur la position "0"
- Installez les cinq piles AA au bas du robot.
- Déconnectez le câble USB pour que le robot puisse se déplacer librement.
- Réglez l'interrupteur d'alimentation sur la position "1" pour alimenter la carte et le XBee3 Cellular.
-
Attendez que le voyant bleu ASSOC clignote, indiquant une connexion au réseau cellulaire:

Image -
Réglez l'interrupteur d'alimentation sur la position "2" et appuyez sur le bouton RST au-dessus.

Image - Recherchez un SMS sur votre téléphone portable: « Robot 1.2 ready… »
Vous avez le message ? Super! Sinon, voici quelques points à vérifier:
- XBee3 est bien installé dans son socket
- Le numéro de téléphone est correctement entré dans la configuration du XBee
- Le mode IP de XBee est défini sur 2 pour les SMS
- Les fils relient les broches XBee DO à P11 et XBee DI à P10
- La carte SIM a un service SMS
- Le robot est sous tension - il y a des voyants lumineux près de l'interrupteur
- La carte SIM est installée dans le XBee3
Étape 7: Utilisez-le

Avec le robot en marche, voici les commandes que vous pouvez utiliser. Envoyez chacun sous forme de SMS adressé au numéro de téléphone de votre carte SIM:
- Avant: fait avancer le robot de quelques pouces (cm)
- Arrière: fait reculer le robot de quelques pouces (cm)
- Gauche: tourne le robot d'environ 90º vers la gauche
- Droite: tourne le robot d'environ 90º vers la droite
- Roam: met le robot en mode itinérance libre
- Stop: arrête le robot
Le robot envoie deux messages de capteur:
- moustache gauche: le robot a touché un objet à gauche
- moustache droite: le robot a touché un objet à droite
Vous voulez que le robot conduise plus loin, plus vite et ait plus de capteurs ? Tout le code est open-source, vous pouvez donc changer tout ce que vous voulez. Publiez vos améliorations avec crédit à ce guide original et profitez de votre robot de textos !
Conseillé:
Envoi de SMS si de la fumée est détectée (Arduino+GSM SIM900A : 5 étapes

Envoi de SMS si la fumée est détectée (Arduino + GSM SIM900A : Salut tout le monde ! Dans mon premier instructable, je vais faire une alarme de gaz qui envoie un message à l'utilisateur si la pollution est détectée. Ce sera un prototype simple utilisant Arduino, module GSM et électrochimique capteur de fumée.À l'avenir, cela peut être étendu à
Tutoriel Arduino Cellular Shield : 9 étapes (avec photos)

Tutoriel Arduino Cellular Shield : L'Arduino Cellular Shield vous permet de passer des appels téléphoniques et d'envoyer des SMS. Le cerveau de ce bouclier est le SM5100B, qui est un module cellulaire robuste capable d'effectuer de nombreuses tâches de la plupart des téléphones portables standard. Cette merde
Comment utiliser SIM800L pour envoyer des SMS et contrôler le relais par SMS : 3 étapes

Comment utiliser SIM800L pour envoyer des SMS et contrôler le relais par SMS : Description : Ce tutoriel montre comment utiliser SIM800L pour envoyer des SMS et recevoir des SMS pour contrôler le relais. Le module SIM800L est de petite taille et peut être utilisé pour s'interfacer avec Arduino pour envoyer des SMS, recevoir des SMS, appeler, recevoir des appels, etc. Dans ce tutoriel
Alertes SMS SMS Temp depuis un GSM ATTINY85 et A1 : 5 étapes
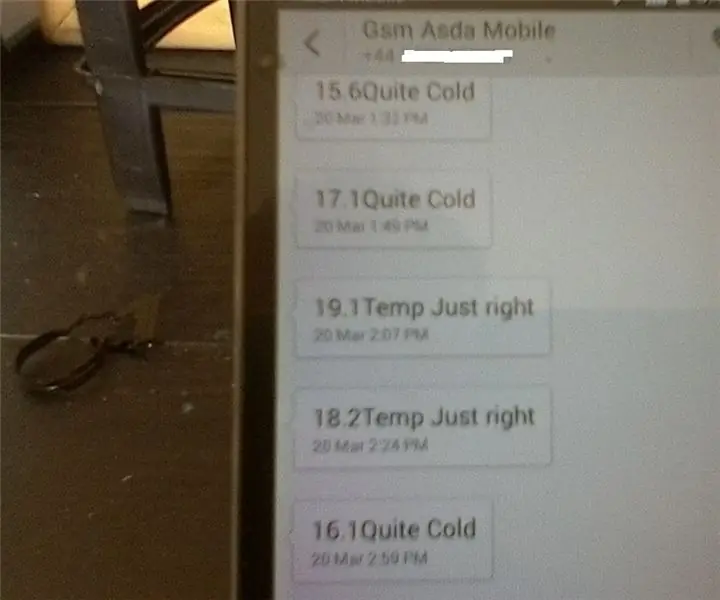
SMS Text Temp Alerts from an ATTINY85 et A1 GSM : cette instructable vous montre comment capturer la température à partir d'un simple capteur de température et l'envoyer par SMS sur votre téléphone mobile. Pour simplifier les choses, j'envoie la température à intervalle défini mais je montre aussi comment cela peut se faire uniquement par exce
3, Chargeur d'urgence 7v Nokia Cellular avec batterie 9v : 6 étapes

Chargeur d'urgence 3,7v Nokia Cellular avec batterie 9v : Bonjour à tous. Je voulais vous proposer un chargeur cellulaire simple avec une technologie de bas niveau qui pourtant fonctionne et remplit parfaitement sa tâche. Brouillon d'une charge cellulaire d'urgence qui peut s'avérer indispensable s'il nous est trouvé avec le b
