
Table des matières:
2025 Auteur: John Day | [email protected]. Dernière modifié: 2025-01-23 14:45
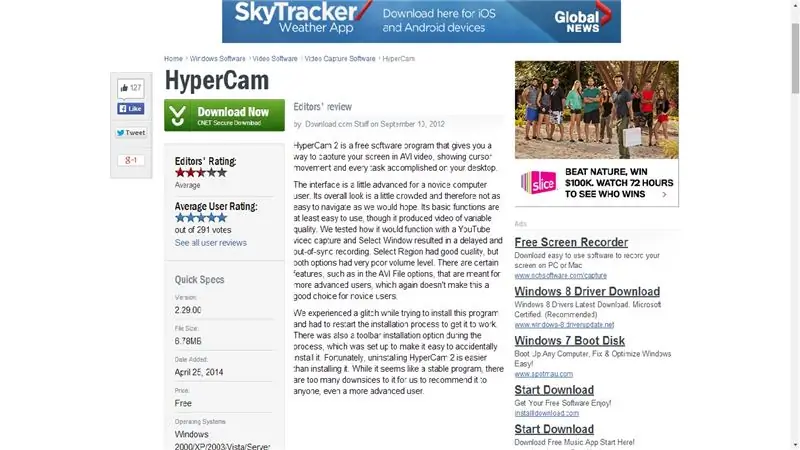

Cette instructable vous montrera un moyen rapide et facile de prendre une vidéo de votre écran d'ordinateur
Merci de vous abonner à ma chaîne
Merci:)
Étape 1: Téléchargez HyperCam 2
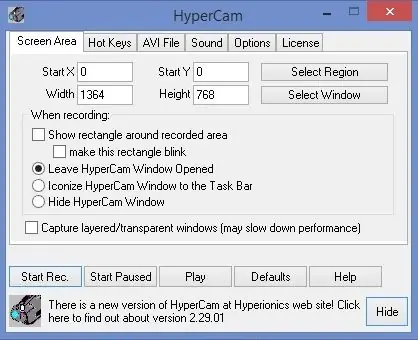
1. Copiez et collez ce lien dans votre navigateur Web
https://download.cnet.com/HyperCam/3000-13633_4-100…
2. Télécharger HyperCam 2
Étape 2: Ouvrez HyperCam 2
Windows 7 ou antérieur
1. Méthode #1: Menu Démarrer
- Allez dans le menu Démarrer
- Double-cliquez sur l'icône pour l'ouvrir
2. Méthode #2: Bureau
- Allez sur votre bureau
- Double-cliquez sur l'icône pour l'ouvrir
Windows 8 ou 8.1
1. Méthode n°1: Barre latérale
- Ouvrir la barre latérale
- Cliquez sur Rechercher
- Tapez HyperCam 2
- Cliquez sur le programme pour l'ouvrir
2. Méthode #2: Menu Démarrer
- Allez dans le menu Démarrer
- Cliquez sur la flèche vers le bas dans le coin inférieur gauche
- Tapez HyperCam 2 dans la zone de recherche
- Cliquez sur le programme pour l'ouvrir
- Au lieu de chercher, vous pouvez également faire défiler jusqu'à ce que vous trouviez le programme
3. Méthode #3: Bureau
- Allez sur votre bureau
- Double-cliquez sur l'icône pour l'ouvrir
Étape 3: Onglet Zone d'écran
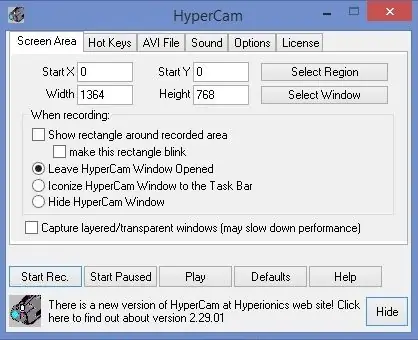
1. Accédez à l'onglet Zone d'écran
a) Sélectionnez si vous souhaitez afficher un rectangle autour de la zone enregistrée
b) Sélectionnez si vous voulez faire clignoter ce rectangle
c) Sélectionnez si vous souhaitez laisser la fenêtre HyperCam ouverte, Iconiser la fenêtre HyperCam dans la barre des tâches ou Masquer la fenêtre HyperCam
Étape 4: Appuyez sur Démarrer l'enregistrement
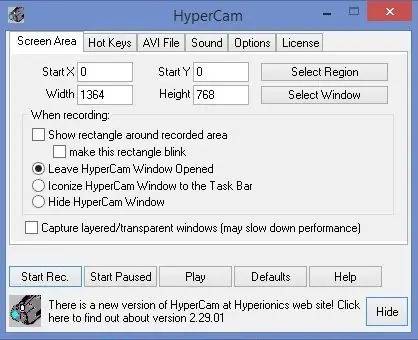
1. Appuyez sur le bouton Démarrer l'enregistrement
HyperCam 2 commencera à prendre une vidéo de l'écran de votre ordinateur
Étape 5: Ouvrir la vidéo enregistrée
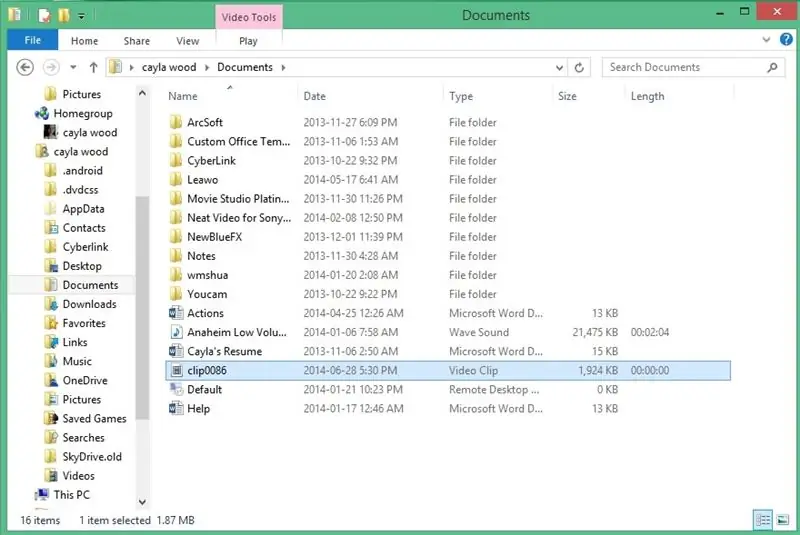
1. Accédez aux documents sur votre ordinateur
2. Faites défiler jusqu'en bas
Conseillé:
Comment prendre une photo de votre écran d'ordinateur ! : 5 étapes

Comment prendre une photo de votre écran d'ordinateur !! : Cette instructable vous montrera un moyen rapide et facile de prendre une photo de votre écran d'ordinateur et de l'enregistrer sur votre ordinateur Veuillez vous abonner à ma chaîne Merci
Comment faire une horloge en temps réel à l'aide d'Arduino et d'un écran TFT - Arduino Mega RTC avec écran TFT de 3,5 pouces : 4 étapes

Comment faire une horloge en temps réel à l'aide d'Arduino et d'un écran TFT | Arduino Mega RTC avec un écran TFT de 3,5 pouces : visitez ma chaîne Youtube. Module RTC 2560 et DS3231….Avant de commencer…vérifiez la vidéo de ma chaîne YouTube..Remarque : - Si vous utilisez Arduin
Comment faire une vidéo en écran partagé en quatre étapes : 4 étapes (avec photos)

Comment faire une vidéo en écran partagé en quatre étapes : Nous voyons souvent une même personne dans une scène deux fois dans une pièce de théâtre. Et à notre connaissance, l'acteur n'a pas de frère jumeau. Nous avons également observé que deux vidéos de chant sont affichées sur un même écran pour comparer leurs compétences en chant. C'est le pouvoir de spl
Comment faire une vidéo sur écran vert à partir d'une application : 5 étapes

Comment faire une vidéo sur écran vert à partir d'une application : dans cette instructable, je vais vous montrer comment faire et utiliser un écran vert pour faire des photos et des vidéos. Il existe plusieurs applications d'écran vert que vous pouvez utiliser pour obtenir le bon effet
Comment transformer votre téléphone portable LG EnV 2 en un modem commuté portable pour votre ordinateur portable (ou ordinateur de bureau): 7 étapes

Comment transformer votre téléphone portable LG EnV 2 en un modem commuté portable pour votre ordinateur portable (ou ordinateur de bureau): Nous avons tous à un moment donné besoin d'utiliser Internet là où cela n'était tout simplement pas possible, comme dans la voiture , ou en vacances, où ils facturent une somme d'argent coûteuse par heure pour utiliser leur wifi. enfin, j'ai trouvé un moyen simple d'obtenir
