
Table des matières:
- Étape 1: Obtenir la clé API Octoprint
- Étape 2: Configuration de votre Raspberry pour exécuter un script Python
- Étape 3: Impression du boîtier pour écran LCD
- Étape 4: connectez tout à Arduino
- Étape 5: Téléchargement de l'esquisse sur Arduino
- Étape 6: Vérifier que tout va bien
- Étape 7: Configuration du script pour le démarrage automatique
- Étape 8: Finition
2025 Auteur: John Day | [email protected]. Dernière modifié: 2025-01-23 14:45
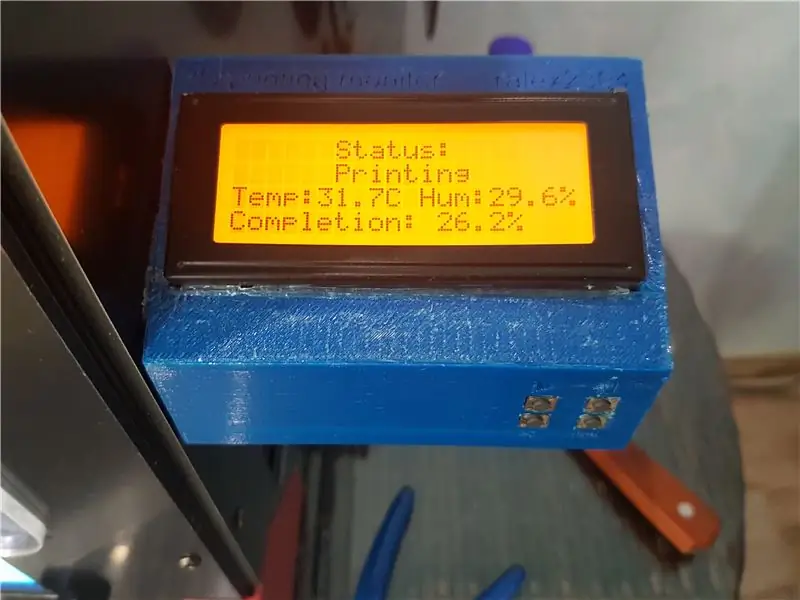
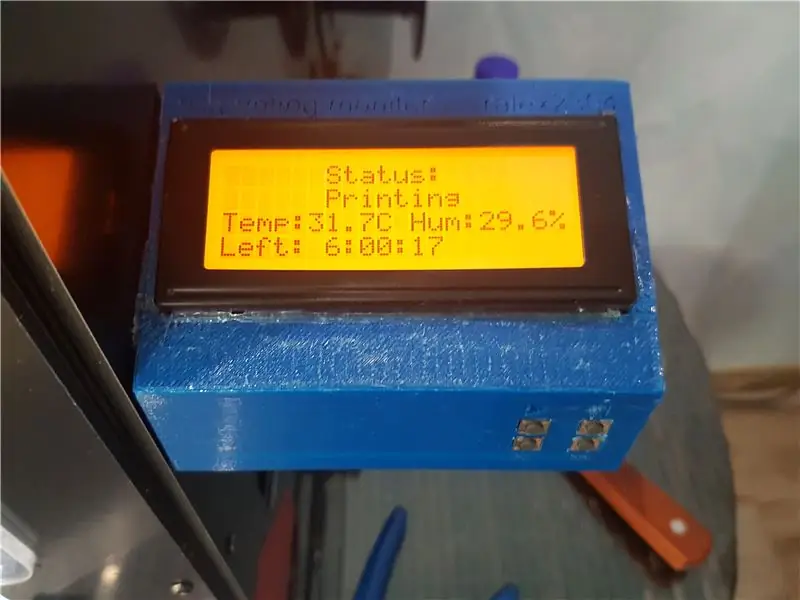
Salut!
Je pense que ce projet sera utile aux personnes qui utilisent Octoprint.
C'est un écran avec un rétroéclairage coloré qui vous montre des informations sur la progression de l'impression. Il fonctionne avec l'API Octoprint pour obtenir toutes les informations sur le processus en cours. Le script Python se connecte à Arduino Leonardo (vous pouvez utiliser n'importe quel port USB. J'ai utilisé Leo, car je l'avais déjà eu) et lui donne quelques informations. Vous pouvez également contrôler votre imprimante via cet appareil.
Vous avez besoin:
- Raspberry pi (j'ai utilisé framboise pi 3 B+)
- Arduino Leonardo (Sur les photos, vous pouvez voir Iskra Neo, c'est un analogue de Leonardo original)
- Câble micro-usb
- Écran LCD 20x4 (j'ai utilisé sans contrôleur I2C, mais il n'est pas difficile d'éditer le code pour utiliser celui I2C)
- Quatre boutons (j'ai utilisé un module)
- Mini planche à pain
- Quelques fils
- Bande LED RGB (Combien de temps ? A vous de voir)
- Alimentation, j'ai utilisé du 12v 3a. C'est ok pour fournir une bande LED et Arduino
- Imprimante 3D à contrôler et vous devez également imprimer un étui pour l'écran
- Quelques connecteurs: jack barillet (mâle et femelle)
- Ruban adhésif double face et ruban isolant
- Avertisseur sonore
- Capteur de température et d'humidité DHT21
Optionnel. Vous pouvez simplement tout connecter sans soudure
- Fer à souder
- Souder
Dans une certaine mesure, c'est un projet difficile. J'ai mis 2 jours complets à le finir.
Étape 1: Obtenir la clé API Octoprint
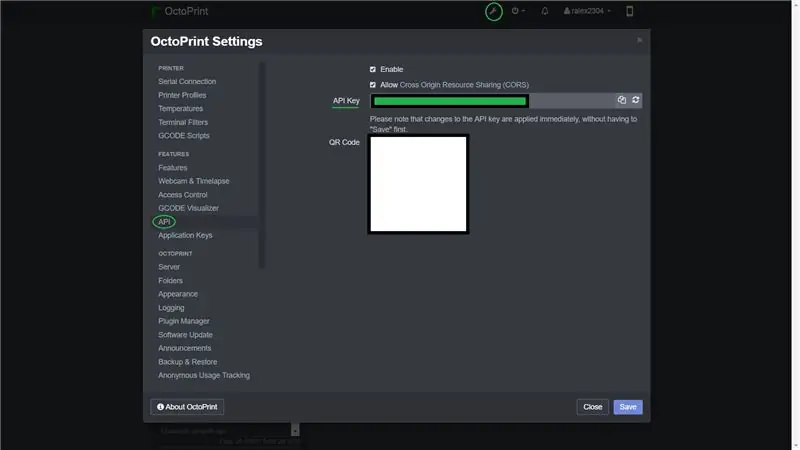
Vous devez avoir une clé API.
Sauvegarde le.
Étape 2: Configuration de votre Raspberry pour exécuter un script Python
Au début, vous devez vous connecter à votre framboise via ssh.
Ensuite, connectez-vous et tapez cette commande
sudo apt-get installer python3-pip
Ensuite, vous devez installer des packages python
sudo pip3 installer pyserial
Après toutes les installations, téléchargez le script python à partir de la page Github
Dépôt Github
Tapez ssh terminal sudo nano port.py, puis copiez tout depuis octoprint-monitor.py et collez-le dans le terminal. Dans l'API variable, vous devez coller votre clé API Octoprint. Vous pouvez coller en cliquant sur le bouton droit de votre souris. Après cela, appuyez sur Ctrl + X, tapez "y" et appuyez sur Entrée.
Créez ensuite le fichier logMaster.py via sudo nano logMaster.py, puis copiez le tout depuis octoprint-monitor.py et collez-le dans le terminal. Vous pouvez coller en cliquant sur le bouton droit de votre souris. Après cela, appuyez sur Ctrl + X, tapez "y" et appuyez sur Entrée.
Ensuite, faites la commande sudo python3 port.py
Si vous avez une erreur, vérifiez les étapes précédentes.
Si tu vois"
De liaison…
Connecté.
dans votre terminal, tout va bien. Appuyez sur Ctrl+C.
Étape 3: Impression du boîtier pour écran LCD

J'ai un écran LCD 20x4.
Vous devez imprimer un fichier à partir de ce lien
Mon cas sur Thingiverse.
Étape 4: connectez tout à Arduino
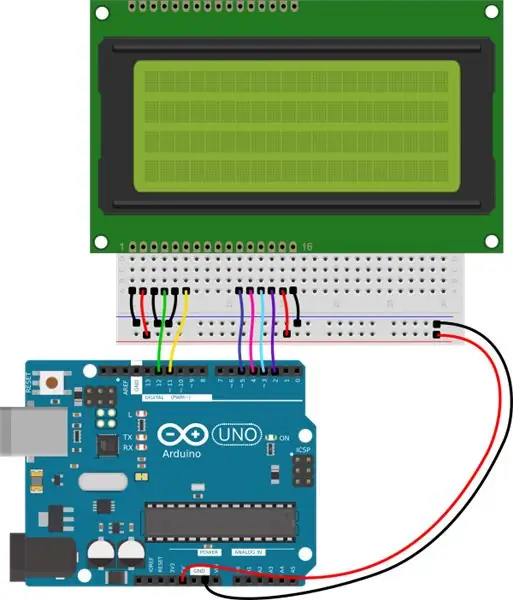

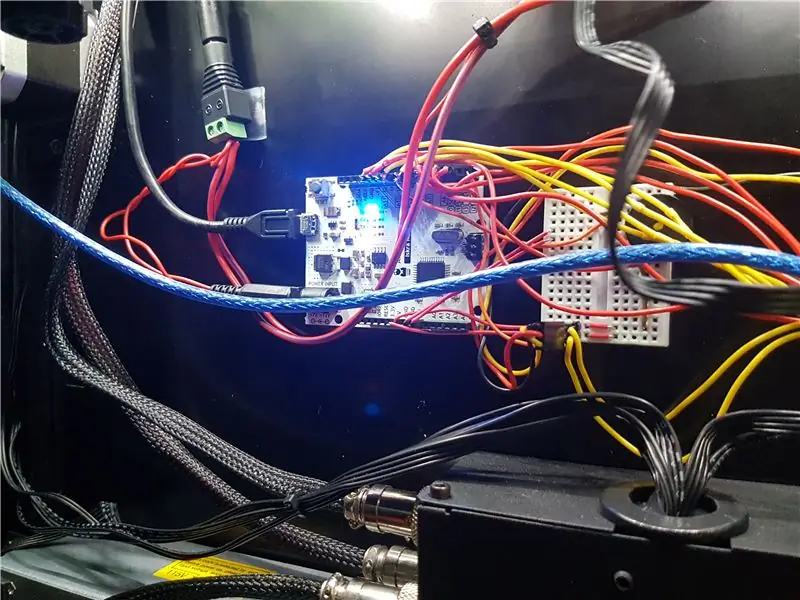
Sur cette photo, vous pouvez voir le schéma de câblage. Connectez l'écran LCD à l'arduino.
- Connectez ensuite le buzzer à la 9ème broche
- Bouton 1 à 7ème broche
- Bouton 2 - 8ème
- Bouton 3 - 10
- Bouton 4 - 13
- Capteur de température - broche 0
- Bande LED - broche 6
Après cela, réparez le tout côté imprimantes, collez l'écran LCD et les boutons sur le boîtier imprimé. Fixez le boîtier avec du ruban adhésif double face.
Connectez arduino à raspberry pi avec un câble usb.
Connectez l'alimentation à l'arduino et à la bande LED comme sur l'image.
Étape 5: Téléchargement de l'esquisse sur Arduino
Vous devez télécharger le fichier octoprint-monitor.ino depuis github et le télécharger sur arduino.
Vous aurez besoin de quelques bibliothèques.
- Adafruit NeoPixel
- Liquid Crystal (il est déjà installé sur Arduino IDE)
- Bibliothèque Troyka DHT
Ensuite, connectez arduino à raspberry pi.
Étape 6: Vérifier que tout va bien
MISE À JOUR: Détection automatique des ports ajoutée ! Maintenant, vous n'avez plus besoin de trouver le port d'arduino.
Lancez le code python. Si vous voyez le texte "Série connectée", tout va bien.
Étape 7: Configuration du script pour le démarrage automatique
Comment ajouter un script pour le chargement automatique sur raspberry pi?
C'est facile. Vous devez taper
sudo crontab -e
Et ajoutez à la fin du fichier une seule ligne.
@reboot /usr/bin/python3 /home/pi/port.py
C'est tout. Maintenant, redémarrez votre framboise et vérifiez tout.
Étape 8: Finition
Maintenant la dernière étape.
Vérifiez tout et si quelque chose ne va pas, écrivez un commentaire avec votre problème.
Merci pour votre attention!
Conseillé:
Faire un cube miroir Infinity FACILE - PAS d'impression 3D et PAS de programmation : 15 étapes (avec photos)

Faire un cube miroir Infinity FACILE | PAS d'impression 3D et PAS de programmation : tout le monde aime un bon cube infini, mais on dirait qu'il serait difficile à fabriquer. Mon objectif pour ce Instructable est de vous montrer étape par étape comment en faire un. Non seulement cela, mais avec les instructions que je vous donne, vous pourrez en faire un o
Source d'alimentation USB d'urgence (impression 3D) : 4 étapes (avec photos)

Source d'alimentation USB d'urgence (impression 3D) : ce projet utilise une batterie de 12 V, comme vous le feriez pour un véhicule, pour charger des périphériques USB en cas de panne de courant ou de camping. C'est aussi simple que de fixer un chargeur de voiture USB à la batterie. Après l'ouragan Sandy, j'étais sans électricité et
Impression de chèques sans logiciel spécial ni imprimante avec MS Excel (impression de chèques bancaires) : 6 étapes

Impression de chèques sans logiciel spécial ni imprimante avec MS Excel (impression de chèques bancaires) : il s'agit d'un simple classeur Excel, qui sera très utile à toute entreprise pour rédiger de nombreux chèques bancaires. vous n'avez besoin que d'un ordinateur avec MS Excel et d'une imprimante normale. Oui, maintenant vous pouvez
Moniteur de confidentialité piraté à partir d'un ancien moniteur LCD : 7 étapes (avec photos)

Moniteur de confidentialité piraté à partir d'un ancien moniteur LCD : Enfin, vous pouvez faire quelque chose avec ce vieux moniteur LCD que vous avez dans le garage. Vous pouvez le transformer en un moniteur de confidentialité ! Il a l'air tout blanc pour tout le monde sauf vous, parce que vous portez de la "magie" lunettes! Tout ce que vous devez vraiment avoir, c'est un pa
Conversion du répartiteur de moniteur VGA en commutateur de moniteur contrôlé par ordinateur : 4 étapes

Conversion du séparateur de moniteur VGA en commutateur de moniteur contrôlé par ordinateur : cette instructable explique comment un séparateur de moniteur VGA bon marché (20 EURO) qui est utilisé pour connecter un PC à deux moniteurs peut être converti en un commutateur de moniteur contrôlé par ordinateur. L'appareil final est contrôlé via le port parallèle et permet de tur
