
Table des matières:
2025 Auteur: John Day | [email protected]. Dernière modifié: 2025-01-23 14:45

Atténuation des chocs par Superflux: notre site Web
Ce Instructables est la continuité du système Fogponic. Ici, vous pourrez avoir plus d'options pour mesurer les données de l'ordinateur de votre serre et contrôler plusieurs opérations comme le débit de la pompe à eau, la synchronisation des lumières, l'intensité du ventilateur, les brumisateurs et tous les autres contrôleurs que vous aspirez à ajouter à votre Fogponic projet.
Étape 1: Installez ESP 8266-01 Wifi Shield sur l'Arduino

Exigences matérielles minimales:
- Arduino MEGA 2560
- ESP 8266-01 Bouclier
- Téléphone intelligent
- Connexion Wifi
Lien:
- ARDUINO --- ESP 8266
- 3V --- VCC
- 3V --- CH_PD
- GND --- GND
- RX0 --- TX
- TX0 --- RX
Étape 2: Configurer le bouclier ESP8266-12
Quelques étapes à suivre:
- Après avoir connecté le blindage ESP866-91 à l'Arduino, vous devez télécharger l'exemple Bareminimum afin de supprimer le code précédent de votre carte.
- Téléchargez le code sur l'Arduino, ouvrez le moniteur série, définissez le débit en bauds sur 115200 et définissez à la fois NL et CR.
- Sur le moniteur série, tapez la commande suivante: AT. Normalement, vous êtes censé recevoir le message « OK ». Sinon, veuillez échanger les fils suivants: RX et TX de l'Arduino. Selon le blindage, la position du récepteur peut être différente.
- Vous devrez configurer le MODE de votre bouclier. Il en existe 3 différents: Station(1) Mode AP(2) et AP+Station(3). Pour MOS nous avons juste besoin d'obtenir le premier mode, tapez la commande suivante: AT+CWMODE=1. Si le bouclier est bien installé, vous recevrez le message « OK ». Vous pouvez savoir dans quel MODE vous êtes en tapant: AR+CWMODE ?
- Pour connecter votre ESP8266-01 à votre type de connexion Wi-Fi: AT+CWJAP= « Réseau Wi-Fi », « Mot de passe »
- Bien fait! Le prototype MOS est connecté à Internet. Nous devons maintenant connecter l'ESP8266 à une application.
Étape 3: Configurer la connexion Wifi
#include #define BLYNK_PRINT Serial2 #include #include #define EspSerial Serial2 ESP8266 wifi (EspSerial); char auth = «b02cfbbfd2b34fd1826ec0718613306c»; #include #include
void setup() {
Serial2.begin(9600); retard(10); EspSerial.begin(115200); retard(10); Blynk.begin(auth, wifi, « NOM D'UTILISATEUR », « MOT DE PASSE »); timer.setInterval(3000L, sendUp-time); }
annuler sendUptime() {
Blynk.virtualWrite(V1, DHT.temperature); Blynk.virtualWrite(V2, DHT.humidité); Blynk.virtualWrite(23, m); }
boucle vide()
{ rtc.begin(); timer.run(); Blynk.run();
}
- Téléchargez et installez la dernière bibliothèque Blynk dans le dossier bibliothèque de votre programme Arduino.
- Téléchargez et installez la dernière bibliothèque Blynk ESP8266 dans le dossier de la bibliothèque. Il est possible que vous deviez changer le fichier esp8226.cp avec une autre version.
- Installez l'application BLYNK sur l'Appstore ou Google Play Store et créez un nouveau projet.
- Copiez/collez le code ci-dessus sur un nouveau croquis Arduino. Vous devrez modifier le champ char auth avec la clé d'authentification de votre projet BLYNK. La clé de l'application MOS actuelle est « b02cfbbfd2b34fd1826ec0718613306c ».
- Écrivez votre wi board et votre mot de passe sur la ligne suivante: Blynk.begin(auth, wifi, « ??? », « ??? »);.
- Exécutez l'esquisse Arduino et ouvrez le moniteur série. N'oubliez pas de changer le Baudrate à 115200 et le codage de ligne à « Both NL and CR ».
- Après quelques secondes, le MOS Arduino sera normalement connecté à Internet. Il est maintenant temps de créer notre application MOS Blynk !
Étape 4: Apprendre et appliquer le langage BLYNK
Blynk est bien adapté au langage Arduino. L'une des particularités de Blynk est d'utiliser des pins Numériques, Analogiques mais aussi Virtuels. Selon le contrôleur, le capteur ou le fader, vous devrez écrire des lignes virtuelles sur le croquis de votre application Arduino.
- Exemple d'écriture virtuelle sur le sketch Arduino: Blynk.virtualWrite(pin, action);
- Vous pouvez ajouter tous les widgets que vous souhaitez à l'application en suivant les étapes ci-dessus.
- Mais sachez que certains des capteurs devront avoir quelques modifications sur le code d'origine pour être en corrélation avec l'application BLYNK.
Exemple, DHT-11 + BLYNK:
- Assurez-vous de ne pas mettre de délai sur le code de configuration d'annulation après le dernier délai (10); Le timer.setInterval (1000, Senduptime) est utilisé comme délai pour le blindage ESP8266-01 et non pour le moniteur série. Vous devez mettre un minimum de 1000 millisecondes à ce délai ou le bouclier ESP aurait du mal à envoyer et à recevoir des informations.
- Vous devrez mettre à jour la bibliothèque DHT pour l'application Blynk. Pour cela, vous pouvez télécharger la nouvelle bibliothèque DHT en tapant DHT.h et DHT11.h sur google. Il existe un bon répertoire Github avec la bibliothèque DHT à l'intérieur.
- Le gros changement réside sur le void sendUptime() avec la nouvelle bibliothèque DHT, vous aurez juste besoin de définir la broche virtuelle que vous voulez avec la condition que vous voulez: température ou humidité. Voyons donc un exemple de la ligne que vous pouvez écrire pour envoyer les données d'humidité ou de température à l'application Blynk: Blynk.virtualWrite(V1, DHT.temperature);. Blynk.virtualWrite (broche virtuelle, capteur).
- La boucle void() obtient deux nouvelles conditions qui sont: Blynk.run(); et timer.run();. Mais aussi, même si vous avez appelé le DHT dans le vide ci-dessous qui fonctionne comme une boucle vide (), vous devrez également appeler le capteur dans le dernier vide.
#inclure dht11 DHT; #define DHT11_PIN A0 #include la minuterie SimpleTimer; #include #define BLYNK_PRINT Serial #include #include #de ne EspSerial Serial ESP8266 wi (EspSerial); char auth = «b02cfbbfd2b34fd1826ec0718613306c»; #include #include
void setup() {
Serial2.begin(9600); retard(10); EspSerial.begin(115200); retard(10); timer.setInterval(1000, sendUptime); }
annuler sendUptime()
{ Blynk.virtualWrite(V1, DHT.temperature); Blynk.virtualWrite(V2, DHT.humidité); }
boucle vide() {
int chk = DHT.read(DHT11_PIN); timer.run(); Blynk.run();
}
Conseillé:
Système d'irrigation goutte à goutte connecté à Internet et contrôlé par rétroaction d'humidité du sol (ESP32 et Blynk) : 5 étapes

Système d'irrigation goutte-à-goutte connecté à Internet et contrôlé par la rétroaction de l'humidité du sol (ESP32 et Blynk): Inquiétez-vous pour votre jardin ou vos plantes lorsque vous partez pour de longues vacances, Ou oubliez d'arroser votre plante tous les jours. Eh bien, voici la solution C'est un système d'irrigation goutte à goutte contrôlé par l'humidité du sol et globalement connecté contrôlé par ESP32 sur le logiciel avant i
Créez votre propre thermostat de chauffage connecté et économisez sur le chauffage : 53 étapes (avec photos)

Fabriquer son propre thermostat de chauffage connecté et faire des économies sur le chauffage : à quoi ça sert ? Augmentez le confort en chauffant votre maison exactement comme vous le souhaitez Réalisez des économies et réduisez les émissions de gaz à effet de serre en ne chauffant votre maison que lorsque vous en avez besoin Gardez le contrôle de votre chauffage où que vous soyez Soyez fier de l'avoir fait y
Bracelet d'orientation connecté : 6 étapes
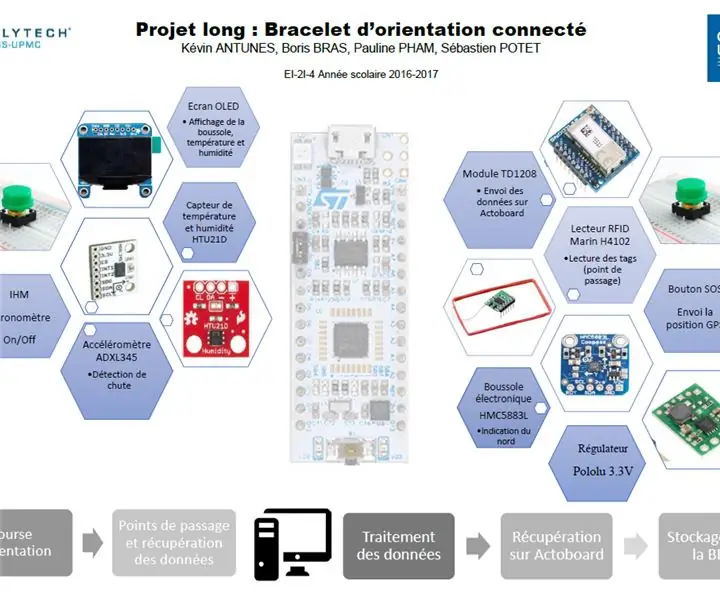
Bracelet d'orientation connecté : Ce projet académique, le bracelet d'orientation connecté, a été réalisé par quatre étudiants de l'école d'ingénieur Polytech Paris-UPMC : Sébastien Potet, Pauline Pham, Kevin Antunes et Boris Bras. Quel est notre projet ?Durant un semestre
Contrôlez votre ordinateur avec votre Ipod Touch ou votre Iphone : 4 étapes

Contrôlez votre ordinateur avec votre Ipod Touch ou Iphone : c'est mon premier instructable donc je suis désolé si ce n'est pas le meilleur. Avez-vous déjà eu envie de vous asseoir sur votre canapé ou votre lit et de contrôler vos appareils Mac ou Windows en toute simplicité. Cette instructable vous apprendra comment contrôler complètement votre ordinateur avec votre Ipo
Système LED RVB contrôlable pour votre maison ou votre bureau : 5 étapes (avec photos)

Système LED RGB contrôlable pour votre maison ou votre bureau : les lumières de votre maison ou de votre espace de travail sont-elles ennuyeuses ? Vous souhaitez ajouter un peu d'énergie ou d'éclairage d'ambiance à votre pièce ? Ce Instructable vous montre comment créer une matrice de LED RVB contrôlable pour une utilisation dans votre maison ou votre bureau. Votre LED rouge, verte, bleue d
