
Table des matières:
- Fournitures
- Étape 1: Schémas du circuit:
- Étape 2: Conception de PCB (Gerber):
- Étape 3: Tout souder:
- Étape 4: Installez les bibliothèques pour le code:
- Étape 5: Télécharger le code:
- Étape 6: Câblage et mise sous tension:
- Étape 7: Configurez votre appareil et votre tableau de bord Ubidots:
- Étape 8: Testez-le:
2025 Auteur: John Day | [email protected]. Dernière modifié: 2025-01-23 14:45

Ce projet consiste en un système basé sur le module NodeMCU ESP8266 qui vous permet de contrôler la luminosité d'une bande LED et le rideau de votre pièce, il est également capable d'envoyer des données sur les événements de mouvement de votre pièce et la température au nuage où vous peut le voir par la plate-forme Ubidots IoT.
Fournitures
Compte Ubidots:
- 1x ESP8266 NodeMCU
- 1x prise d'alimentation 12v
- 1x Résistance 220 ohms 1/4W
- 2x condensateurs 120nf
- 1x transistor de puissance TIP31
- 1x régulateur de tension lm7805
- 1x capteur PIR HC-SR501
- 1x capteur de température DS1820
- 1x pilote de moteur à courant continu L293D
- 2x borniers
- 1x connecteurs femelles SIL
Étape 1: Schémas du circuit:
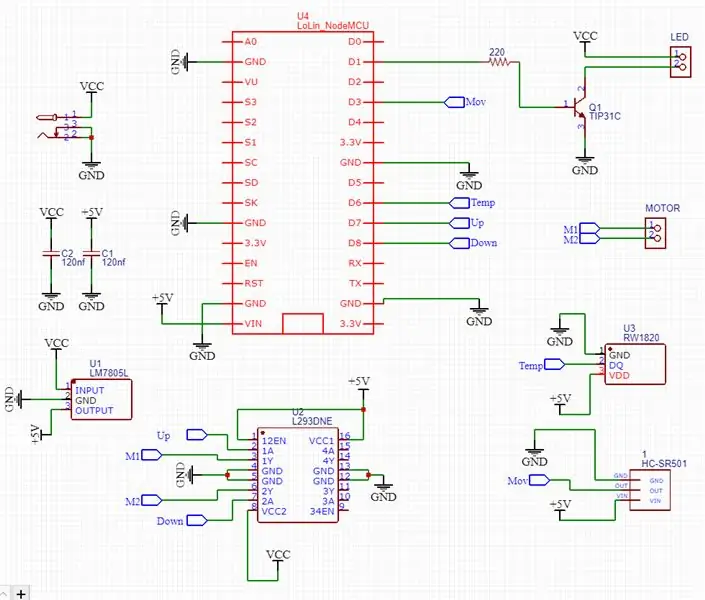
Matériaux:
- 1x ESP8266 NodeMCU
- 1x prise d'alimentation 12v
- 1x Résistance 220 ohms 1/4W
- 2x condensateurs 120nf
- 1x transistor de puissance TIP31
- 1x régulateur de tension lm7805
- 1x capteur PIR HC-SR501
- 1x capteur de température DS1820
- 1x pilote de moteur à courant continu L293D
- 2x borniers
- 1x connecteurs femelles SIL
Étape 2: Conception de PCB (Gerber):
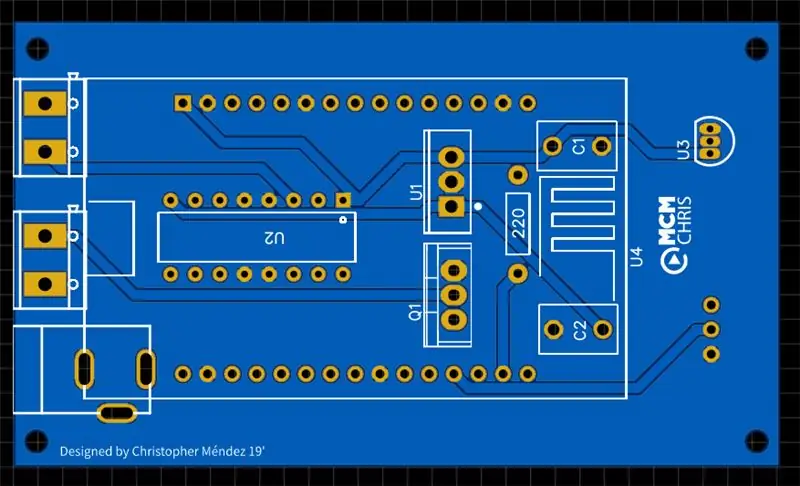
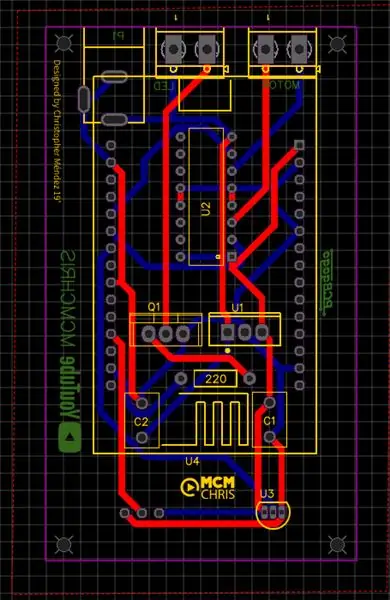
Voici le fichier Gerber pour que vous puissiez commander votre propre PCB.
Je suggère d'utiliser PCBGOGO pour fabriquer les PCB.
Étape 3: Tout souder:


Nettoyez les pastilles du circuit si elles ne le sont pas et commencez à tout souder étape par étape.
Étape 4: Installez les bibliothèques pour le code:
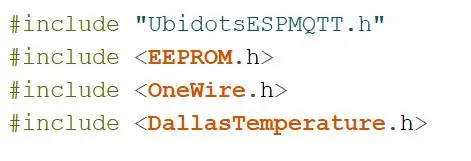
Voici le lien où vous pouvez télécharger les bibliothèques.
Étape 5: Télécharger le code:

Voici le code à télécharger:
Étape 6: Câblage et mise sous tension:



Connectez correctement les fils du moteur à courant continu du rideau et les fils des bandes LED.
Étape 7: Configurez votre appareil et votre tableau de bord Ubidots:
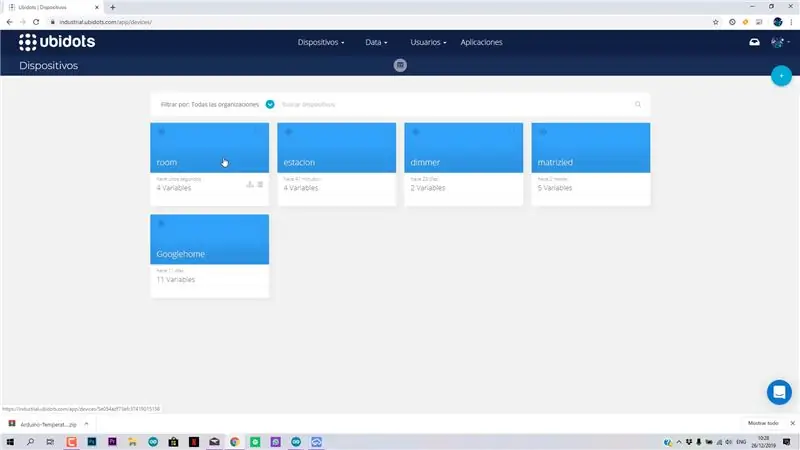
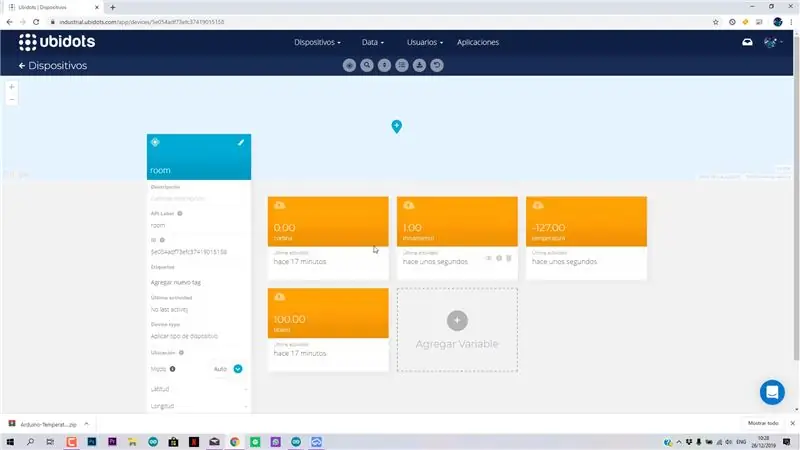
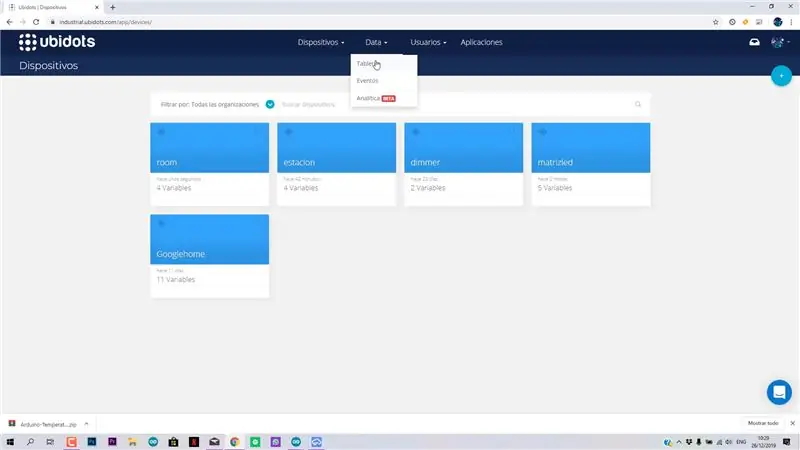
Ordre des images:
1-Lorsque le NodeMCU est allumé, il créera automatiquement un appareil appelé "room" dans la section des appareils d'Ubidots.
2- L'appareil aura toutes les variables à l'intérieur.
3- Allez dans Données/Tableaux de bord.
4- Cliquez sur "+" pour créer un nouveau tableau de bord.
5- Cliquez sur la coche.
6- Créez un Widget en cliquant sur "+".
7- Sélectionnez le widget Slider pour le contrôle Rideaux.
8- Ajouter une variable.
9- Sélectionnez l'appareil "Chambre".
10- Sélectionnez la variable "Rideau".
11- Réglez le pas sur 100.
12- Répétez l'opération pour LED Strip mais Step = 1 et Variable est "Ledstrip".
13- Ajouter un widget indicateur.
14- Sélectionnez la variable de mouvement.
15- Vous avez terminé.
Étape 8: Testez-le:
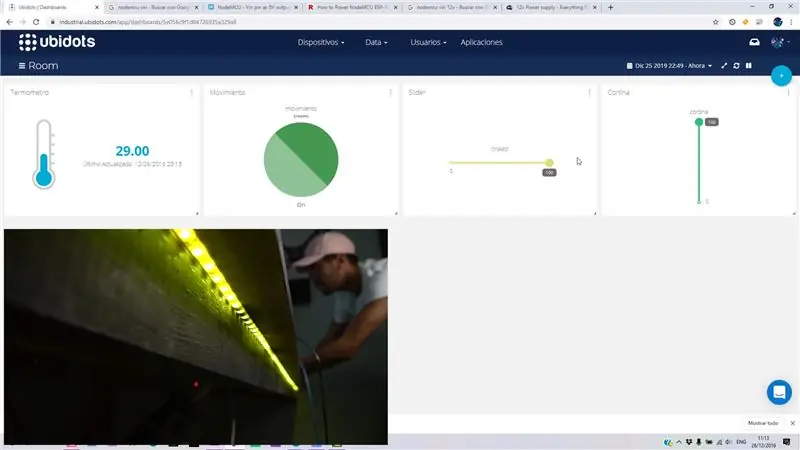

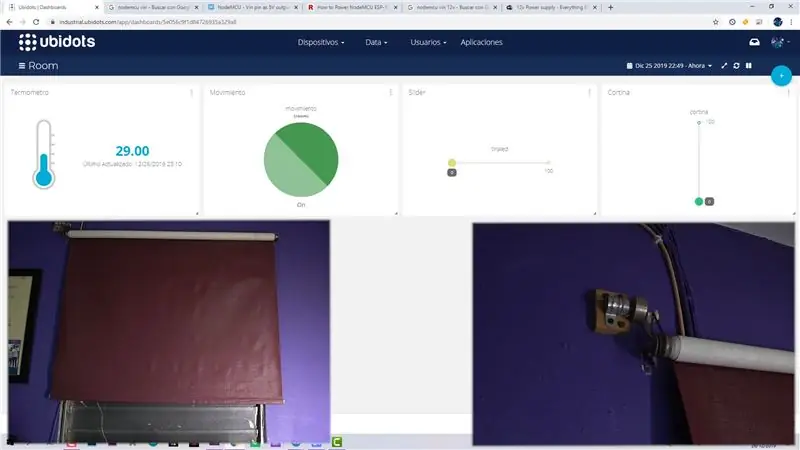
Merci de faire partie de ce tutoriel, j'espère qu'il vous plaira et si vous avez des questions, vous êtes libre de me les poser.
Conseillé:
Contrôleur automatique de l'éclairage de la pièce et du ventilateur avec compteur de visiteurs bidirectionnel : 3 étapes
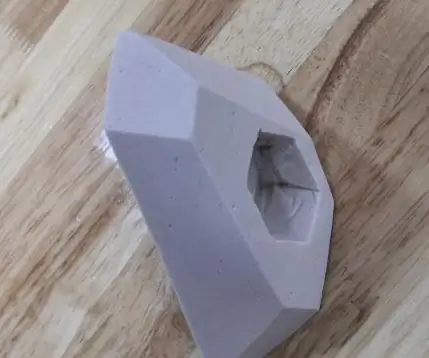
Contrôleur automatique de l'éclairage de la pièce et du ventilateur avec compteur de visiteurs bidirectionnel : nous voyons souvent des compteurs de visiteurs dans les stades, les centres commerciaux, les bureaux, les salles de classe, etc. Comment comptent-ils les personnes et allument ou éteignent la lumière lorsque personne n'est à l'intérieur ? Aujourd'hui, nous sommes ici avec un projet de contrôleur d'éclairage de pièce automatique avec compteur de visiteurs bidirectionnel
Contrôle mains libres de l'éclairage de la pièce : 10 étapes

Contrôle mains libres de l'éclairage de la pièce : comme dans le film « Mission impossible » dit " Des temps désespérés appellent des mesures désespérées " mon frère qui est en classe 10 a eu l'idée de contrôler les lumières de la cuisine à l'aide du téléphone au lieu d'utiliser des interrupteurs et la raison
Éclairage automatique de la pièce avec compteur de visiteurs ! : 7 étapes
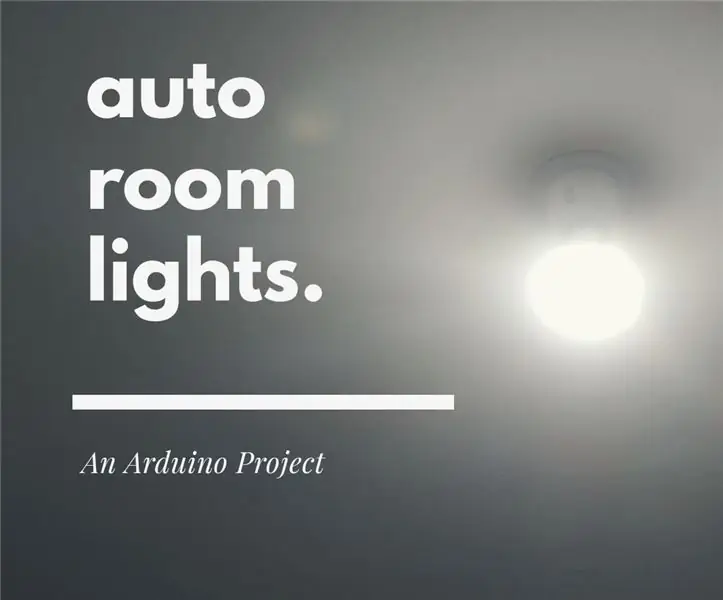
Éclairage automatique de la pièce avec compteur de visiteurs ! : Hé ! Si vous voulez vous débarrasser des interrupteurs ennuyeux et automatiser l'éclairage de votre chambre pour pas cher, vous êtes au bon endroit ! Ce projet va être très facile à construire. Ne vous fiez pas à sa simplicité, ça va être vraiment cool et 100% travail
Rideaux de maison automatisés - Mini projet avec le module BluChip (nRF51 BLE) de MakerChips : 7 étapes (avec images)

Rideaux de maison automatisés - Mini projet avec le module BluChip (nRF51 BLE) de MakerChips : imaginez vous réveiller et vouloir avoir un rayon de soleil à travers vos fenêtres, ou fermer les rideaux pour que vous puissiez dormir plus loin, sans l'effort de vous rapprocher de vous aux rideaux mais plutôt d'une simple pression sur un bouton de votre smartph
Éclairage de pièce à LED rapide, rapide, bon marché et esthétique (pour tout le monde) : 5 étapes (avec photos)

Éclairage de salle LED rapide, rapide, bon marché et beau (pour tout le monde) : Bienvenue à tous :-) Ceci est mon premier instructable, donc les commentaires sont les bienvenus :-) Ce que j'espère vous montrer, c'est comment faire un TINY buget.Ce dont vous avez besoin :CâblesLEDsRésistances (510Ohms pour 12V)AgrafesFer à souderCutters et autres basi
