
Table des matières:
- Étape 1: Matériel
- Étape 2: Comment les choses fonctionnent
- Étape 3: Processus d'exécution du module I2C dans Arduino IDE
- Étape 4: Connexion ESP8266 avec WiFi et feuille de calcul Google
- Étape 5: Automatisez la feuille Google à l'aide de l'éditeur GScript
- Étape 6: Limites:
- Étape 7: Code, Crédits, Référence
2025 Auteur: John Day | [email protected]. Dernière modifié: 2025-01-23 14:45

Dans ce Blogtut, nous allons envoyer les lectures du capteur SHT25 à Google Sheets à l'aide d'Adafruit huzzah ESP8266 qui permet d'envoyer les données sur Internet.
- L'envoi de données à la cellule de la feuille Google est un moyen très utile et basique qui enregistre les données sous forme de tableau en ligne.
- Au lieu d'utiliser n'importe quel type de pont spécial comme pousser une boîte ou MQTT NODE RED ou tout autre type d'API REST, nous allons envoyer les données en utilisant le script google qui reçoit facilement les données du capteur en utilisant le lien de script fourni par le application de script google après publication
- Nous pouvons utiliser le script pour envoyer les données de google sheet, docs ou même google drive.
- Ne vous arrêtez pas plus loin, vous pouvez connecter les feuilles Google à n'importe quelle application Web à laquelle partager les données avec les utilisateurs comme ils le souhaitent.
- Pas de frais supplémentaires à payer contrairement aux autres serveurs en ligne ici et vous pouvez stocker les données jusqu'à 10 Go maximum dans le compte utilisateur et pouvez utiliser
- L'un des meilleurs efforts est que vous pouvez apprendre à connecter facilement les données à Internet avec ce type d'application en temps réel.
- Nous allons utiliser la connexion I2C qui exécute le protocole maître-esclave pour partager les données avec Google Sheets de manière flexible.
- La plate-forme de protocole I2C connecte le matériel du capteur et fonctionne avec environ 256 capteurs à la fois en utilisant seulement 2 pull up câblés pour transférer les données du capteur dans du matériel 8 bits
Étape 1: Matériel
Kits HUZZAH Plume Adafruit
Planche Adafruit Feather Huzzah
Adaptateur Adafruit I2C intégré et USB
Capteur de température et d'humidité SHT25
Câble I2C
Étape 2: Comment les choses fonctionnent
Récupérer les lectures des données en temps réel des capteurs via ESP8266 et envoyer les données à différentes plates-formes Cloud est très simple.
Nous allons utiliser la bibliothèque Wire.h dans Arduino IDE pour créer la communication à deux fils entre la carte Adafruit Huzzah et le module I2C du capteur SHT25 et le câble I2C.
Remarque: pour éviter la structure de câblage complexe, je vais utiliser l'adaptateur I2C pour Adafruit Huzzah conçu pour connecter le capteur I2C.
Pour que le débutant configure l'Esp8266, vous devez passer par la configuration de l'ESP8266
Initialisez d'abord les bibliothèques:
- Bibliothèque de fils
- ESP8266Wi-Fi
- WiFiClientSécurisé
Étape 3: Processus d'exécution du module I2C dans Arduino IDE
Après avoir initialisé les bibliothèques, nous définirons le processus I2C à utiliser pour récupérer les lectures des capteurs, les convertir et décaler les données 8 bits selon les exigences:
Initialiser les registres en protocole I2C à deux fils pour le module capteur I2C
#define Adr 0x40
- Démarrez la transmission I2C et initialisez les registres et demandez des données de 2 octets à partir desquelles nous lirons les données du capteur.
- Si des données de 2 octets seront disponibles, lisez les données du capteur et en utilisant les formules mentionnées ci-dessous, nous convertissons les valeurs souhaitées
humidité flottante = (((données[0] * 256,0 + données[1]) * 125,0) / 65536,0) - 6;
float cTemp = (((données[0] * 256,0 + données[1]) * 175,72) / 65536,0) - 46,85;
float fTemp = (cTemp * 1,8) + 32;
Imprimer les valeurs sur un écran de moniteur série
Étape 4: Connexion ESP8266 avec WiFi et feuille de calcul Google
Après l'exécution des modules I2C, nous allons apprendre à récupérer les données et à utiliser les bibliothèques WiFi et l'identifiant de l'hôte ainsi que les clés API pour envoyer les données aux feuilles de Google.
- Définissez les informations d'identification WiFi dans le monde entier dans ESP8266, ce qui nous aidera à connecter la carte à Internet
- Comme nous allons utiliser le client HTTP et définir le protocole HTTPS = 443 pour sécuriser le chemin HTTP, car le script fonctionnera uniquement dans le chemin sécurisé.
- Initialiser les détails de l'hôte dans le code
const char* hôte = "script.google.com";
const int httpsPort = 443;
String SCRIPT_ID = "mentionnez l'ID du script tel que mentionné dans les snaps";
Remarque: L'ID du script est mentionné dans « URL des applications Web » tandis que le code Gscript sera publié, il suffit de copier et de coller l'ID mentionné ci-dessous et de l'initialiser dans les commandes ci-dessus
- En utilisant également volatile avec variable, nous allons initialiser globalement la variable qui récupère les données du module I2C et les envoie au script URL qui enverra ensuite les données à la destination.
- En utilisant la bibliothèque WiFi ESP8266, nous pourrons connecter la carte à Internet
-
Les données du capteur seront hébergées sur un serveur local toutes les 5 secondes.
- Avec l'aide du script URL, les données seront hébergées sur la page active du lien publié par le script google toutes les 15 secondes.
Étape 5: Automatisez la feuille Google à l'aide de l'éditeur GScript
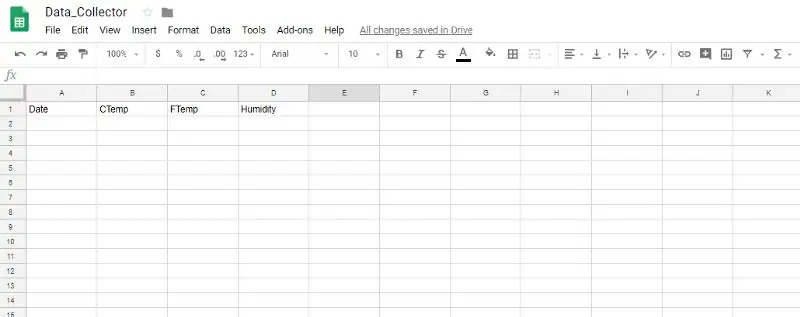
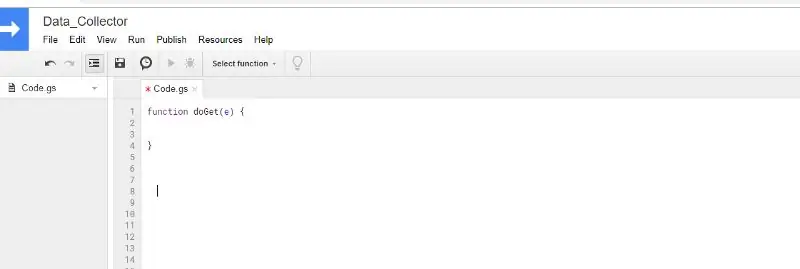

Comme nous avons tous un compte google pour se connecter à la feuille google avec votre compte
- Mentionnez les valeurs que vous devez obtenir du capteur connecté avec ESP8266
- Allez dans Outils>Éditeur de scripts
- Utilisez la fonction "Doget" pour recevoir les événements
- Dans la fonction "Doget" pour initialiser la clé API du tableur ainsi que connecter la feuille active où vous souhaitez envoyer les valeurs du capteur
- Avec l'aide de la fonction d'automatisation mentionnée dans le code pour représenter facilement les données dans les lignes et les colonnes.
- Enfin, enregistrez les données et cliquez sur "Publier">> Cliquez sur "Déployer en tant qu'applications Web"
- Assurez-vous que chaque fois qu'il y aura un changement pour sélectionner la "version du projet" >> "Nouveau">> appuyez sur "mettre à jour"
L'URL de l'application Web actuelle apparaîtra comme ci-dessous:
script.google.com/macros/s/"ID GScript"/exec:
en outre utilisé dans le code ESP8266 pour récupérer les données des capteurs
Connexions d'hébergementNous allons utiliser la requête HTTPS Get pour connecter les données à l'identifiant de l'hôte mentionné dans l'éditeur gscript où nous avons codé nos données davantage pour nous connecter à la feuille google.
function doGet(e) { Logger.log(JSON.stringify(e)); // afficher les paramètres var result = 'Ok'; // suppose le succès if (e.parameter == 'undefined') { result = 'No Parameters'; } else { var sheet_id = ''; // ID de feuille de calcul var sheet = SpreadsheetApp.openById(sheet_id).getActiveSheet(); var newRow = feuille.getLastRow() + 1; var rowData = ; } Logger.log(JSON.stringify(rowData)); // Écrire une nouvelle ligne sous var newRange = sheet.getRange(newRow, 1, 1, rowData.length); newRange.setValues([rowData]); }
Étape 6: Limites:
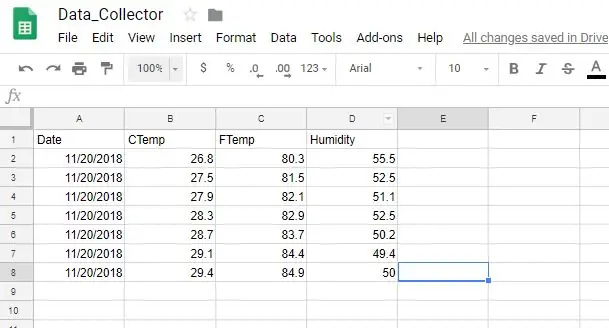
- Ce projet se limite uniquement à stocker les données du capteur I2C dans les feuilles de Google
- Nous utilisons la requête HTTPS GET pour recevoir les valeurs via les fonctions I2C
- Nous devons modifier la valeur au format chaîne, puis envoyer les données au lien URL gscript.
Étape 7: Code, Crédits, Référence
Code Github:
github.com/varul29/SHT25_GoogleSheets_Goog…
Référence
Code I2C:
Tutoriel Google Script:
Boutique intégrée:
Tutoriel Blog:
Conseillé:
Faites de beaux tracés à partir de données Arduino en direct (et enregistrez les données dans Excel): 3 étapes

Créez de beaux tracés à partir de données Arduino en direct (et enregistrez les données dans Excel) : nous aimons tous jouer avec notre fonction traceur dans l'IDE Arduino. des points sont ajoutés et ce n'est pas particulièrement agréable pour les yeux. Le traceur Arduino IDE ne
Analyse des données de température/humidité à l'aide d'Ubidots et de Google-Sheets : 6 étapes

Analyse des données de température et d'humidité à l'aide d'Ubidots et de Google-Sheets : dans ce didacticiel, nous allons mesurer différentes données de température et d'humidité à l'aide d'un capteur de température et d'humidité. Vous apprendrez également comment envoyer ces données à Ubidots. Pour que vous puissiez l'analyser de n'importe où pour différentes applications. Aussi par envoi
Envoi de données de vibration et de température sans fil à Google Sheets à l'aide de Node-RED : 37 étapes

Envoi de données de vibration et de température sans fil à Google Sheets à l'aide de Node-RED : Présentation du capteur de vibration et de température sans fil industriel à longue portée IoT de NCD, offrant une portée allant jusqu'à 3 km grâce à l'utilisation d'une structure de réseau maillé sans fil. Intégrant un capteur de vibration et de température de précision 16 bits, cet appareil trans
Diffuser des données de Google Sheets vers un tableau de bord : 6 étapes

Flux de données de Google Sheets vers un tableau de bord : les feuilles de calcul excellent pour manipuler les données mais pas pour les afficher. C'est exactement la raison pour laquelle tant de sociétés spécialisées dans la visualisation de données et les tableaux de bord BI ont commencé à apparaître. Le problème avec la plupart de ces produits est qu'ils sont généralement chers et
Comment récupérer des données à partir d'une base de données Firebase sur NodeMCU : 7 étapes

Comment récupérer des données à partir d'une base de données Firebase sur NodeMCU : pour cette instruction, nous allons récupérer les données d'une base de données dans Google Firebase et les récupérer à l'aide d'un NodeMCU pour une analyse ultérieure. EXIGENCES DU PROJET : 1) NodeMCU ou ESP8266 Controller2) G-Mail compte pour créer une base de données Firebase.3) Téléchargez le
