
Table des matières:
2025 Auteur: John Day | [email protected]. Dernière modifié: 2025-01-23 14:45


Le Pixel Kit de Kano est un excellent matériel ! Il dispose de 128 LED RVB super lumineuses, d'un joystick, de 2 boutons, d'un cadran, d'une batterie et d'un puissant microprocesseur comme son cerveau (ESP32).
Il vient d'usine avec un firmware qui parle avec Kano Code App, une application où vous avez des défis de codage, peut parcourir les créations faites par la communauté, diffuser les créations faites sur l'interface basée sur les blocs vers les LED et enregistrer des animations.
C'est un excellent moyen de donner les premiers pas pour apprendre à coder ou pour avoir une animation amusante à la maison. Mais si vous souhaitez libérer tout le potentiel de votre Pixel Kit, il existe une solution simple et puissante: remplacez le firmware d'usine par MicroPython !
Ce didacticiel montrera plusieurs façons de remplacer le micrologiciel d'usine par MicroPython ainsi que de restaurer le micrologiciel d'origine.
Étape 1: Deux versions de Pixel Kit


Il existe 2 versions de Pixel Kit: la version Kickstarter a un cerveau Banana Pi et la version commerciale a l'ESP32.
Si votre Pixel Kit a une carte SD, vous avez un Kickstarter Pixel Kit (KPK), sinon vous avez un Retail Pixel Kit (RPK).
Ce tutoriel est uniquement pour le Retail Pixel Kit
Étape 2: OSX High Sierra, Ubuntu 18.04 et Windows

C'est le moyen le plus simple de flasher votre Pixel Kit. Rendez-vous sur https://github.com/murilopolese/kano-pixel-kit-flash-tool/releases et téléchargez la dernière version de Pixel Kit Flash Tool.
Une fois téléchargé, assurez-vous que votre Pixel Kit est allumé et connecté à votre ordinateur via USB (il est livré avec un câble rouge) et lancez l'application.
Cliquez sur "Sélectionner le port série…" pour choisir votre port série Pixel Kit. Si rien ne s'affiche ici, assurez-vous à nouveau que votre Pixel Kit est allumé et connecté à l'ordinateur et cliquez sur « Actualiser les ports ». Si cela ne fonctionne pas, essayez de changer le port USB de votre ordinateur.
Sur certains systèmes d'exploitation (comme Windows 7), vous aurez besoin d'un pilote pour que votre ordinateur puisse parler avec Pixel Kit. Le moyen le plus simple d'obtenir le pilote consiste à installer l'application Kano Code. Vous pouvez également installer manuellement les pilotes FTDI ici ou ici.
Une fois le port série sélectionné, choisissez simplement ce que vous voulez flasher: le firmware Kano Code réinitialisera le firmware d'usine et le firmware MicroPython installera MicroPython (Pixel32 pour être plus précis).
Cela peut prendre de quelques secondes à une minute.
Étape 3: N'importe quel système d'exploitation avec Python 3
Si vous avez un système d'exploitation avec Python 3 et pip, vous pouvez facilement exécuter Pixel Kit Flash Tool à partir de la source très facilement.
Vous pouvez vérifier si Python et pip sont installés en tapant `python -V` et `pip -V` sur votre terminal/ligne de commande. Si vous n'avez pas Python ou pip, téléchargez-le et installez-le à partir de
Suivez ensuite les étapes:
- Téléchargez le dernier code source sur la page github ou en utilisant ce lien.
- Décompressez le code source et accédez-y à l'aide de votre terminal
- Exécutez "pip install -r --user requirements.txt"
- Exécutez "python run.py"
Après cela, vous devriez voir la fenêtre Pixel Kit Flash Tool.
- Assurez-vous que votre Pixel Kit est allumé et connecté à votre ordinateur via USB.
- Cliquez sur "Sélectionner le port série…" pour choisir votre port série Pixel Kit.
- Si rien ne s'affiche ici, assurez-vous à nouveau que votre Pixel Kit est allumé et connecté à l'ordinateur et cliquez sur « Actualiser les ports ».
Une fois le port série sélectionné, choisissez simplement ce que vous voulez flasher: le firmware Kano Code réinitialisera le firmware d'usine et le firmware MicroPython installera MicroPython (Pixel32 pour être plus précis).
Cela peut prendre de quelques secondes à une minute.
Étape 4: utilisez MicroPython
Vous pouvez trouver toute la documentation sur ce que vous pouvez faire avec le firmware MicroPython (Pixel32) que vous venez d'installer sur votre Pixel Kit ici:
J'ai fait d'autres Instructable juste pour les premiers pas avec Pixel32:
www.instructables.com/id/Pixel-Kit-Running…
Vous pouvez également trouver de nombreux autres didacticiels MicroPython et CircuitPython en ligne et ils sont très probablement compatibles avec le Pixel Kit ! Faites-moi savoir si vous rencontrez un problème ou si vous avez une meilleure solution !
Conseillé:
Kit Pixel exécutant MicroPython : premiers pas : 7 étapes

Kit Pixel exécutant MicroPython : Premiers pas : Le voyage pour libérer le plein potentiel du Pixel de Kano commence par le remplacement du micrologiciel d'usine par MicroPython, mais ce n'est que le début. Afin de coder sur le Pixel Kit, nous devons y connecter nos ordinateurs. Ce tutoriel expliquera ce
Utiliser les GPIO bloqués par le haut-parleur dans l'ordinateur Kano : 4 étapes

Utiliser les GPIO bloqués par le haut-parleur dans l'ordinateur Kano : dans l'ordinateur Kano, le haut-parleur bloque deux broches GPIO libres qui peuvent autrement être utilisées (non requises par le haut-parleur). Ces GPIO sont des GPIO de sortie 5V et 3,3V. Ceux-ci sont importants car l'autre GPIO 5V est utilisé par le haut-parleur, donc celui-ci est bloqué
Comment télécharger des jeux sur Arduboy et 500 jeux sur Flash-cart : 8 étapes

Comment télécharger des jeux sur Arduboy et 500 jeux sur Flash-cart : J'ai fait un Arduboy maison avec une mémoire Flash série qui peut stocker jusqu'à 500 jeux pour jouer sur la route. J'espère partager comment y charger des jeux, y compris comment stocker des jeux dans la mémoire flash série et créer votre propre package de jeu consolidé
Réparer un pixel bloqué sur un moniteur LCD : 5 étapes (avec photos)
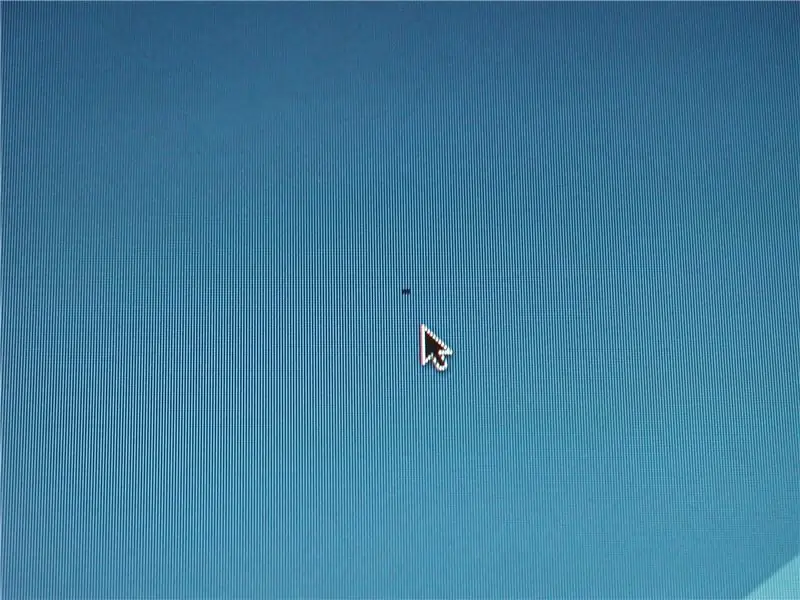
Réparer un pixel coincé sur un moniteur LCD : si vous avez aimé ce instructable, alors vous aimerez probablement les autres choses sur mon site ici… Annulation des garantiesUPDATE : ce Instructable était sur Engadget ! http://www.engadget.com/2007/12/24/how-to-guide-details-fix-for-stuck-pixels/Je vais s
Comment flasher le micrologiciel MicroPython sur un commutateur intelligent Sonoff basé sur ESP8266 : 3 étapes (avec images)

Comment flasher le micrologiciel MicroPython sur un commutateur intelligent Sonoff basé sur ESP8266: What's Sonoff? Sonoff est une gamme d'appareils pour Smart Home développée par ITEAD. L'un des appareils les plus flexibles et les moins chers de cette gamme est le Sonoff Basic et le Sonoff Dual. Ce sont des commutateurs compatibles Wi-Fi basés sur une excellente puce, ESP8266. Tandis que
