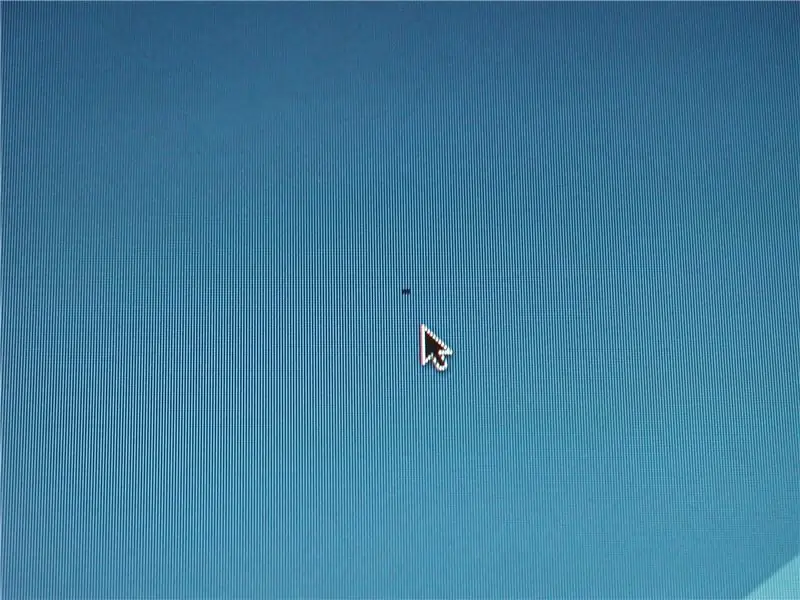
Table des matières:
- Auteur John Day [email protected].
- Public 2024-01-30 09:10.
- Dernière modifié 2025-01-23 14:46.
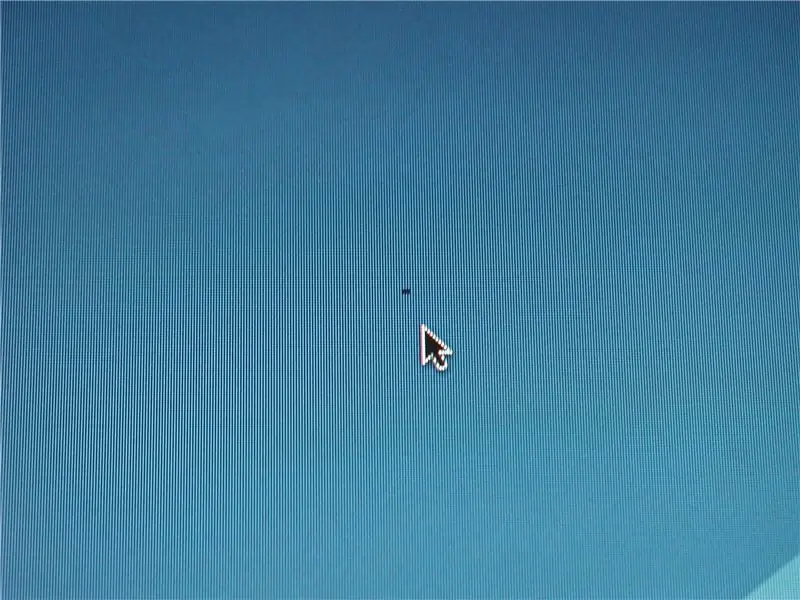
Si vous avez aimé ce instructable, alors vous aimerez probablement les autres choses sur mon site ici… Annulation des garantiesUPDATE: ce Instructable était sur Engadget ! https://www.engadget.com/2007/12/24/how-to-guide-details-fix-for-stuck-pixels/Je vais vous montrer comment réparer un pixel bloqué sur votre moniteur LCD. Les pixels bloqués sont vraiment ennuyeux et ont tout simplement l'air mauvais. Au cours des dernières années, j'ai dû réparer TELLEMENT de pixels bloqués. Ce n'est pas si difficile à faire et ne prend généralement que quelques minutes. Profitez-en! Cela ne fonctionnera que sur les moniteurs LCD, mais cela inclut les moniteurs LCD d'ordinateur, les écrans d'ordinateur portable, les appareils photo (l'écran peut être recouvert d'un écran de protection rigide que vous devrez retirer) et les systèmes portables (cela sera très probablement avoir un écran protecteur dur). Est-ce que quelqu'un sait si cela fonctionnera avec un écran OLED ? Je pense que ce sera le cas, mais je ne suis pas positif. Remarque: Cela ne résoudra que les pixels bloqués. Pas de pixels morts ou de pixels chauds. Un pixel mort, c'est quand le pixel est toujours éteint. Il est plus facile de repérer un pixel mort sur un fond blanc. Le pixel semblera inexistant. Il semblera plus sombre que le pixel bloqué dans l'image ci-dessous. Un pixel chaud est quand le pixel est toujours allumé. Il est plus facile de voir sur un fond sombre. Le pixel sera d'un blanc éclatant. Un pixel bloqué sera généralement le rouge, le vert, le bleu ou le jaune, mais peut également être une couleur noire claire (photo ci-dessous). Un pixel bloqué est causé par un défaut de fabrication dans lequel il laisse un ou plusieurs sous-pixels allumés ou éteints en permanence. D'ailleurs, la photo que j'ai prise est un mauvais exemple de pixel bloqué. Parce qu'il est noir, on pourrait penser qu'il s'agit en fait d'un pixel mort mais ce n'est pas le cas. Il se trouve que tous les sous-pixels de ce pixel sont définitivement désactivés. La prochaine fois que je vois un pixel mort sur un ordinateur qui n'est pas noir, je mettrai à jour l'image car l'image actuelle est un mauvais exemple. PS: c'est mon premier Instructable alors soyez gentil.:)
Étape 1: Matériaux

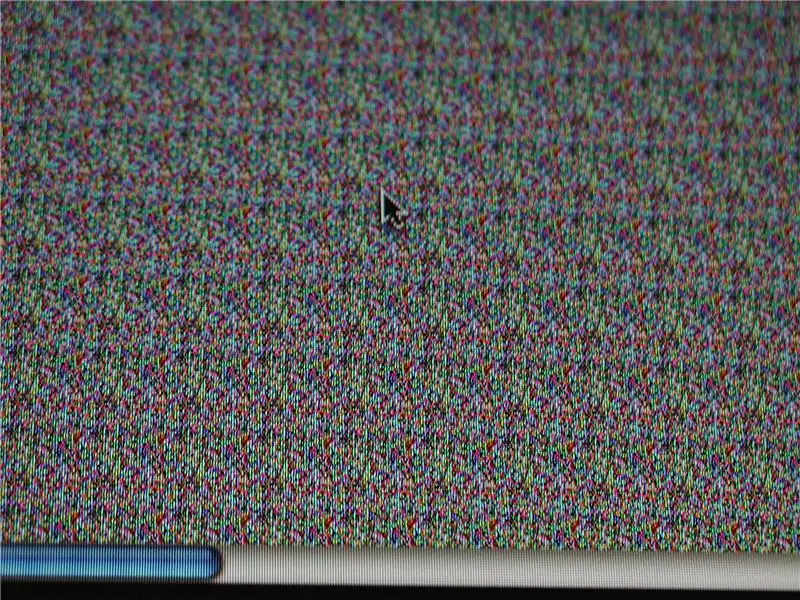

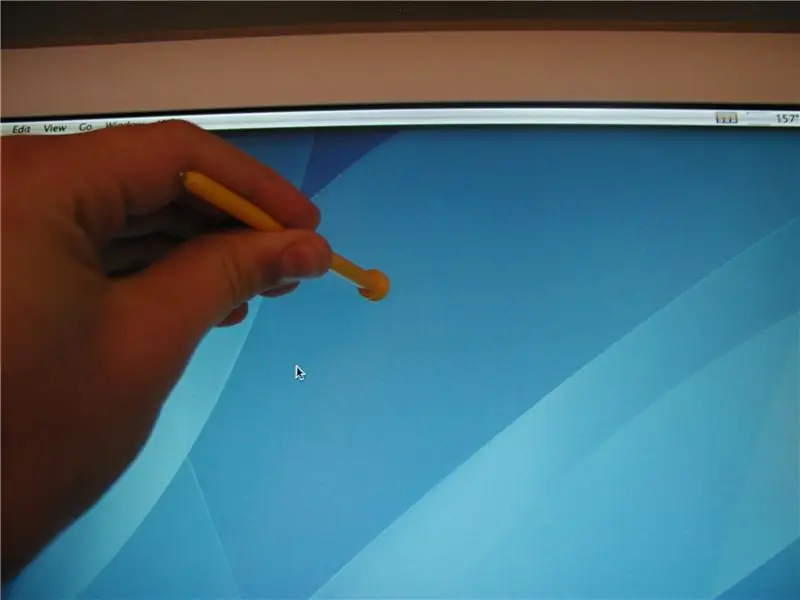
Il existe trois méthodes différentes que je connais pour réparer un pixel bloqué. Voici les matériaux dont vous aurez besoin pour chaque méthode. 1ère méthode, faire clignoter différentes couleurs rapidement: JSScreenfix.com a un excellent outil. Il s'agit de leur applet Java gratuite ou vous pouvez la télécharger ci-dessous. 2ème méthode, en appliquant une pression sur le pixel: Serviette en papier humidePetit stylet ou crayon terne. (J'ai utilisé un stylet étrange d'un jeu de société) 3ème méthode, en tapant sur le pixel: Stylo avec couvercle ou un autre petit objet émoussé. (J'ai utilisé le dos du même stylet)
Étape 2: Première méthode: Couleurs clignotantes rapidement
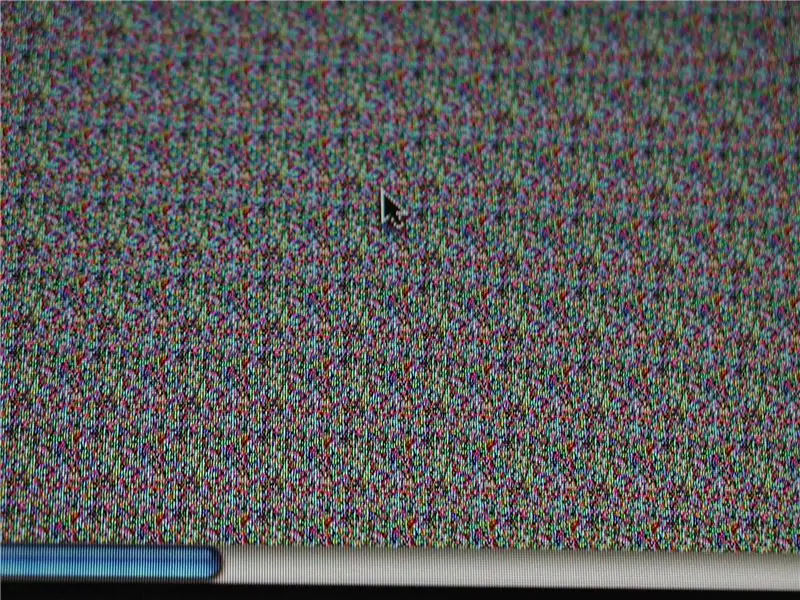
C'est la méthode la plus traditionnelle. Il corrige le pixel bloqué en faisant clignoter rapidement différentes couleurs pour essayer de le faire changer. Cette méthode fonctionne très bien, mais si vous la faites trop longtemps, elle peut en fait créer plus de pixels bloqués. Obtenez-le ici ou téléchargez-le ci-dessous. Le site prétend qu'il peut également réduire la brûlure sur les écrans plasma mais je ne l'ai pas encore testé. Ouvrez l'applet Java et redimensionnez-la pour que la fenêtre soit très petite. Déplacez maintenant la fenêtre là où se trouve votre pixel bloqué. Laissez-le pendant cinq minutes puis fermez la fenêtre et voyez si c'est réparé. Si ce n'est pas le cas, recommencez pendant encore cinq minutes. Le site indique que cela peut prendre jusqu'à 20 minutes, mais j'ai constaté que cela fonctionne généralement dans les premiers 10. PS: Beetlegossip a suggéré que vous puissiez également accéder au Bloc-notes sous Windows, puis créer un fichier batch et écrire ceci: A@ color 53@color 35@color 23@color 32@goto AI n'a pas encore testé sa méthode de fichier batch (j'ai un mac) alors s'il vous plaît dites-moi vos résultats. Et évidemment, la méthode du fichier batch ne fonctionnera pas pour les macs.
Étape 3: Deuxième méthode: appliquer une pression sur le pixel bloqué
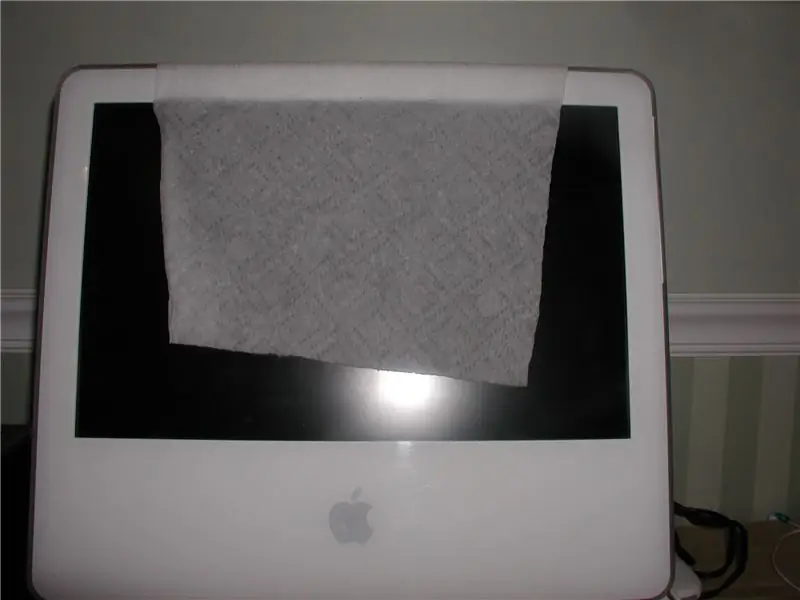


Cette méthode se fait en plaçant une serviette en papier humide (pas mouillée !) sur votre moniteur. Placez votre stylet ou la pointe d'un crayon émoussé sur l'essuie-tout à l'endroit où se trouve le pixel coincé. Vous devez le placer exactement sur le pixel bloqué. Maintenant, éteignez votre moniteur et appliquez une petite pression sur le stylet/crayon. Attendez deux secondes, puis rallumez votre moniteur. Votre pixel bloqué devrait être réparé ! Si ce n'est pas le cas, essayez de répéter mais cette fois, appliquez un peu plus de pression.
Cette méthode fonctionne car un pixel bloqué est un pixel dans lequel le liquide contenu dans le cristal liquide ne s'est pas ou pas complètement propagé à ce pixel. Le rétroéclairage utilise ce liquide et laisse passer différentes quantités de lumière. Cela affecte la couleur du pixel. La pression aide le liquide contenu dans les cristaux liquides à se déplacer.
Étape 4: Troisième méthode: Tapping Monitor
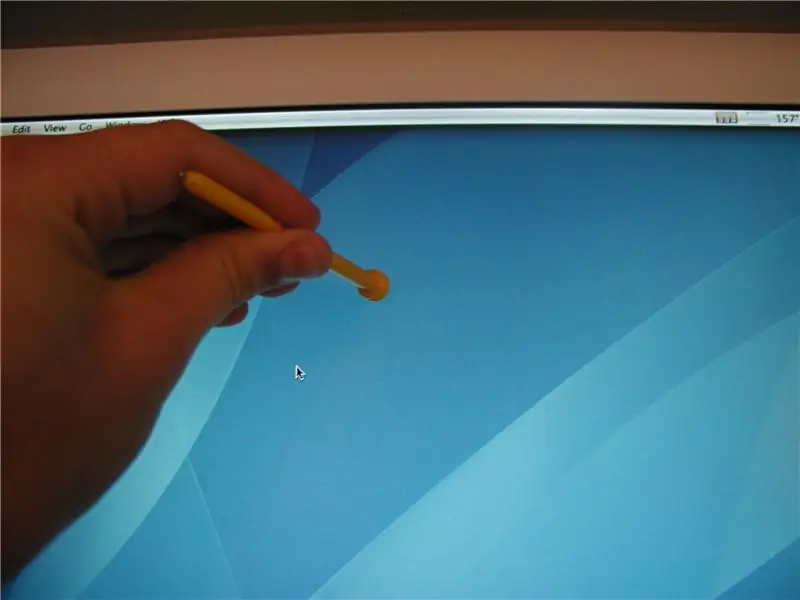
Cette dernière méthode fonctionne mais peut facilement créer plus de pixels bloqués ou même faire de vrais dégâts, alors soyez prudent. Vous devez d'abord afficher une couleur / image sombre sur votre pixel bloqué. (Assurez-vous qu'il montre vraiment une couleur / image sombre et pas seulement un signal vide) Prenez le dos de votre stylet, ou un autre petit objet émoussé, et appuyez légèrement sur le pixel bloqué. Vous devriez brièvement voir une tache blanche à l'endroit où vous avez tapé. Sinon, appuyez un peu plus fort. Continuez à taper, à chaque fois en tapant un peu plus fort. Cela ne devrait prendre que 5 à 10 pressions environ. Cela devrait corriger le pixel bloqué. Soyez prudent, car le faire trop souvent peut endommager votre moniteur. Je pense que la raison pour laquelle cela fonctionne est la même que la méthode 2.
Étape 5: Profitez de votre moniteur désormais impeccable

Profitez de votre moniteur sans ces pixels bloqués ennuyeux !
Et comme je l'ai déjà dit, cela ne fonctionnera évidemment que sur les moniteurs LCD.
Conseillé:
Moniteur météorologique M5Stack M5stick C basé sur ESP32 avec DHT11 - Surveiller la température, l'humidité et l'indice de chaleur sur le M5stick-C avec DHT11 : 6 étapes

Moniteur météorologique M5Stack M5stick C basé sur ESP32 avec DHT11 | Surveiller l'indice d'humidité et de chaleur de la température sur M5stick-C avec DHT11 : Salut les gars, dans ces instructables, nous apprendrons comment interfacer le capteur de température DHT11 avec m5stick-C (une carte de développement par m5stack) et l'afficher sur l'écran de m5stick-C. Donc, dans ce tutoriel, nous allons lire la température, l'humidité & chauffer je
Moniteur de confidentialité piraté à partir d'un ancien moniteur LCD : 7 étapes (avec photos)

Moniteur de confidentialité piraté à partir d'un ancien moniteur LCD : Enfin, vous pouvez faire quelque chose avec ce vieux moniteur LCD que vous avez dans le garage. Vous pouvez le transformer en un moniteur de confidentialité ! Il a l'air tout blanc pour tout le monde sauf vous, parce que vous portez de la "magie" lunettes! Tout ce que vous devez vraiment avoir, c'est un pa
Réparer un moniteur avec une machine à pain : AKA, ne le jetez pas ! : 5 étapes (avec photos)

Réparer un moniteur avec une machine à pain : AKA Ne le jetez pas ! : Localement à Victoria, en Colombie-Britannique, nous avons un gars qui prend du matériel informatique mis au rebut mais utilisable et le remet gratuitement à la communauté. Ses efforts sont de garder les appareils électroniques usagés hors des décharges et d'aider les gens, ce qui est fantastique. J'ai ramassé un
Comment réparer un moniteur LCD Westinghouse L1975NW 19" : 4 étapes

Comment réparer un moniteur LCD Westinghouse L1975NW 19" : Les moniteurs Westinghouse L1975NW semblent avoir un point de défaillance commun et ce Instructable montrera que vous devez réparer ce problème. Si votre moniteur a un voyant d'alimentation clignotant ou pas d'alimentation du tout, alors ceci devrait être la solution pour le récupérer
Comment réparer le moniteur LCD HP 1702 avec un câble VGA cassé: 6 étapes

Comment réparer le moniteur Lcd HP 1702 avec un câble VGA cassé : Bonjour, c'est mon premier instructable, j'espère que vous l'aimerez et tous les commentaires seront les bienvenus. comme je ne pouvais pas simplement acheter un câble de remplacement, j'ai décidé
