
Table des matières:
- Étape 1: Connaître le convertisseur ESP8266 ESP-12E UART sans fil WIFI Shield TTL pour Arduino
- Étape 2: Mise à niveau du micrologiciel sur ESP8266 ESP-12E UART Convertisseur TTL sans fil WIFI Shield pour Arduino
- Étape 3: Shiald, Shield, More et Moer ? Est-ce que ça importe?
- Étape 4: Shield Moer - Résolution de la communication série RX / TX
- Étape 5: Serveur Web avec ESP8266 ESP-12E UART Convertisseur TTL sans fil WIFI Shield pour Arduino
2025 Auteur: John Day | [email protected]. Dernière modifié: 2025-01-23 14:45

Ce guide est destiné à aider les personnes qui ont acheté le convertisseur ESP8266 ESP-12E UART sans fil WIFI Shield TTL et ne savent pas comment l'utiliser avec Arduino.
Initialement, ce tutoriel a été écrit en portugais ici au Brésil. J'ai fait de mon mieux pour l'écrire en anglais. Alors pardonnez-moi pour quelques erreurs qui pourraient être dans l'écriture.
Cette instructables a été divisé comme suit:
Étape 1: Connaître le convertisseur ESP8266 ESP-12E UART sans fil WIFI Shield TTL pour Arduino
Étape 2: Mise à niveau du micrologiciel sur ESP8266 ESP-12E UART Convertisseur TTL sans fil WIFI Shield pour Arduino
Étape 3: Shiald, Shield, More et Moer ? Est-ce que ça importe?
Étape 4: Shield Moer - Résolution de la communication série RX / TX
Étape 5: Serveur Web avec ESP8266 ESP-12E UART Convertisseur TTL sans fil WIFI Shield pour Arduino
Je vous recommande de lire toutes les étapes pour en apprendre le plus possible sur ce bouclier.
Étape 1: Connaître le convertisseur ESP8266 ESP-12E UART sans fil WIFI Shield TTL pour Arduino
Le convertisseur ESP8266 ESP-12E UART sans fil WIFI Shield TTL (Shield WiFi ESP8266) facilite la connexion de l'Arduino aux réseaux WiFi via l'ESP8266. Lors de son utilisation, il n'est plus nécessaire de monter un circuit avec plusieurs composants et fils pour interconnecter un ESP8266 à l'Arduino, il suffit de fixer la carte à l'Arduino, de positionner le chemin du commutateur DIP en fonction du mode de fonctionnement du shield et de programmer l'Arduino pour se connecter aux réseaux Wi-Fi. De plus, la carte peut être utilisée sans l'Arduino, car elle dispose de tous les brochages de l'ESP-12E.
Dans le bouclier, il y a l'information qu'il a été créé par une personne nommée WangTongze et qui en détient les droits est le elecshop.ml. Initialement, le créateur du bouclier a tenté de collecter des fonds pour son projet via Indiegogo (site de financement collectif), mais il n'a pas réussi à collecter des fonds.
Caractéristiques du modèle ESP8266 ESP-12E:
- Architecture RISC 32 bits- Le processeur peut fonctionner à 80MHz / 160MHz- Mémoire flash de 32 Mo- 64 Ko pour les instructions- 96 Ko pour les données- WiFi natif standard 802.11b/g/n- Fonctionne en mode AP, Station ou AP + Station- Il a 11 broches numériques- Il a 1 broche analogique avec une résolution de 10 bits- Les broches numériques sauf le D0 ont une interruption, PWM, I2C et un fil- Programmable via USB ou WiFi (OTA)- Compatible avec Arduino IDE- Compatible avec les modules et capteurs utilisés en Arduino
Ci-dessous, vous pouvez lire les principales caractéristiques de ce bouclier:
- La taille de l'Arduino Uno R3 et le brochage sont compatibles avec Arduino Uno, Mega 2560, Leonardo et dérivés.- Les versions mineures de l'Arduino (Nano et Pro Mini, par exemple) sont compatibles, mais les connexions doivent se faire via des cavaliers.- La tension Arduino (5V) est utilisée pour alimenter le blindage.- Dispose d'un régulateur de tension AMS1117 3,3V, de sorte que la tension 5V fournie par l'Arduino est réduite pour alimenter le blindage sans avoir besoin d'alimentation externe.- Il a un convertisseur de niveau logique intégré, donc le niveau Arduino TTL (5V) n'endommage pas l'ESP8266 qui fonctionne avec le niveau TTL 3.3V.- Il dispose d'un commutateur DIP à 4 voies qui sert à changer les modes de fonctionnement de la carte.- Modes de fonctionnement disponibles: WiFi Shield pour Arduino / envoi de commandes AT via Arduino / mise à niveau du firmware via USB Serial externe / convertisseur autonome.- Il a des LED indicatives (PWR / DFU / AP / STA).- Parce qu'il est au format shield, il permet d'insérer d'autres shields et modules.- Il a le bouton ESP-RST pour réinitialiser l'ESP8266.- Th La broche ESP8266 ADC est disponible sous deux formes sur la carte, la première sur une broche avec une plage de lecture de 0 à 1V et la seconde forme dans la plage de 0 à 3,3V.
Dans l'image, les principales parties du bouclier sont mises en évidence:
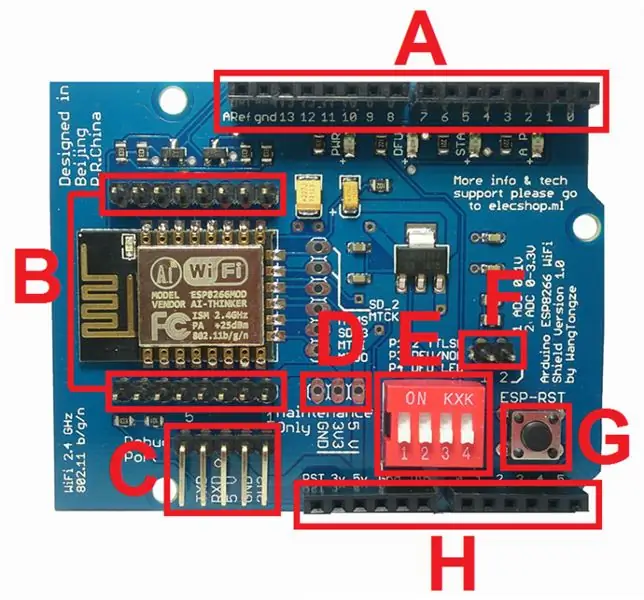
A (DIGITAL PINS): séquence de broches utilisée par l'Arduino.
B (PINS ESP8266): ESP8266-12E et leurs broches respectives. Au dos de la plaque se trouve la nomenclature des broches.
C (CONNEXION DE L'ADAPTATEUR USB SÉRIE EXTERNE): séquence de broches utilisée pour connecter l'adaptateur USB série externe pour la mise à jour du micrologiciel ou le débogage de l'ESP8266.
D (BROCHES DE MAINTENANCE DU BOUCLIER): une séquence à trois broches identifiée comme Maintenance uniquement et utilisée pour vérifier que le régulateur de tension reçoit et fournit correctement les tensions. IL NE DOIT PAS ÊTRE UTILISÉ COMME SOURCE D'APPROVISIONNEMENT.
E (COMMUTATEUR DIP POUR MODIFIER LES MODES DE FONCTIONNEMENT): Commutateur DIP à quatre voies pour changer les modes de fonctionnement.
CONTACT 1 (P1) et CONTACT 2 (P2): utilisé pour connecter le RX (représenté par P1) et TX (représenté par P2) de l'ESP8266 aux broches Arduino D0 (RX) et D1 (TX). P1 et P2 en position OFF désactivent la connexion RX d'ESP8266 à Arduino TX et TX d'ESP8266 à Arduino RX.
CONTACT 3 (P3) et CONTACT 4 (P4): permet d'activer et de désactiver le mode de mise à niveau du firmware pour ESP8266. Pour activer l'écriture/le chargement du firmware sur l'ESP8266, P3 et P4 doivent être en position ON. Lorsque P4 est en position ON, la LED DFU s'allume, indiquant que l'ESP8266 est activé pour recevoir le firmware. Pour désactiver le mode de mise à jour du firmware et régler l'ESP8266 sur un fonctionnement normal, réglez simplement P3 et P4 sur OFF.
REMARQUE: les 4 contacts en position OFF indiquent que l'ESP8266 fonctionne en mode normal à côté de l'Arduino
F (AD8 FROM ESP8266): affectation des broches pour l'ADC ESP8266. Une broche fonctionnant dans la plage de 0 à 1 V et une autre broche fonctionnant dans la plage de 0 à 3,3 V. Ces broches ne seront utilisées que lors de l'utilisation de l'ESP8266 seul (mode autonome).
G (ESP8266 RESET): bouton utilisé pour réinitialiser ESP8266. Chaque fois que vous modifiez la position des commutateurs DIP, vous devez appuyer sur le bouton ESP-RST.
H (BROCHE ANALOGIQUE ET ALIMENTATION ÉLECTRIQUE): séquence de broches utilisée par l'Arduino.
Ce blindage a une particularité dans les contacts P1 et P2 du commutateur DIP et cette particularité, en fait, il génère un grand doute chez les personnes qui essaient d'utiliser le blindage.
Selon le créateur du shield, lors de sa connexion à l'Arduino, seules 2 broches seront nécessaires. Ces broches seraient D0 et D1 (respectivement RX et TX d'Arduino) et de plus, les contacts P1 et P2 du commutateur DIP sur le blindage doivent être en position ON pour la connexion.
Dans l'un des seuls documents chinois que j'ai eu sur ce bouclier, le créateur de la planche dit:
P1 et P2 sont des encodeurs de bits et sont utilisés pour déterminer si la série ESP8266 est connectée ou non à Arduino D0 et D1.
Dans une autre section du document, il est mentionné:
Cette carte d'extension maintient la série Arduino occupée, connectant RX d'ESP8266 à TX d'Arduino et TX d'ESP8266 à Arduino RX.
Les broches D0 (RX) et D1 (TX) de l'Arduino correspondent à la communication série / USB native, de sorte que ces broches restent occupées chaque fois que nous envoyons du code à la carte ou utilisons le moniteur série. Par conséquent, si les contacts P1 et P2 du blindage sont en position ON, l'ESP8266 utilisera Arduino D0 et D1 et il ne sera pas possible d'envoyer des codes ou d'utiliser la série car il sera occupé. De plus, pour envoyer des commandes AT au shield, il faut que l'ESP8266 RX soit connecté à l'Arduino RX et que l'ESP8266 TX soit connecté à l'Arduino TX. Cela ne se produira que si nous inversons les connexions comme indiqué dans l'image ci-dessous:

Voir J'ai plié les contacts D0 et D1 du blindage et connecté l'Arduino D0 au D1 du blindage et D1 de l'Arduino au D0 du blindage. En utilisant la connexion de cette manière (Arduino étant utilisé comme pont de connexion), j'ai pu envoyer des commandes AT à l'ESP8266 et confirmé ce que j'imaginais déjà.
La forme de fonctionnement standard du bouclier nécessite qu'un code (serveur Web ou micrologiciel, par exemple) soit chargé dans le bouclier et qu'un autre code soit chargé dans l'Arduino pour envoyer, recevoir et interpréter les données provenant de la série native. Plus de détails sur cette forme de communication seront vus dans les prochaines étapes.
Quoi qu'il en soit, cette fonctionnalité du shield n'interfère pas dans son fonctionnement, car nous émulons généralement une série sur d'autres broches numériques Arduino afin que nous puissions avoir la série native disponible. De plus, s'il est nécessaire d'envoyer des commandes AT au shield, nous pouvons le connecter à l'Arduino via quatre câbles ou utiliser un convertisseur USB série.
Enfin, le blindage était très stable et rendait l'assemblage des circuits très facile. J'ai testé avec Arduino Uno R3 et Mega 2560 R3.
Dans l'étape suivante, vous apprendrez comment mettre à niveau/modifier le firmware du shield.
Étape 2: Mise à niveau du micrologiciel sur ESP8266 ESP-12E UART Convertisseur TTL sans fil WIFI Shield pour Arduino
Pour connecter le shield à l'ordinateur, il est nécessaire d'utiliser un convertisseur USB série. Si vous n'avez pas de convertisseur USB série conventionnel, vous pouvez utiliser le convertisseur Arduino Uno R3 comme intermédiaire. Il existe plusieurs modèles de convertisseurs USB série sur le marché, mais pour ce tutoriel, j'ai utilisé l'adaptateur de convertisseur USB série PL2303HX TTL.
Pour améliorer le bouclier, utilisez:
ESP8266 Outils de téléchargement Flash
Le firmware qui sera utilisé est:
Micrologiciel Ai-Thinker_ESP8266_DOUT_32Mbit_v1.5.4.1-a AT
Une fois que vous avez téléchargé le programme et le firmware, copiez les deux à la racine (lecteur C) de votre Windows.
Décompressez flash_download_tools_v2.4_150924.rar et le dossier FLASH_DOWNLOAD_TOOLS_v2.4_150924 sera généré.
Utilisation du convertisseur USB série Arduino Uno R3 comme intermédiaire:
L'étape suivante consiste à connecter le blindage à l'ordinateur. Si vous n'avez pas de convertisseur USB série standard, vous pouvez utiliser l'Arduino Uno R3 pour relier le blindage et l'ordinateur. En plus de l'Arduino Uno R3 avec câble USB, vous aurez besoin de:
01 - ESP8266 ESP-12E UART sans fil WIFI Shield TTL Converter04 - Câbles de raccordement mâle-femelle
REMARQUE: avant de monter le schéma de câblage Arduino, vous devez charger un code vierge sur la carte pour vous assurer que le convertisseur USB série n'est pas utilisé. Chargez le code ci-dessous dans votre Arduino et continuez:
void setup() { // mettez votre code de configuration ici, à exécuter une fois: } void loop() { // mettez votre code principal ici, à exécuter à plusieurs reprises: }

REMARQUE: Soyez conscient lorsque vous attachez la broche de blindage 3,3 V à l'Arduino.
Utilisation de l'adaptateur de convertisseur USB TTL série PL2303HX:
Vous aurez besoin des éléments suivants en plus de l'adaptateur de convertisseur USB série PL2303HX TTL:
01 - ESP8266 ESP-12E UART sans fil WIFI Shield TTL Converter04 - Câbles de raccordement mâle-femelle
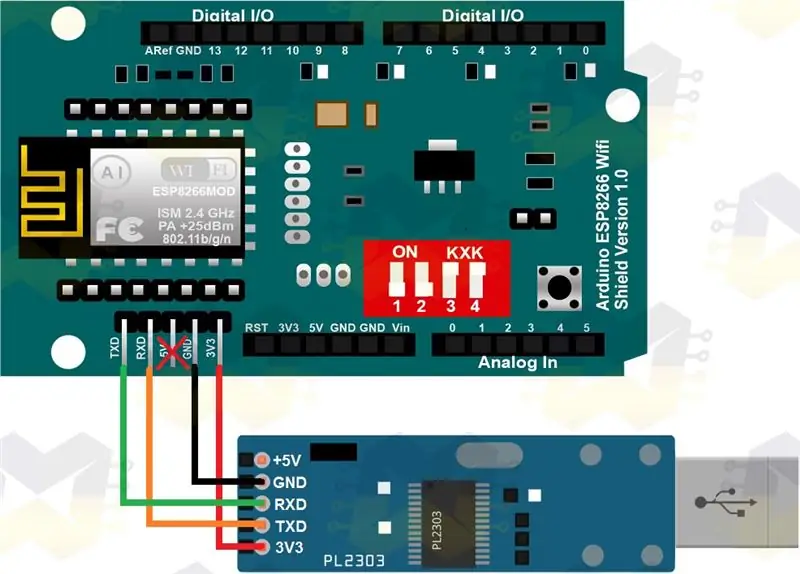
REMARQUE: Le PL2303 a une alimentation 5V et 3V3. Utilisez l'alimentation 3V3 et ignorez la broche 5V
Après avoir effectué l'un des schémas de connexion ci-dessus, connectez simplement le câble USB (à l'Arduino et à l'ordinateur) ou le convertisseur USB série à l'ordinateur.
Ensuite, allez dans le 'Panneau de configuration' de Windows, 'Gestionnaire de périphériques', et dans la fenêtre qui s'ouvre, allez dans 'Ports (COM et LPT)'. Vous pouvez voir l'appareil connecté et le numéro de port COM sur lequel il a été attribué. À titre de démonstration, j'ai connecté à la fois l'Arduino et le convertisseur USB série sur l'ordinateur et dans l'image ci-dessous, vous pouvez voir comment les périphériques apparaissent dans le gestionnaire:
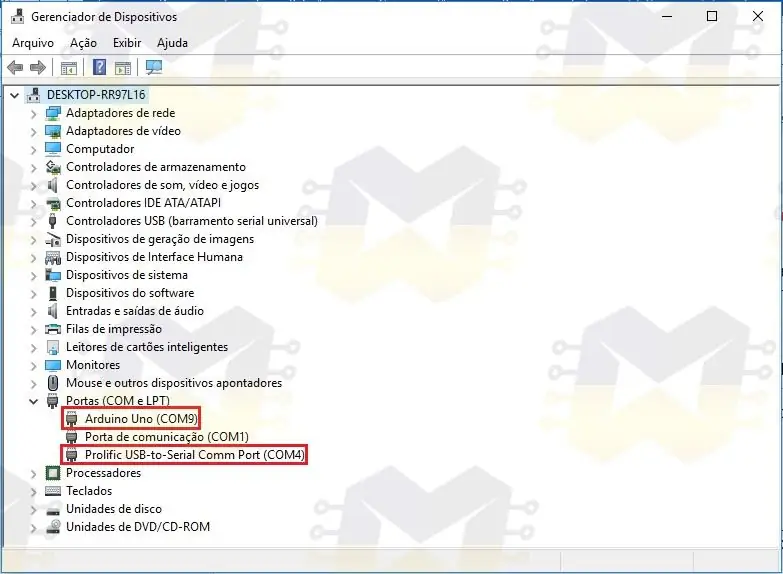
Si vous utilisez PL2303HX et qu'il n'est pas reconnu par Windows, accédez à la publication Serial TTL USB Converter PL2303HX - Installation sous Windows 10, voyez comment le résoudre, puis revenez pour continuer.
Allez maintenant dans le dossier FLASH_DOWNLOAD_TOOLS_v2.4_150924 et exécutez ESP_DOWNLOAD_TOOL_V2.4.exe:
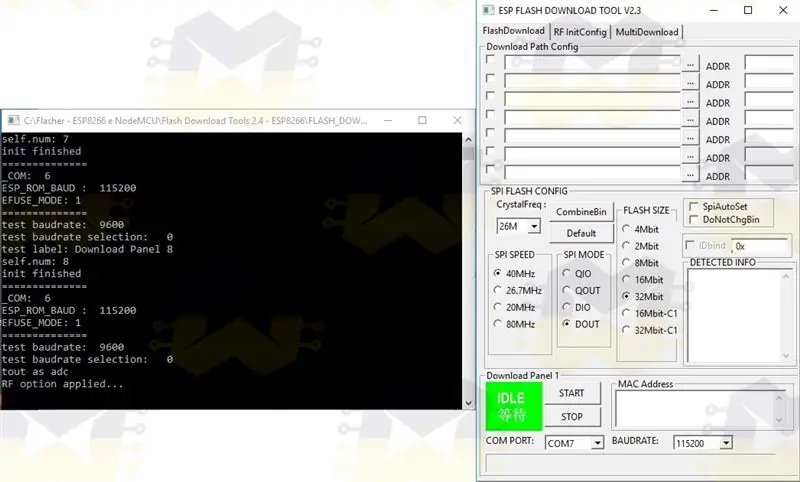
Sur le shield, placez les contacts P3 et P4 du DIP Switch en position ON puis appuyez sur le bouton ESP-RST de la carte pour que le shield entre en mode de mise à jour du firmware:
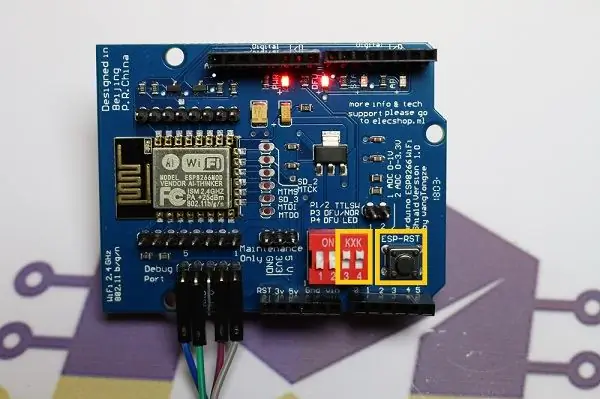
Avec le programme ouvert, décochez l'option 'SpiAutoSet', sélectionnez le port COM, sélectionnez le 'BAUDRATE' 115200, décochez n'importe quelle case cochée dans 'Download Path Config', configurez les autres options comme indiqué ci-dessous et cliquez sur 'START':
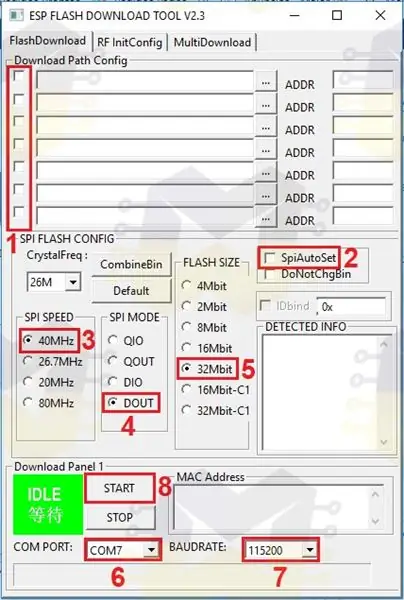
Si la communication avec ESP8266 WiFi Shield est correcte, vous verrez des informations dans 'DETECTED INFO', 'MAC Address' et 'SYNC':
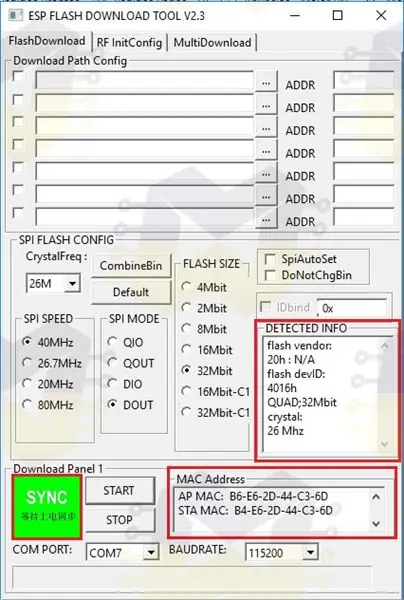
REMARQUE: Si le programme renvoie « FAIL », vérifiez si vous avez sélectionné le bon port COM, vérifiez si les touches P3 et P4 du commutateur DIP sont sur ON, cliquez sur le bouton ESP-RST, cliquez sur STOP et à nouveau sur START.
Dans 'Download Path Config', vous devez sélectionner le fichier 'Ai-Thinker_ESP8266_DOUT_32Mbit_v1.5.4.1-a AT Firmware.bin' téléchargé. Cliquez sur le '…' du premier champ et dans la fenêtre qui s'ouvre, naviguez jusqu'au dossier où vous avez placé le firmware et sélectionnez le fichier 'Ai-Thinker_ESP8266_DOUT_32Mbit_v1.5.4.1-a AT Firmware.bin'. Dans le champ 'ADDR' remplissez le décalage 0x00000 et cochez la case pour terminer. Une fois terminé, vous aurez les paramètres comme indiqué ci-dessous:
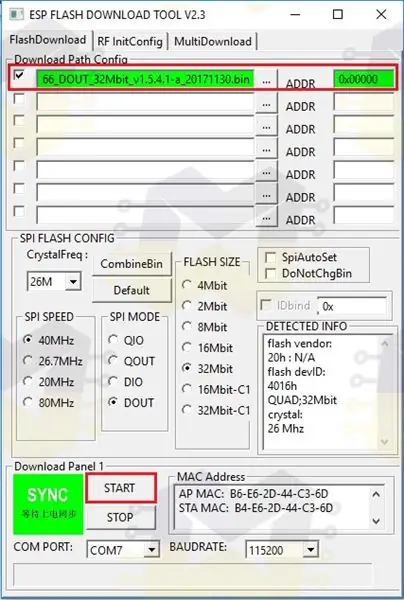
Cliquez maintenant sur START pour démarrer le processus:
REMARQUE: si vous utilisez le convertisseur USB série Arduino comme intermédiaire entre le shield et l'ordinateur, cliquez sur le bouton ESP-RST du shield avant de cliquer sur START. Si vous utilisez un convertisseur USB série conventionnel, cette procédure n'est pas nécessaire
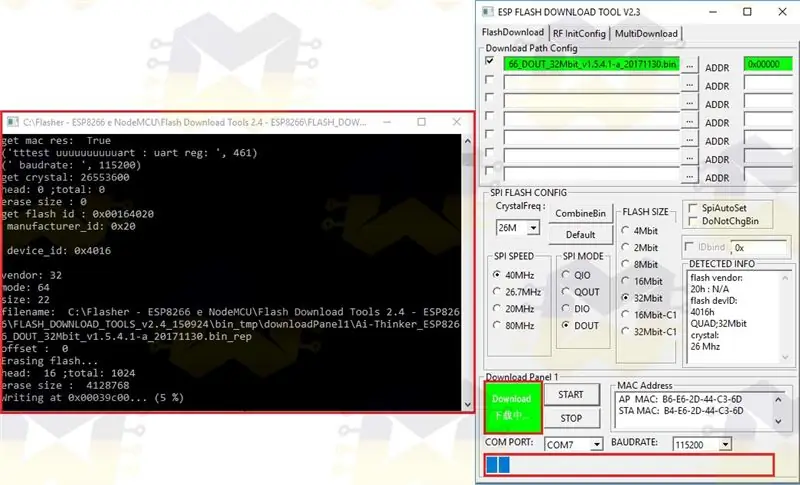
Attendez la fin du processus de mise à niveau du micrologiciel (cela prendra environ sept minutes):
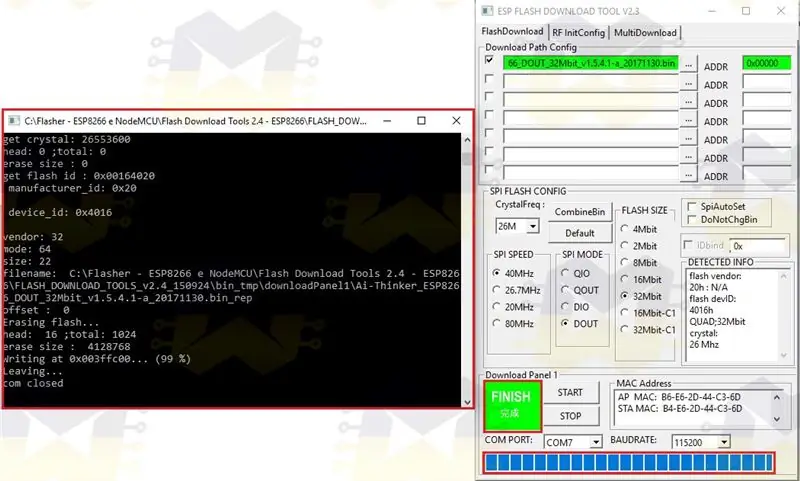
Après avoir terminé le processus de mise à niveau du micrologiciel, fermez les fenêtres ESP_DOWNLOAD_TOOL_V2.4, remettez les contacts P3 et P4 du commutateur DIP en position OFF et appuyez sur le bouton ESP-RST sur le blindage afin qu'il puisse quitter le mode de mise à niveau du micrologiciel.
Ouvrez maintenant l'IDE Arduino pour pouvoir envoyer des commandes AT à la carte pour vérifier que le micrologiciel a été correctement mis à jour et que la carte répond aux commandes.
Avec l'IDE ouvert, allez dans le menu 'Outils' puis dans l'option 'Port' sélectionnez le port COM. Notez dans l'image ci-dessous que j'ai sélectionné le port COM7 (votre port sera probablement différent):
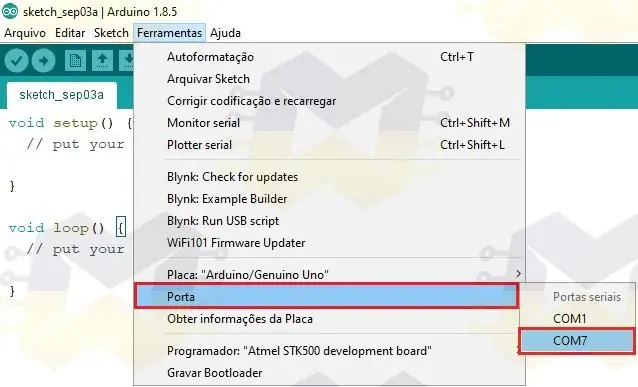
Vous n'avez PAS besoin de sélectionner la carte dans l'IDE car cela n'a aucun rapport avec l'envoi de commandes AT.
Ouvrez le « Moniteur série » et dans le pied de page, vérifiez si la vitesse est définie sur 115 200 et si « Both, NL and CR » est sélectionné:
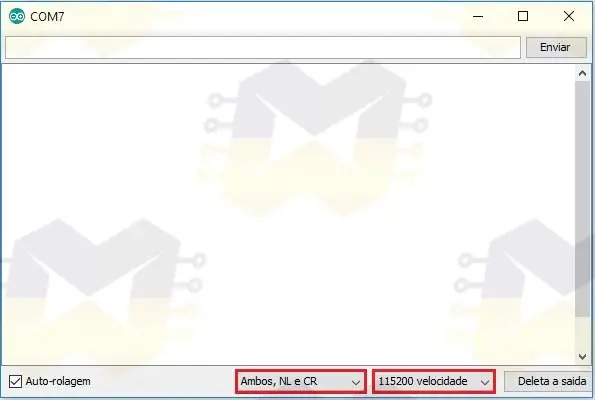
Tapez maintenant la commande 'AT' (sans les guillemets) et donnez 'ENTER' ou cliquez sur 'Envoyer'. Si la connexion fonctionne, vous devrez retourner le message « OK »:
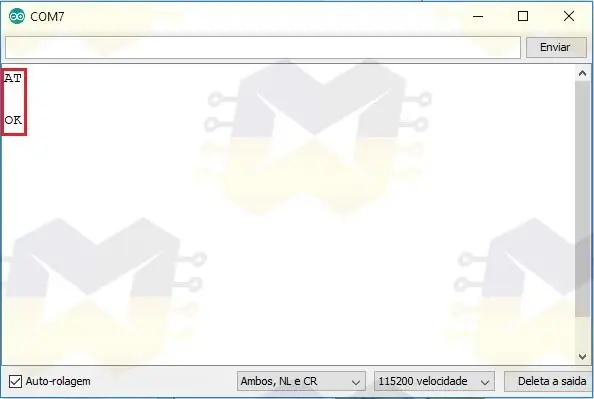
REMARQUE: si l'envoi de la commande NE REÇOIT PAS de retour ou reçoit une chaîne de caractères aléatoire, changez la vitesse de 115200 du moniteur série à 9600 et envoyez à nouveau la commande
Dans le 'Serial Monitor', tapez la commande 'AT + GMR' (sans les guillemets) et donnez 'ENTER' ou cliquez sur 'Envoyer'. Si vous recevez des commentaires comme indiqué ci-dessous, votre ESP8266 WiFi Shield a été mis à jour avec succès:
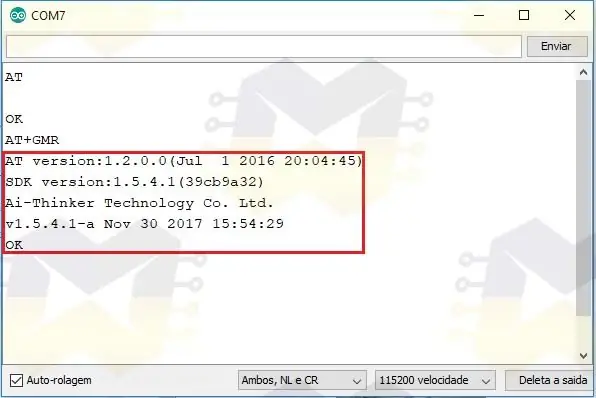
Si vous souhaitez modifier le débit de communication avec le shield 9600, entrez la commande 'AT + UART_DEF = 9600, 8, 1, 0, 0' (sans guillemets) et donnez 'ENTER' ou cliquez sur 'Envoyer'. Si vous recevez les informations ci-dessous, la vitesse de communication a changé:
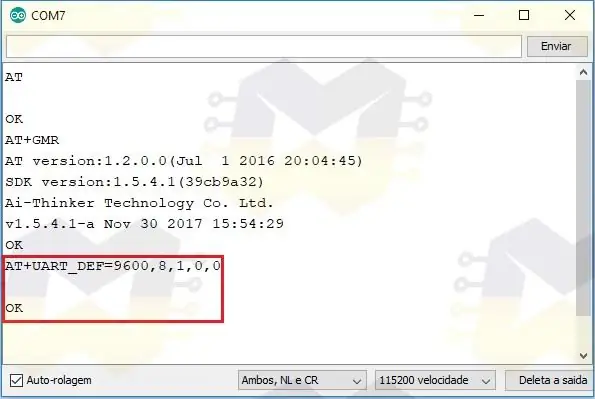
REMARQUE: lorsque vous modifiez le débit en bauds du blindage, vous devez également modifier la vitesse de 115 200 à 9 600 dans le pied de page Monitor Serial. Ensuite, renvoyez la commande 'AT' (sans les guillemets) et appuyez sur 'ENTER' ou cliquez sur 'Envoyer'. Si vous recevez le « OK » en retour, la communication fonctionne
Si vous souhaitez utiliser le shield pour attribuer le WiFi à l'Arduino, la vitesse de communication idéale est de 9600 bauds.
Dans l'étape suivante, vous découvrirez quel bouclier vous avez, car il est possible de trouver au moins trois boucliers sur le marché qui semblent être les mêmes, mais en fait ces planches ont quelques points qui les différencient, même sur la question de travailler avec l'Arduino via la communication via la série native.
Étape 3: Shiald, Shield, More et Moer ? Est-ce que ça importe?
S'il s'agit du convertisseur ESP8266 ESP-12E UART Wireless WIFI Shield TTL, il est possible de trouver au moins trois cartes apparemment identiques, mais en fait ces cartes ont quelques points qui les différencient, même dans la question de travailler avec le Arduino via une communication série native.
En suivant, vous pouvez voir ce qui différencie les planches et découvrir laquelle est la vôtre.
Shiald WiFi ESP8266:

Notez que sur cette carte le mot Shield est écrit "Shiald" et le mot "more" a le "m" en minuscule. Dans les tests que j'ai effectués pendant longtemps, la carte n'a montré AUCUN défaut dans son fonctionnement.
Bouclier WiFi ESP8266:

Notez que sur ce tableau, le mot Shield est écrit correctement et le mot "More" a le "M" en majuscule. En ce qui concerne le fonctionnement, cette carte se comporte de la même manière que la version Shiald, c'est-à-dire que la carte n'est pas défectueuse.
Donc, vous voulez dire que les cartes Shiald et Shield n'ont de différences que sur la question de la soie PCB ?
Oui, ces deux cartes n'ont de différence qu'en matière d'écriture de deux mots. Le circuit sur les deux cartes est le même et les deux fonctionnent parfaitement avec l'Arduino ou seuls (mode autonome). Considérant que l'Arduino a le bon code chargé et que l'un des blindages est également avec le bon firmware, après avoir attaché le blindage à l'Arduino et connecté le câble USB, mettez simplement les contacts P1 et P2 du commutateur DIP en position ON et la communication par série native (broches D0 et D1) entre les cartes sera établie.
Certains disent que cette version Shiald a une connexion sans fil instable, mais j'affirme qu'il n'y a aucune instabilité du tout.
Bouclier WiFi ESP8266 (Moer):

Notez que sur ce tableau, le mot Shield est écrit correctement et le mot "More" est écrit "Moer", c'est-à-dire faux. Malheureusement, cette carte ne fonctionne pas comme elle le devrait et si elle est connectée à l'Arduino (avec les contacts du commutateur DIP OFF ou ON) et que l'utilisateur essaie de charger un code sur l'Arduino, un message d'erreur apparaîtra dans l'IDE comme le le chargement échouera.
Si votre bouclier est celui qui est écrit en Moer et que vous avez eu du mal à l'utiliser avec votre Arduino via une communication série native, passez à l'étape suivante et apprenez à résoudre le problème. Si votre bouclier N'EST PAS LE Moer, passez à l'étape 5.
Étape 4: Shield Moer - Résolution de la communication série RX / TX
Si cette carte (Moer) est couplée à l'Arduino (avec les contacts du commutateur DIP OFF ou ON) et que l'utilisateur essaie de charger un code sur l'Arduino, un message d'erreur apparaîtra dans l'IDE car le chargement échouera. Cela est dû à une erreur de composant utilisée dans la construction du bouclier.
Le blindage qui a une construction et un fonctionnement corrects, a soudé deux MOSFET à canal N et est identifié comme J1Y. L'un des transistors J1Y est connecté à l'ESP8266 RX et l'autre est connecté à l'ESP8266 TX. Dans l'image ci-dessous, vous pouvez voir les deux transistors mis en évidence:

Ce transistor J1Y est un BSS138 dont le but est de permettre aux circuits de niveau logique 5V de communiquer avec les circuits de niveau logique 3,3V et vice versa. Puisque l'ESP8266 a un niveau logique de 3,3V et l'Arduino a un niveau logique de 5V, il est nécessaire d'utiliser un convertisseur de niveau logique pour assurer le parfait fonctionnement de l'ESP8266.
Dans le blindage Moer, sont soudés sur la carte deux transistors identifiés J3Y. Dans l'image ci-dessous, vous pouvez voir les deux transistors mis en évidence:
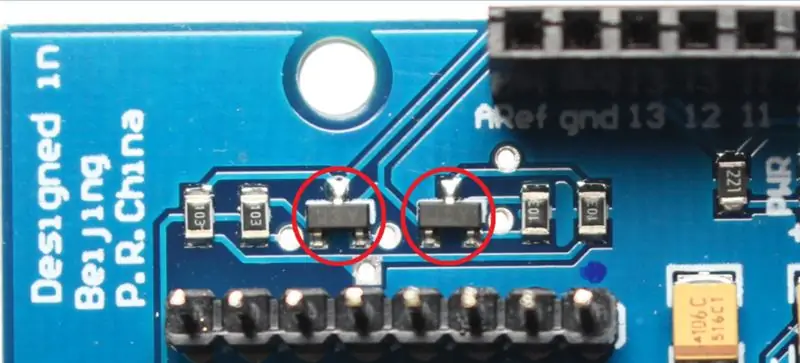
Le transistor J3Y est un S8050 NPN et ce type de transistor est couramment utilisé dans les circuits amplificateurs. Pour une raison quelconque lors de la construction du blindage Moer, ils ont utilisé le transistor J3Y à la place du convertisseur de niveau logique J1Y.
De cette façon, les broches RX et TX de l'ESP8266 ne fonctionneront pas comme elles le devraient et le shield n'aura donc aucune communication série avec l'Arduino. Comme le bouclier communique avec l'Arduino via la série native (broches D0 et D1), le chargement du code Arduino (dans l'Arduino) ne sera jamais terminé avec succès, car dans certains cas, il y aura toujours environ 2,8 V dans le RX et Arduino TX ou 0V constant, le tout à cause des mauvais transistors.
Après toutes ces informations, il est clair que la seule solution pour le blindage Moer, est le remplacement des transistors J3Y par des transistors J1Y. Pour cette procédure, vous aurez besoin en plus du bouclier de patience Moer, et:
01 - Fer à souder01 - Tin01 - Pinces ou pinces à aiguille01 - Soudage Sucker02 - BSS138 (J1Y)
Le transistor BSS138 (J1Y) est utilisé dans le convertisseur de niveau logique 3,3 V / 5 V.
REMARQUE: La procédure suivante nécessite que vous sachiez comment manipuler un fer à souder et que vous ayez le moins d'expérience en soudage. Les composants qui seront retirés et ceux qui seront remplacés sont des composants CMS et nécessitent plus de soin et de patience lors du soudage avec un fer à souder commun. Attention à ne pas laisser trop longtemps le fer à souder aux bornes du transistor car cela pourrait les endommager
Avec le fer à souder chaud, chauffez une des bornes du transistor et mettez de l'étain. Effectuez cette procédure pour chacune des bornes des deux transistors. Un excès de soudure aux bornes facilitera le démontage des transistors:
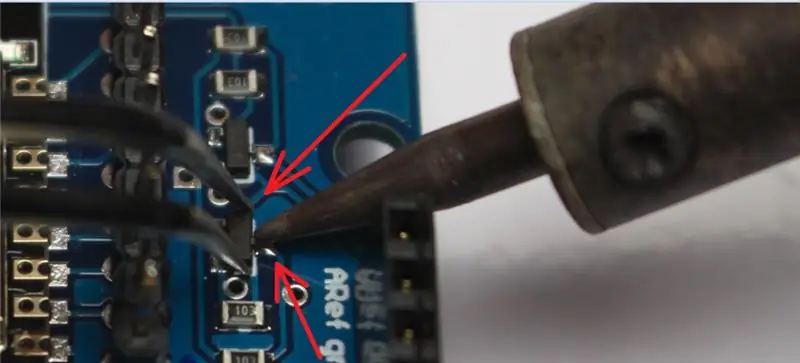
Maintenant, prenez la pince à épiler, tenez le transistor par les côtés, chauffez le côté du transistor qui n'a qu'une seule borne et forcez le transistor vers le haut pour que la borne se détache de la soudure. Toujours avec la pince à épiler tenant le transistor, essayez de placer la pointe du fer à souder contre les deux autres bornes et forcez le transistor à finir de le libérer de la carte. Faites ceci pour les deux transistors et soyez très prudent:

Retirez les deux circuits intégrés J3Y du blindage, positionnez simplement le circuit intégré J1Y en place, maintenez-le avec la pince à épiler et chauffez chaque extrémité du blindage pour que l'étain rejoigne le contact. Si les contacts sont faibles en soudure, chauffez chacun et placez plus d'étain. Faites ceci pour les deux transistors et soyez très prudent:
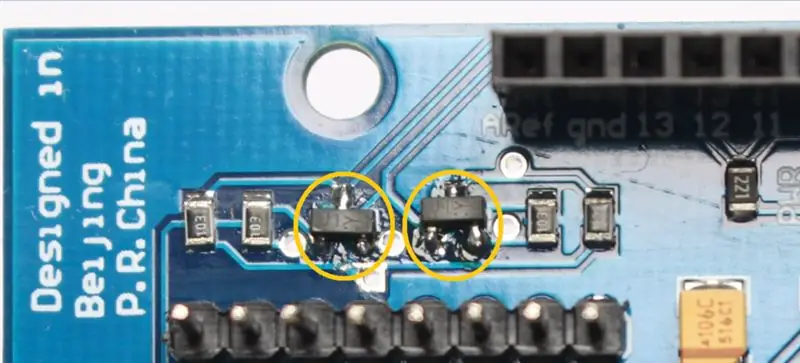
Après la réparation, son blindage qui n'avait auparavant aucune communication directe avec l'Arduino, a commencé à être connecté à la carte via la série native (broches D0 et D1).
Un premier test pour confirmer que la réparation a réussi consiste à fixer le blindage (avec tous les contacts du commutateur DIP sur OFF) à l'Arduino, à connecter le câble USB à la carte et à l'ordinateur, et à tenter de charger un code dans l'Arduino. Si tout est OK, le code se chargera avec succès.
Étape 5: Serveur Web avec ESP8266 ESP-12E UART Convertisseur TTL sans fil WIFI Shield pour Arduino
Comme condition principale pour continuer cette étape, vous devriez avoir effectué l'étape 2.
Comme je l'ai mentionné précédemment, afin d'utiliser le shield avec l'Arduino via la série native (broches D0 et D1), il est nécessaire qu'un code soit chargé dans le shield et qu'Arduino soit chargé un autre code pour envoyer, recevoir et interpréter le données trafiquées via la série native. Dans le shield, on peut mettre un firmware de commandes AT et programmer l'Arduino pour envoyer les commandes au shield afin de se connecter à un réseau WiFi et contrôler les entrées et sorties de l'Arduino.
Dans cette étape, nous utiliserons la bibliothèque WiFiESP, car elle possède déjà toutes les fonctions nécessaires pour intégrer l'ESP8266 (Shield WiFi ESP8266 dans notre cas) à l'Arduino et attribuer le WiFi à la carte. La bibliothèque WiFiESP fonctionne en envoyant des commandes AT, puis la connexion réseau sans fil du routeur et toute requête adressée au serveur Web entraîneront l'envoi de commandes AT au shield.
Pour que la bibliothèque WiFiESP fonctionne, la version du micrologiciel de la commande AT doit être d'au moins 0,25 ou supérieure. Donc, si vous ne connaissez pas la version de commande AT de votre shield, passez à l'étape 2 pour mettre à jour la carte avec le micrologiciel doté d'une version de commande AT de 1.2.0.0, puis revenez pour continuer.
Une chose que j'ai identifiée lors de mes tests avec le shield et l'Arduino, c'est que parce que la communication entre eux se fait via la série native (broches D0 et D1), il devient nécessaire que la série soit à usage exclusif pour la communication entre eux. Par conséquent, je ne recommande pas d'utiliser "Serial.print() / Serial.println()" pour imprimer des informations sur le moniteur série Arduino IDE ou tout autre programme affichant des informations série.
Par défaut, la bibliothèque WiFiESP est configurée pour afficher les erreurs série, les avertissements et d'autres informations de communication entre l'Arduino et l'ESP8266. Comme je l'ai mentionné précédemment, la série doit être libérée pour la communication entre l'Arduino et le bouclier. Par conséquent, j'ai édité un fichier de la bibliothèque et désactivé l'affichage de toutes les informations de la série. Les seules informations qui seront affichées sur le moniteur série sont les commandes AT que la bibliothèque envoie au shield pour se connecter au réseau sans fil ou les commandes AT pour exécuter les requêtes adressées au serveur Web.
Téléchargez la bibliothèque WiFIESP modifiée et installez-la dans l'IDE Arduino:
Mod WiFIESP
Dans le dossier d'installation de la bibliothèque, accédez simplement au chemin "WiFiEsp-master\src\utility" et à l'intérieur se trouve le fichier "debug.h" qui a été édité pour désactiver l'affichage des informations sur la série. En ouvrant le fichier dans Notepad ++, par exemple, nous avons les lignes 25, 26, 27, 28 et 29 qui affichent une numérotation correspondante pour les types d'informations qui seront affichées sur le moniteur série. Notez que le chiffre 0 désactive l'affichage de toutes les informations sur le moniteur série. Enfin, à la ligne 32 j'ai configuré le "_ESPLOGLEVEL_" avec la valeur 0:
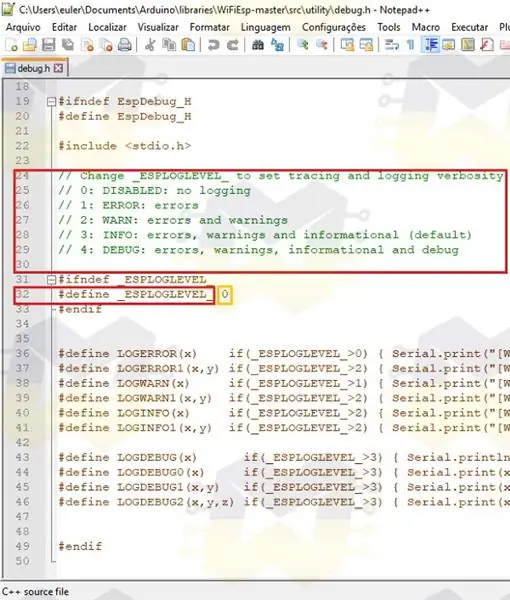
Si vous souhaitez utiliser la bibliothèque WiFiESP dans d'autres projets avec ESP8266 et avez besoin que les informations soient affichées sur le moniteur série, définissez simplement le "_ESPLOGLEVEL_" sur la valeur 3 (valeur par défaut de la bibliothèque) et enregistrez le fichier.
Étant donné que votre bouclier a déjà la version 0.25 ou supérieure du micrologiciel de commande AT, continuons.
Fixez le blindage à votre Arduino (Uno, Mega, Leonardo ou autre version qui permet de fixer le blindage), mettez tous les contacts du commutateur DIP en position OFF, connectez une LED entre la broche 13 et GND, et connectez le câble USB au Arduino et l'ordinateur:

J'ai utilisé l'Arduino Mega 2560, cependant, le résultat final sera le même si vous utilisez une autre carte Arduino qui permet de coupler le blindage.
Téléchargez le code à partir du lien et ouvrez-le dans l'IDE Arduino:
Serveur Web de code
Si vous utilisez Arduino Leonardo, allez aux lignes 19 et 20 du code et remplacez le mot Serial par Serial1, comme indiqué dans l'image ci-dessous:
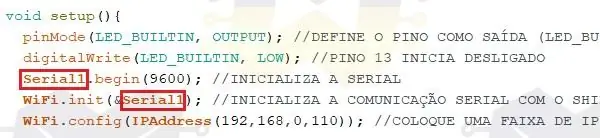
Dans le code vous devez entrer le nom de votre réseau WiFi dans la ligne char * ssid = "NOM DE VOTRE RESEAU WIFI";, le mot de passe doit entrer dans la ligne char * mot de passe = "MOT DE PASSE DE VOTRE RESEAU WIFI"; et sur la ligne WiFi.config (IPAddress… vous devez entrer une adresse IP disponible sur votre réseau sans fil car ce code utilise une IP statique:
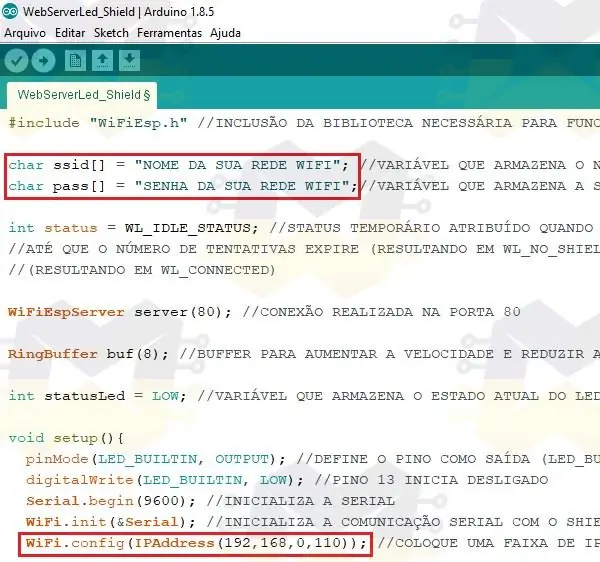
Dans le menu "Outils" sélectionnez "Carte" et sélectionnez le modèle de votre Arduino. Toujours dans le menu "Outils", sélectionnez l'option "Port" et vérifiez le port COM dans lequel votre Arduino a été alloué.
Cliquez sur le bouton pour envoyer le code à l'Arduino et attendez le chargement.
Après avoir chargé le code sur l'Arduino, déconnectez le câble USB de la carte, mettez les contacts P1 et P2 du DIP Switch du shield en position ON et reconnectez le câble USB à l'Arduino.
REMARQUE: tant que les contacts P1 et P2 du shield sont en position ON, vous ne pourrez pas envoyer de codes à l'Arduino car la série native sera occupée. N'oubliez pas qu'à chaque fois que vous changez la position des commutateurs DIP, appuyez sur le bouton ESP-RST
Ouvrez immédiatement le moniteur série Arduino IDE:
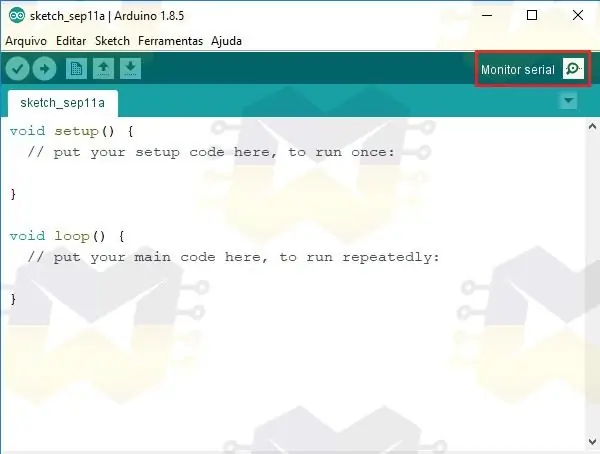
Avec le moniteur série ouvert, vous pouvez suivre les commandes AT envoyées au bouclier pour exécuter le serveur Web. Si aucune information ne s'affiche lors de l'ouverture du moniteur série, appuyez sur le bouton RESET de votre Arduino et attendez.
A noter que sur le moniteur série la commande "AT + CIPSTA_CUR" affiche l'adresse IP pour se connecter au serveur web et la commande "AT + CWJAP_CUR" affiche le nom et le mot de passe du réseau sans fil dans lequel le shield est connecté:
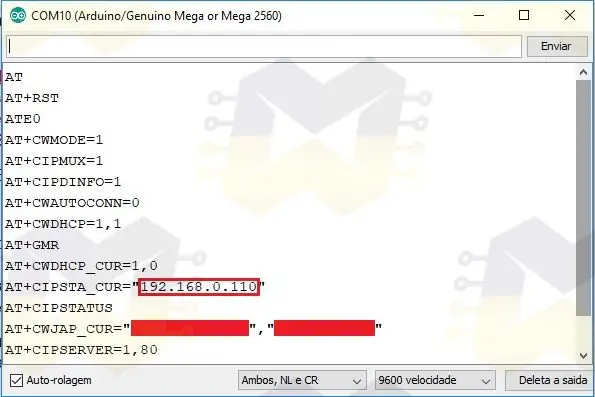
Copiez l'adresse IP affichée sur le moniteur série, ouvrez votre navigateur Internet, collez l'adresse IP et appuyez sur ENTER pour accéder. Une page Web similaire à celle ci-dessous sera chargée:
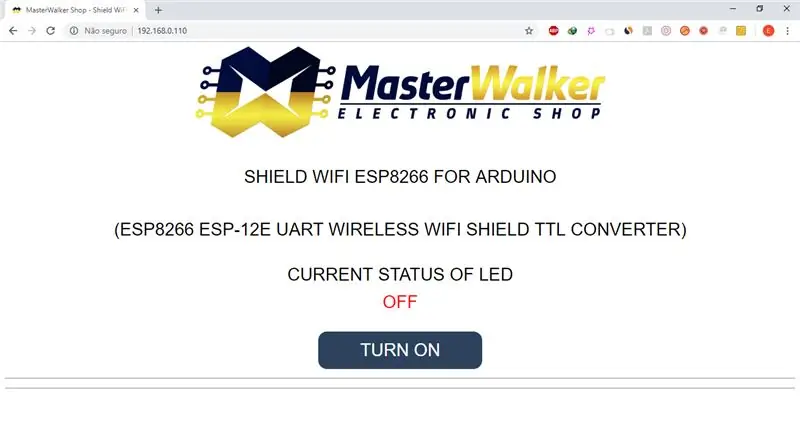
La page web possède un bouton qui se chargera d'allumer/éteindre la LED connectée à la broche 13 de l'Arduino. Appuyez sur le bouton pour allumer / éteindre la LED et voir que l'état actuel est mis à jour sur la page.
Vous pouvez également accéder à la page Web via un smartphone ou une tablette, par exemple.
Voir la vidéo ci-dessous pour le résultat final:
C'était une pratique simple, car le but était de montrer à quel point il est facile d'utiliser le bouclier avec l'Arduino. Tous les projets que vous trouvez sur internet qui utilisent l'ESP8266 pour attribuer le WiFi à l'Arduino, peuvent être reproduits avec ce WiFi Shield, la différence est que vous n'aurez pas besoin de monter des diviseurs de tension dans le protoboard pour communiquer des plateformes, et en simple projets, vous n'aurez pas à vous soucier d'alimenter le circuit avec une alimentation externe. De plus, votre projet aura une esthétique beaucoup plus agréable.
Maintenant que vous savez comment intégrer le Shield WiFi ESP8266 avec l'Arduino à partir d'un serveur Web, modifiez simplement le code et implémentez un projet plus élaboré ou commencez à développer votre propre code.
Encore une fois, désolé pour les échecs en anglais.
Si vous avez des questions sur le bouclier, posez-les simplement et je serai heureux de vous répondre.
Conseillé:
Robot Arduino sans fil utilisant le module sans fil HC12 : 7 étapes

Robot Arduino sans fil utilisant le module sans fil HC12 : Salut les gars, bon retour. Dans mon article précédent, j'ai expliqué ce qu'est un circuit de pont en H, un circuit intégré de pilote de moteur L293D, un circuit de pilote de moteur L293D superposé pour piloter des pilotes de moteur à courant élevé et comment vous pouvez concevoir et fabriquer votre propre carte de pilote de moteur L293D
Point d'accès sans fil de 50 mètres de portée avec adaptateur sans fil USB TP Link WN7200ND sur Raspbian Stretch: 6 étapes

Point d'accès sans fil de 50 mètres de portée avec adaptateur sans fil USB TP Link WN7200ND sur Raspbian Stretch : Raspberry Pi est idéal pour créer des points d'accès sans fil sécurisés mais il n'a pas une bonne portée, j'ai utilisé un adaptateur sans fil USB TP Link WN7200ND pour l'étendre. Je veux partager comment le fairePourquoi est-ce que je veux utiliser un Raspberry Pi au lieu d'un routeur ?T
Série sans fil (UART) pour Arduino/STM32/etc. : 3 étapes (avec photos)

Série sans fil (UART) pour Arduino/STM32/etc. : J'espère que tout le monde sera d'accord avec moi pour dire que la série Arduino est un excellent outil pour déboguer vos projets. Eh bien, c'est fondamentalement la seule option pour déboguer un Arduino. Mais parfois, il n'est pas possible ou pratique de faire passer un câble USB depuis l'Ard
Système DIY de micro sans fil pour guitare sans fil : 4 étapes

DIY Wireless Mic to Wireless Guitar System: J'ai regardé des vidéos et des groupes et presque tous utilisent un système sans fil à la guitare. Devenir fou, bouger, marcher et faire ce qu'ils veulent sans le cordon alors je rêve d'en avoir un.. Mais.. pour moi maintenant c'est trop cher alors je suis arrivé à ça
Pirater une sonnette sans fil dans un interrupteur d'alarme sans fil ou un interrupteur marche/arrêt : 4 étapes

Piratage d'une sonnette sans fil dans un interrupteur d'alarme sans fil ou un interrupteur marche/arrêt : j'ai récemment construit un système d'alarme et je l'ai installé dans ma maison. J'ai utilisé des interrupteurs magnétiques sur les portes et les ai câblés à travers le grenier. Les fenêtres étaient une autre histoire et leur câblage n'était pas une option. J'avais besoin d'une solution sans fil et c'est
