
Table des matières:
- Étape 1: Plan de vol
- Étape 2: Appuyez sur FPLN sur le FMC
- Étape 3: appuyez sur CLR pour effacer le bloc-notes
- Étape 4: saisissez le code OACI de votre aéroport d'origine sur le bloc-notes
- Étape 5: Appuyez sur le bouton à côté des cases pour l'aéroport d'origine
- Étape 6: saisissez le code OACI de votre aéroport de destination sur le bloc-notes
- Étape 7: appuyez sur le bouton à côté des cases de l'aéroport de destination
- Étape 8: entrez votre numéro de vol dans le bloc-notes
- Étape 9: Appuyez sur le bouton à côté des espaces pour FLT NO
- Étape 10: saisissez votre premier waypoint dans le bloc-notes
- Étape 11: Appuyez sur le bouton à côté de la désignation TO
- Étape 12: Appuyez sur EXEC
- Étape 13: Appuyez sur le bouton LEGS
- Étape 14: Entrez votre deuxième waypoint dans le bloc-notes
- Étape 15: Appuyez sur le bouton pour l'espace vide sous votre dernier waypoint
- Étape 16: Appuyez sur EXEC
- Étape 17: Répétez les trois dernières étapes autant de fois que nécessaire, si nécessaire, appuyez sur PAGE SUIVANTE pour ajouter d'autres points de cheminement
- Étape 18: Si quelque chose comme ci-dessous vous arrive, choisissez l'option qui correspond à l'emplacement de votre waypoint
- Étape 19: Appuyez sur le bouton DEP/ARR
- Étape 20: Cliquez sur l'option DEP
- Étape 21: Choisissez la piste d'où vous décollerez
- Étape 22: Appuyez sur EXEC
- Étape 23: Appuyez sur le bouton pour DEP/ARR INDEX
- Étape 24: Appuyez sur le bouton ARR pour votre aéroport de destination
- Étape 25: choisissez la piste sur laquelle vous souhaitez atterrir
- Étape 26: Appuyez sur EXEC
- Étape 27: Appuyez sur le bouton LEGS
- Étape 28: Allez à la page suivante et appuyez sur le bouton qui se trouve juste après DISCONTINUITY
- Étape 29: Retournez à la page DISCONTINUITY et appuyez sur le bouton à côté
- Étape 30: appuyez sur EXEC
- Étape 31: Appuyez sur CLB
- Étape 32: modifiez la limite SPD/ALT de votre combinaison
- Étape 33: Appuyez sur CRZ ou NEXT PAGE Ils vont tous les deux à la même page
- Étape 34: Modifiez cette page en fonction de vos besoins
- Étape 35: Appuyez sur DES ou PAGE SUIVANTE
- Étape 36: Modifiez cette page en fonction de vos besoins
- Étape 37: Taxi et décollage
- Étape 38: Basculez F/D de Off à On
2025 Auteur: John Day | [email protected]. Dernière modifié: 2025-01-23 14:46
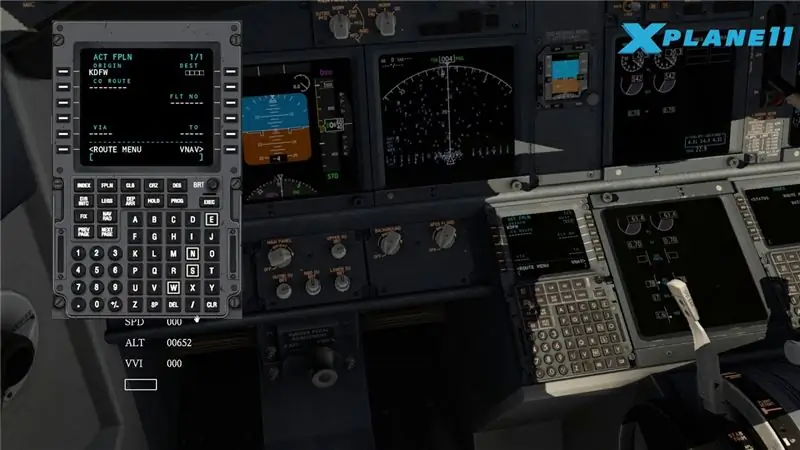
Un jour, je volais dans le 737 par défaut de x-plane 11 et je voulais savoir comment mettre des waypoints dans le FMC. J'ai cherché en ligne et les seuls tutoriels que j'ai pu trouver concernaient le Zibo 737. Finalement, j'ai compris comment programmer le FMC, alors maintenant je fais un tutoriel pour les joueurs moins expérimentés.
Dans ce scénario, je passerai de KSAC à KSFO et mes waypoints seront ALWYS->CEDES->ARCHI. Mon altitude de croisière sera de 5000ft, j'irai à 250 nœuds et mon indicatif sera AAL1738.
Étape 1: Plan de vol
Avant de pouvoir programmer votre FMC, vous devez avoir des waypoints. Je recommande SkyVector C'est un site Web gratuit que vous pouvez utiliser pour trouver des waypoints et des itinéraires de vol.
Étape 2: Appuyez sur FPLN sur le FMC
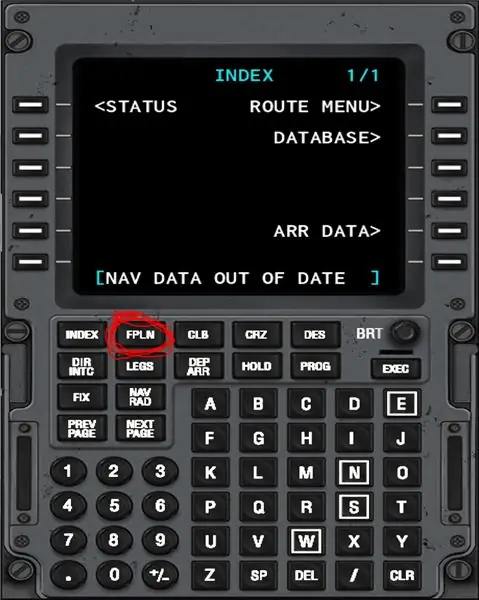
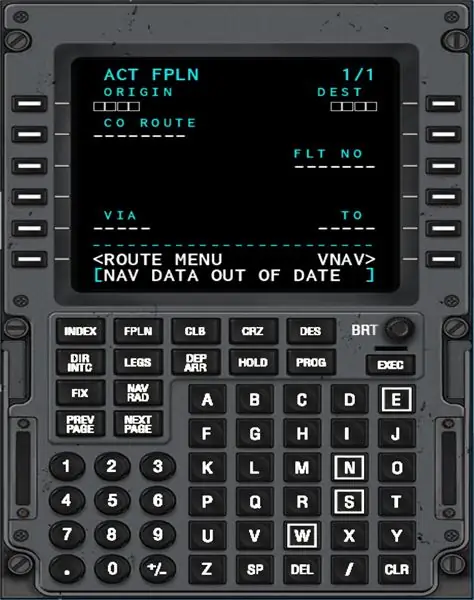
Étape 3: appuyez sur CLR pour effacer le bloc-notes
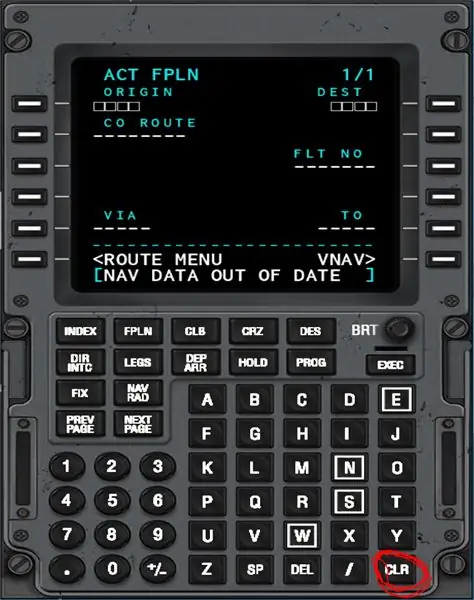
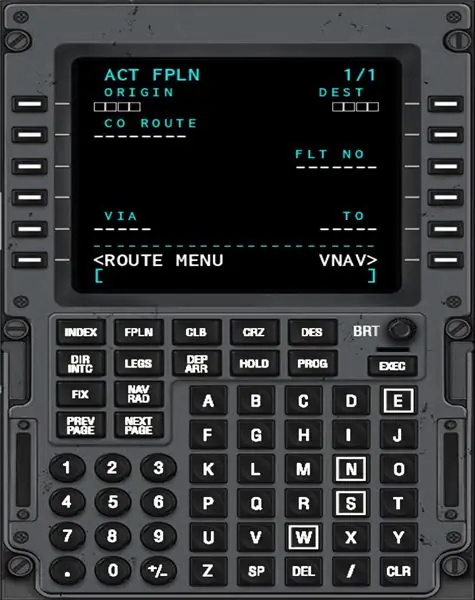
Étape 4: saisissez le code OACI de votre aéroport d'origine sur le bloc-notes
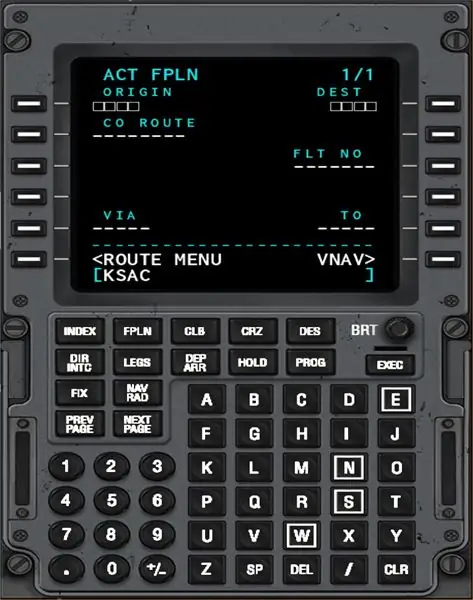
Étape 5: Appuyez sur le bouton à côté des cases pour l'aéroport d'origine
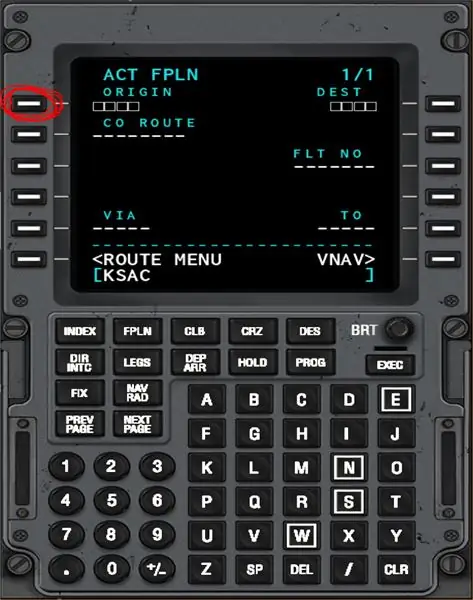
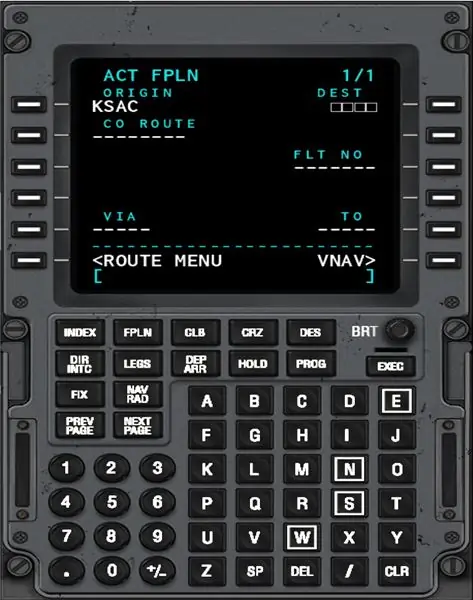
Étape 6: saisissez le code OACI de votre aéroport de destination sur le bloc-notes
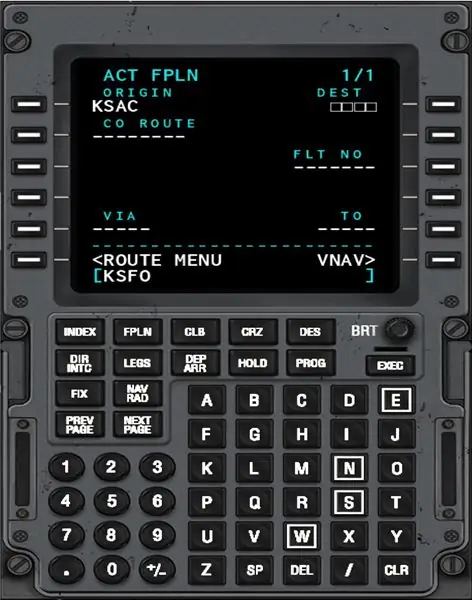
Étape 7: appuyez sur le bouton à côté des cases de l'aéroport de destination
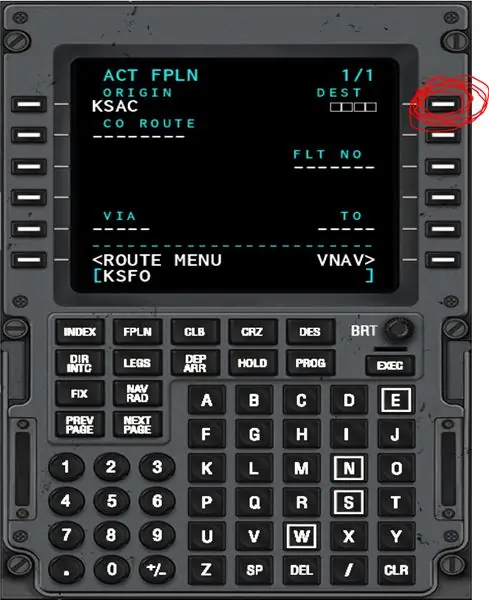
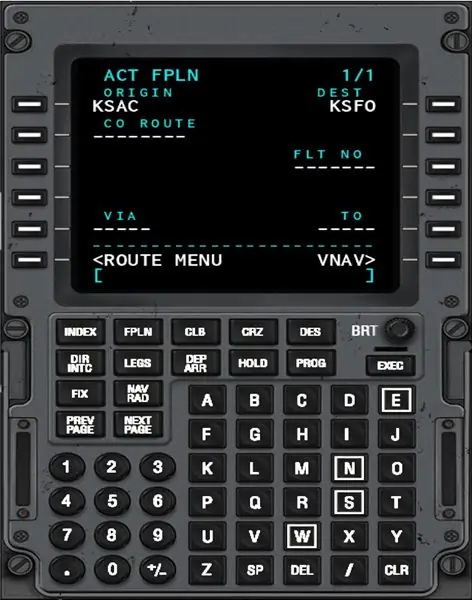
Étape 8: entrez votre numéro de vol dans le bloc-notes
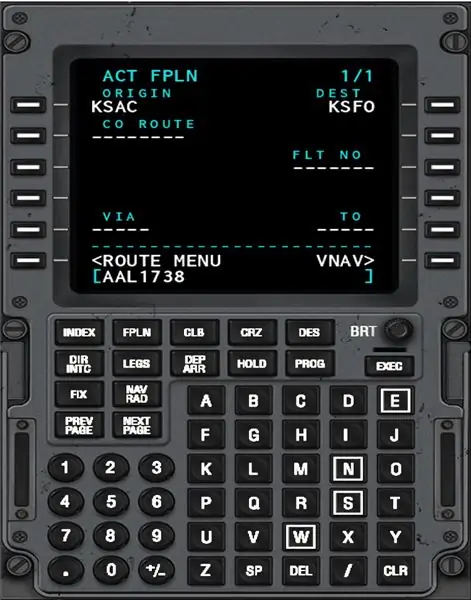
Étape 9: Appuyez sur le bouton à côté des espaces pour FLT NO
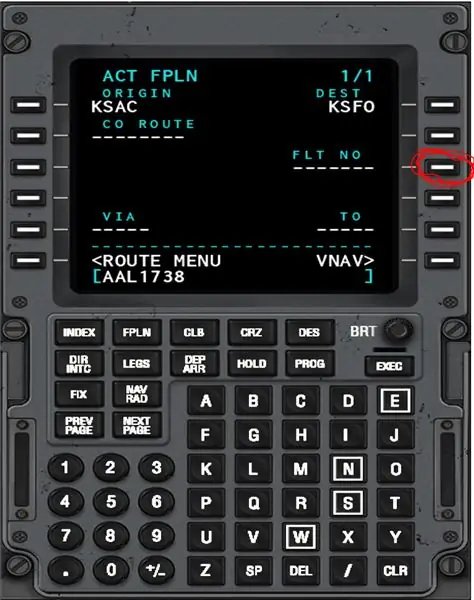
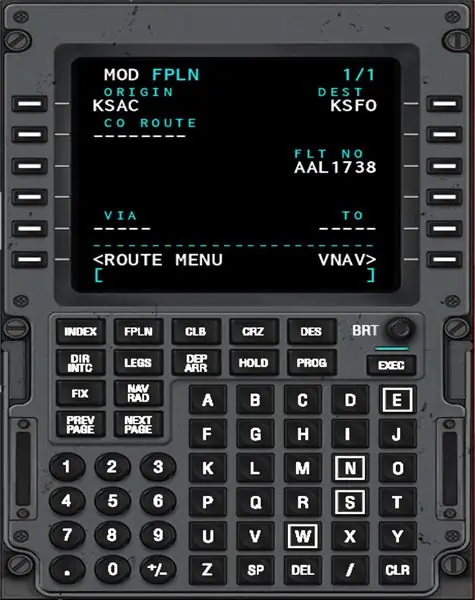
Si vous faites cela correctement, le voyant bleu au-dessus de EXEC devrait s'allumer, n'appuyez pas encore sur EXEC. Il y a une option pour CO ROUTE à côté du FLT NO mais ignorez-la. Le CO ROUTE est destiné aux itinéraires d'entreprise.
Étape 10: saisissez votre premier waypoint dans le bloc-notes
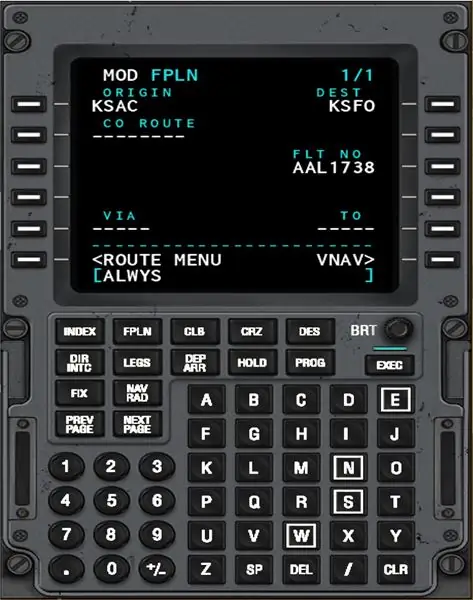
Étape 11: Appuyez sur le bouton à côté de la désignation TO
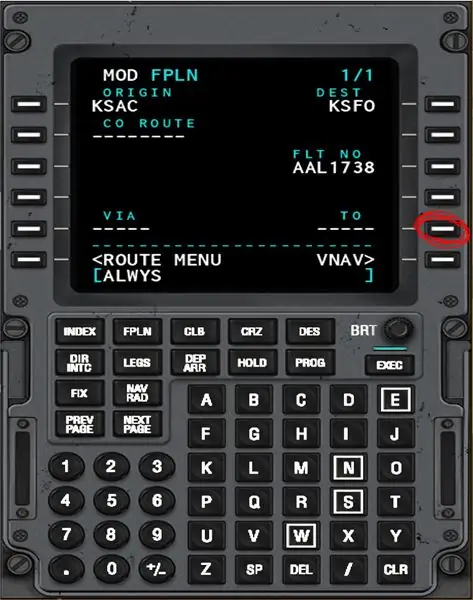

Si vous le faites correctement, l'espace sous VIA devrait automatiquement se remplir avec le mot DIRECT.
Étape 12: Appuyez sur EXEC
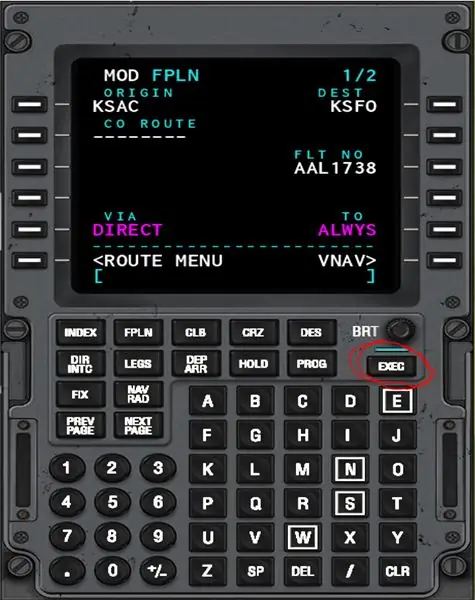
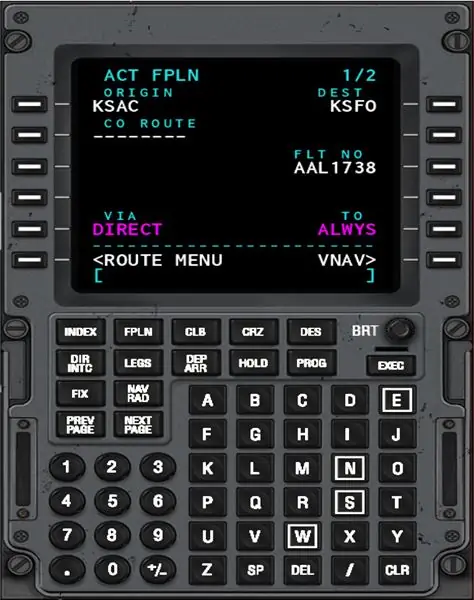
Après avoir appuyé dessus, le voyant bleu devrait s'éteindre.
Étape 13: Appuyez sur le bouton LEGS
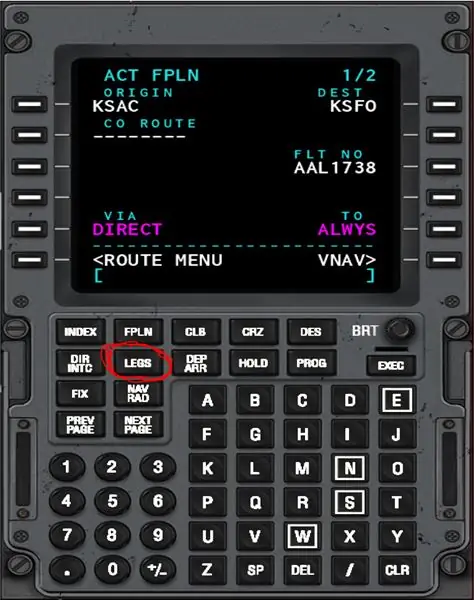
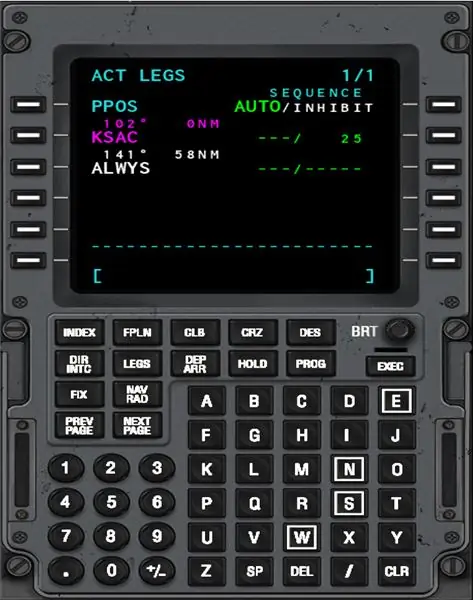
Cela devrait vous amener à un écran comme celui ci-dessus.
Étape 14: Entrez votre deuxième waypoint dans le bloc-notes

Étape 15: Appuyez sur le bouton pour l'espace vide sous votre dernier waypoint


Si vous le faites correctement, il y aura une option pour CANCEL MOD et EXEC s'allumera à nouveau.
Étape 16: Appuyez sur EXEC

A chaque fois après avoir modifié vos jambes, vous devrez appuyer sur EXEC.
Étape 17: Répétez les trois dernières étapes autant de fois que nécessaire, si nécessaire, appuyez sur PAGE SUIVANTE pour ajouter d'autres points de cheminement



Étape 18: Si quelque chose comme ci-dessous vous arrive, choisissez l'option qui correspond à l'emplacement de votre waypoint
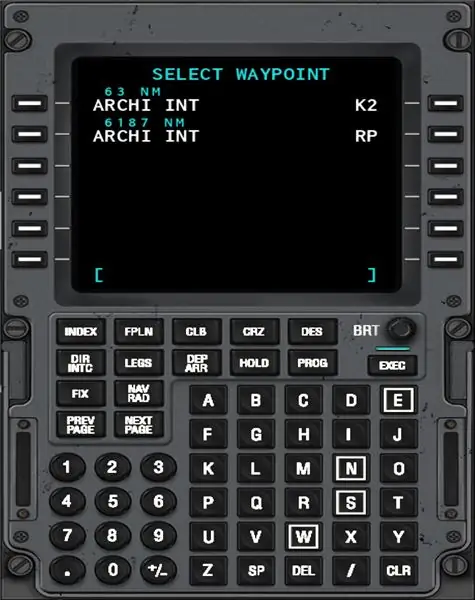
Étape 19: Appuyez sur le bouton DEP/ARR
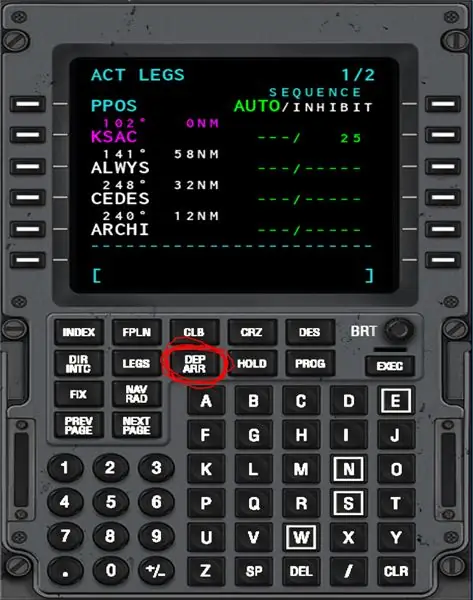
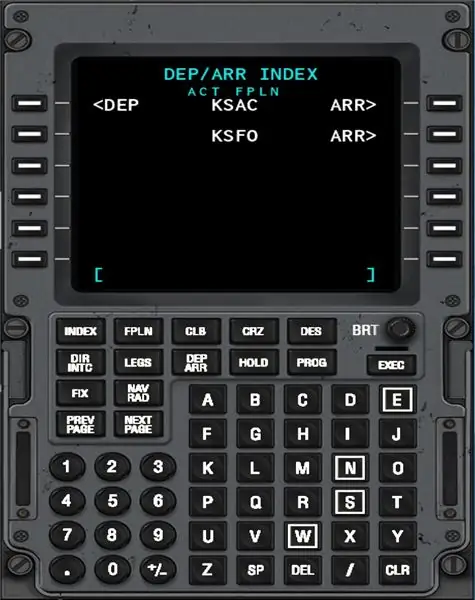
Cela devrait vous amener à une page comme celle ci-dessus.
Étape 20: Cliquez sur l'option DEP
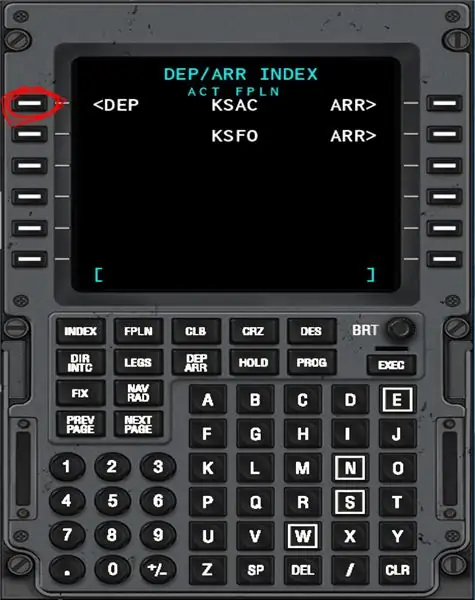
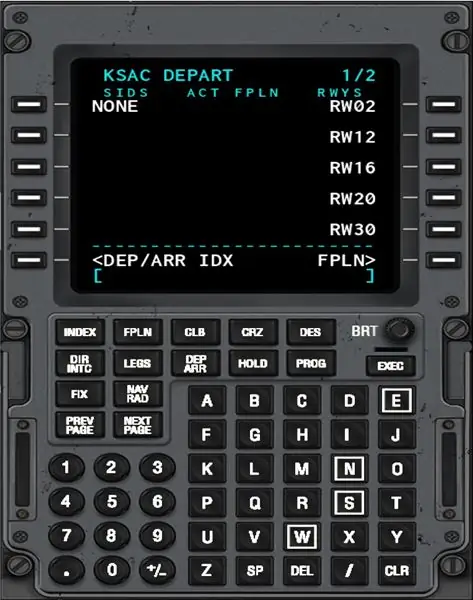
Étape 21: Choisissez la piste d'où vous décollerez
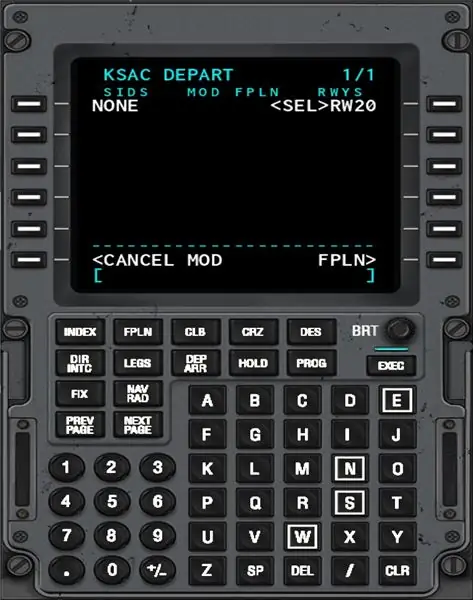
Si nécessaire, cliquez sur PAGE SUIVANTE pour obtenir plus d'options de piste.
Étape 22: Appuyez sur EXEC
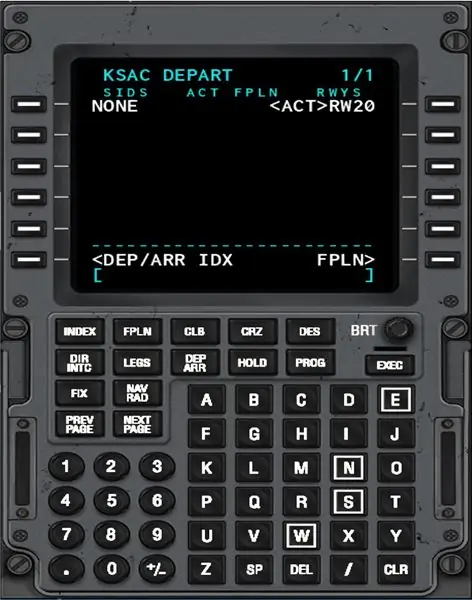
Étape 23: Appuyez sur le bouton pour DEP/ARR INDEX
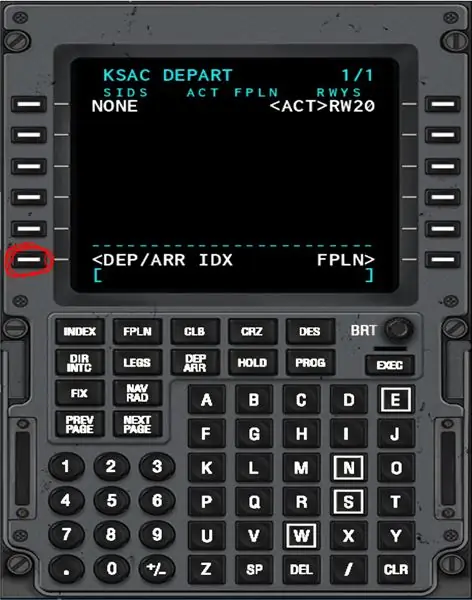
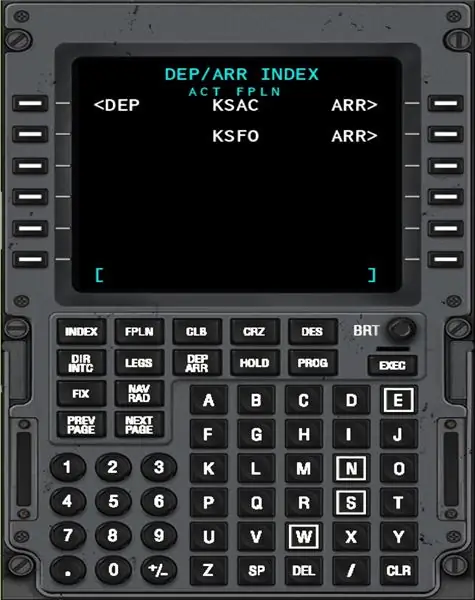
Cela vous ramènera à la page DEP/ARR.
Étape 24: Appuyez sur le bouton ARR pour votre aéroport de destination
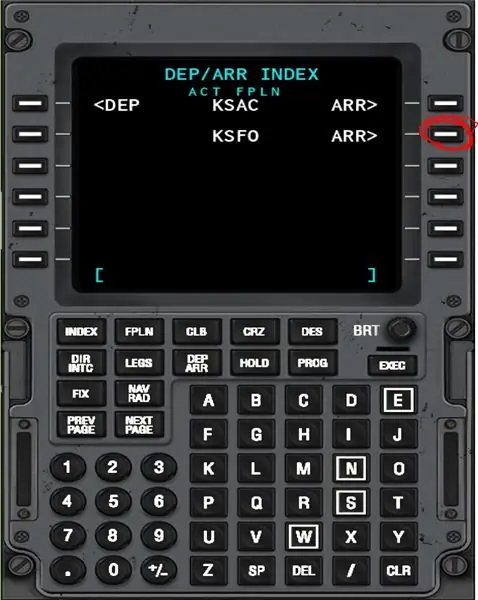
Étape 25: choisissez la piste sur laquelle vous souhaitez atterrir
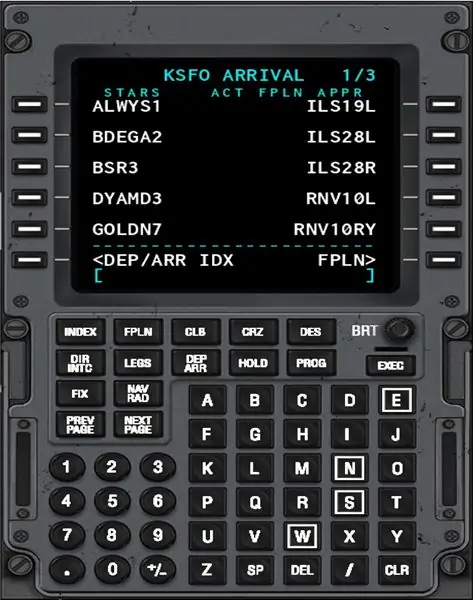

Si nécessaire, appuyez sur PAGE SUIVANTE pour afficher plus d'options.
Étape 26: Appuyez sur EXEC
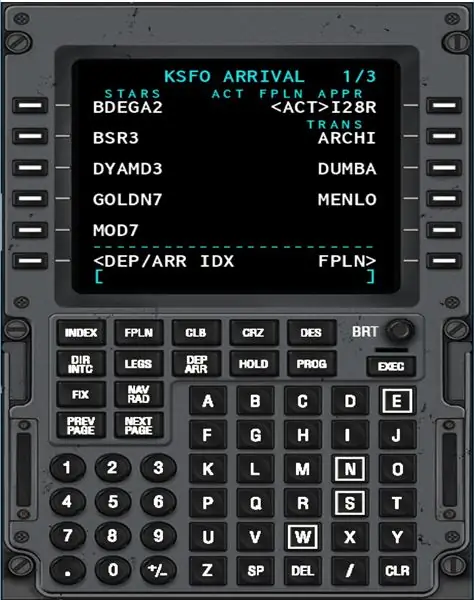
Étape 27: Appuyez sur le bouton LEGS
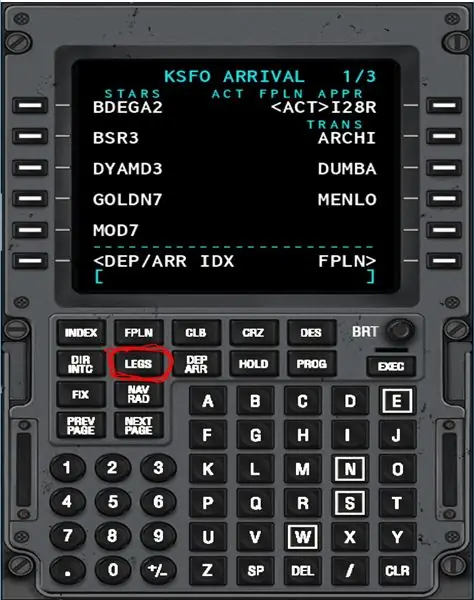

Il y aura un espace qui a des cases et dit DISCONTINUITY, c'est bien.
Étape 28: Allez à la page suivante et appuyez sur le bouton qui se trouve juste après DISCONTINUITY


S'il y a une option sous DISCONTINUITY, appuyez dessus. Faire cela fera que cette option ira dans votre bloc-notes.
Étape 29: Retournez à la page DISCONTINUITY et appuyez sur le bouton à côté
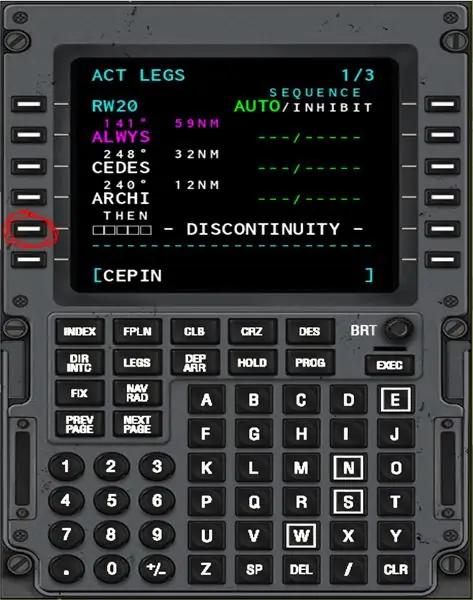

Cela remplacera la DISCONTINUITY par le waypoint.
Étape 30: appuyez sur EXEC

Votre plan de vol NAV est maintenant terminé, mais vous devez encore configurer la croisière de montée et la descente.
Étape 31: Appuyez sur CLB
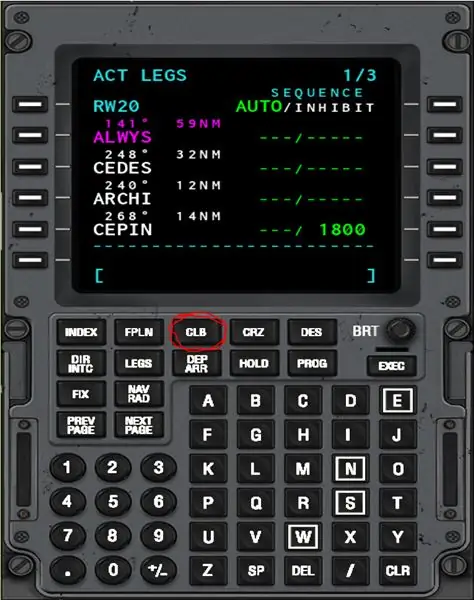
Étape 32: modifiez la limite SPD/ALT de votre combinaison
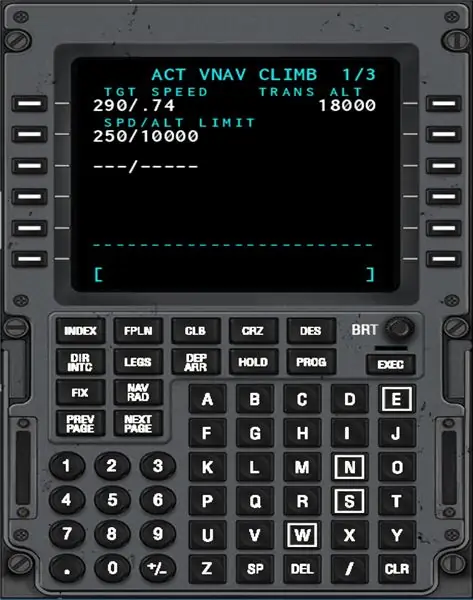
Comme mon altitude de croisière est de 5000, je vais laisser la page CLB telle quelle.
Étape 33: Appuyez sur CRZ ou NEXT PAGE Ils vont tous les deux à la même page
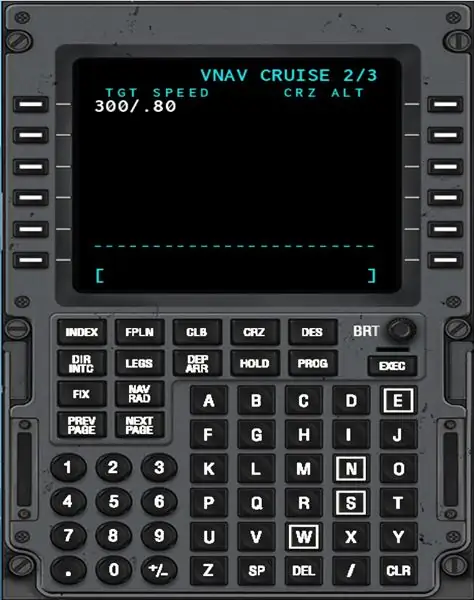
Étape 34: Modifiez cette page en fonction de vos besoins
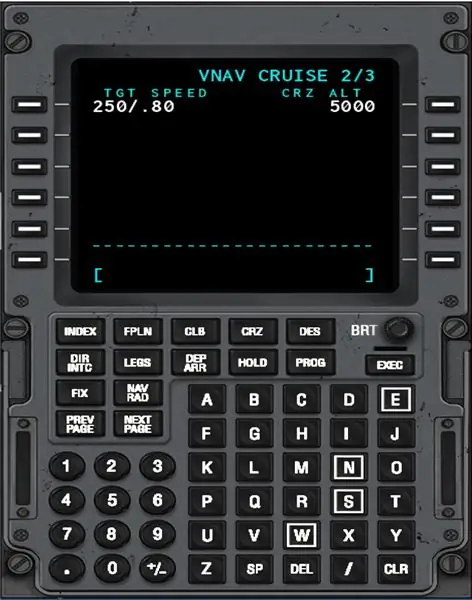
Je navigue à 5 000 pieds et ma vitesse cible sera de 250 nœuds.
Étape 35: Appuyez sur DES ou PAGE SUIVANTE
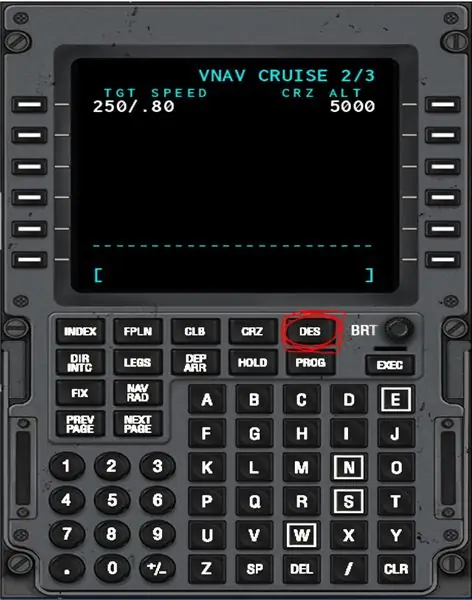
Étape 36: Modifiez cette page en fonction de vos besoins
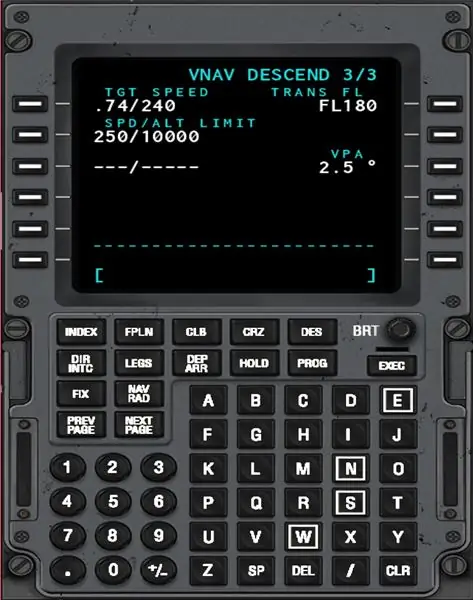
Étape 37: Taxi et décollage
Conseillé:
Comment utiliser Autoland sur le X-Plane 11 737 par défaut : 10 étapes
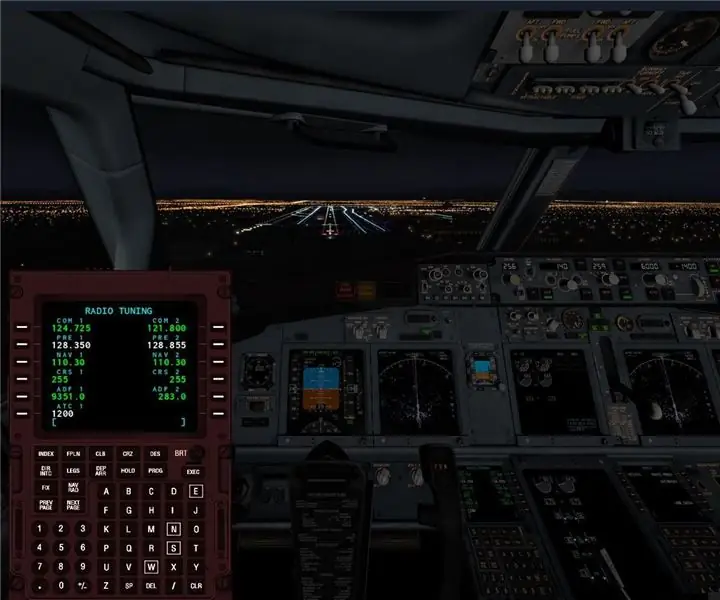
Comment utiliser l'atterrissage automatique sur le 737 X-Plane 11 par défaut : Je pilotais le 737 par défaut sur X-Plane 11 et je voulais faire un atterrissage automatique. Je suis allé sur Internet et j'ai cherché "comment atterrir automatiquement le 737 par défaut" mais tous les résultats que j'ai obtenus concernaient le 737 modifié par Zibo. J'ai compris comment obtenir le
HC-06 (module esclave) Changer " NAME " sans utiliser " Monitor Serial Arduino " qui " fonctionne facilement " : Manière sans défaut ! : 3 étapes

HC-06 (module esclave) Modification de " NAME " sans utilisation " Monitor Serial Arduino "… qui " Fonctionne facilement " : Manière sans défaut ! : Après " Longtemps " essayer de changer de nom sur HC - 06 (module esclave), en utilisant " moniteur série de l'Arduino, sans " Succès ", j'ai trouvé un autre moyen facile et je partage maintenant ! Amusez-vous bien les copains
Comment voir toutes les étapes par défaut - MAIS PLUS FACILE !!! : 5 étapes

Comment voir toutes les étapes par défaut - MAIS PLUS FACILE !!! J'espère que tu aimes! Ou moi ? Matériel nécessaire : votre ordinateur résistance 130 ohms 2x 5mm lumières LED bleues
Correction d'un défaut de conception mineur avec les séries Dell Dimension 4300 - 5000 : 5 étapes

Correction d'un défaut de conception mineur avec les séries Dell Dimension 4300 - 5000.: Je fouille donc dans mon dell dimension 5000, décidant ce que je dois faire pour les mises à niveau de la RAM, car le processeur est rapide tel quel et les mobos dells ne le sont pas. overclockable ou que modifiable. Je me suis brûlé la main sur le dissipateur de chaleur massif pour le processeur et r
Comment voir toutes les étapes par défaut V.3 : 4 étapes

Comment voir toutes les étapes par défaut V.3 : Bonjour ! Dans ce Instructable, je vais vous montrer comment afficher vos Instructables par toutes les étapes au lieu d'avoir à cliquer sur chaque étape et de fatiguer votre doigt, entraînant une insuffisance hépatique et une perte de sang. S'il vous plaît, buvez responsable. Merci
