
Table des matières:
2025 Auteur: John Day | [email protected]. Dernière modifié: 2025-01-23 14:45



Projets Fusion 360 »
Bienvenue dans mon premier instructable. J'espère que vous pourrez suivre toutes les étapes. S'il y a des questions, demandez et j'ajouterai le contenu à l'instructable.
L'idée de ce projet était de construire et développer un petit cube avec un effet spécial comme cadeau pour Noël. Tous les membres de ma famille en ont eu un et ils étaient vraiment heureux d'en avoir un.
Étape 1: Concept et matériaux

Le concept a été inspiré par un autre projet. Le Cube lui-même devrait avoir une petite taille, au total il est de 39mm^3.
Mon réglage était une interface disponible pour recharger le cube. Le plus courant est le micro USB aujourd'hui.
Ajout d'un capteur LIS3DH pour mesurer les robinets (je l'ai utilisé dans un projet différent, donc je le connais bien).
Je veux avoir un interrupteur ON/OFF physique.
J'ai également décidé d'utiliser des LED WS2812b, elles sont faciles à utiliser et font une belle lumière.
Il y a maintenant la possibilité d'obtenir un kit complet ou un circuit imprimé assemblé sur Tindie, si vous n'avez pas les compétences ou les
outils pour souder et imprimer ce projet.
Les impressions de trous sont imprimées avec du PLA de das Filament
Les imprimantes sont une Ender 2 et une Ender 3 pro.
La liste des matériaux est longue, car je liste chaque résistance. Presque toutes les pièces sont des pièces SMD.
Outils dont vous avez besoin:
- fer à souder
- Imprimante 3D
- ordinateur avec Arduino IDE
- USBTinyISP (Ce ou ceci sont testés)
- La colle
- Pistolet à air chaud ou petit four de refusion
- pâte à braser
Nomenclature:
- 1x PCB PCBway ou PCB assemblé
- 1x clé numérique ATmega328P-AU
- Digikey cristal 16 MHz
- 1x clé numérique LIS3DH
- 3x WS2812b Digikey
- 2x LED verte (0603) Digikey
- 1x LED orange (0603) Digikey
- 1x Batterie avec connecteur molex picoblade (503035 ou 303035 ou 603030)
- 1x TP5400 Aliexpress
- 1x clé numérique TLV70233
- 1x Digikey de port micro-USB
- 1x interrupteur à glissière Digikey
- 1x connecteur molex 2p Digikey
- 1x Digikey Polyfuse 350mA
- 1x 4, 7uH inducteur (3015) Digikey
- 1x Digikey à diode SS32
- 2x Digikey à transistor BSS138
- Résistance 7x 10k Ohm (0603)
- 4x bouchon 1uF (0603)
- 7x 100nF bouchon (0603)
- 4x bouchon 22uF (0805)
- 2x bouchon 10uF (0805)
- 1x 4, 7uF Tantalcap (3216A)
- 1x résistance 330 Ohm (0603)
- 1x résistance 500k Ohm (0603)
- 3x résistance 5k Ohm (0603)
Lorsque vous décidez d'utiliser l'adaptateur de programmation, vous avez également besoin de pogo-pins.
Quelque chose comme ça: Pogo Pins
Le diamètre doit être de 2 mm et la longueur de 3 mm. Ensuite, ils s'insèrent dans les trous et se connectent parfaitement au PCB.
Étape 2: boîtier imprimé en 3D



Le boîtier a été conçu dans Autodesk Fusion360. J'ai fait toutes les étapes là-dedans, le boîtier, la conception de l'adaptateur pour les broches pogo et aussi la forme de base du PCB !
Il existe une fonction d'exportation et de collaboration intéressante dans Fusion360 et Eagle, vous pouvez donc extraire et pousser vos modifications du PCB d'un programme à l'autre.
Découvrez comment cela fonctionne en regardant une vidéo youtube:
Forme de PCB Fusion360
Je choisis mes paramètres d'impression pour avoir moins à faire lorsque le boîtier est imprimé. Tout est conçu pour avoir peu de support et une impression de bonne qualité. Seul l'interrupteur d'alimentation a besoin d'un support, mais il est vraiment minuscule. Il est préférable de l'imprimer avec Brim.
- Couche 0,15
- Épaisseur des murs 2
- Remplissage 20%
Étape 3: PCB-Layout

Le PCB Layout n'a pas une grande complexité. Toutes les étapes ont été réalisées avec Autodesk Eagle.
Il existe quelques modules de base basés sur:
- ATmega328P basé sur un Arduino Nano
- Deux transistors BSS138 pour le décalage de niveau
- Trois LED WS2812b
- Gestion de la batterie et circuit d'alimentation
- l'accéléromètre
- possibilité de souder une tête d'épingle 3x1 sur la carte pour une connexion série
Étape 4: Souder




Lorsque vous le soudez avec un four à refusion, il est beaucoup plus facile de faire un pochoir ou de l'acheter. Sinon vous passerez beaucoup de temps à mettre la pâte à souder sur les pastilles. Il est recommandé d'utiliser un four à refusion.
Veuillez utiliser de la pâte à souder à basse température, car les LED pourraient être endommagées par des températures élevées. Ce fut une dure leçon pour moi et le ressoudage de ces LED n'est pas très amusant.
Comment appliquer de la pâte à souder sur les circuits imprimés ?
Voici également une vidéo utile de youtube: Comment appliquer de la pâte à souder
Après avoir appliqué la pâte à souder, vous devez placer les pièces au bon endroit. J'ai remarqué qu'il est beaucoup plus facile de placer les pièces en ayant une disposition avec les valeurs des pièces. J'ai donc fait le PCB avec les valeurs des pièces et vous pouvez le télécharger. Quand une partie n'est pas claire s'il vous plaît laissez-moi maintenant.
LED7 = vert
LED3 = vert
LED4 = orange
Lorsque vous placez les circuits intégrés, faites attention aux marquages de l'emballage ! Une soudure incorrecte peut endommager votre carte et vos composants !
U3 = LIS3DH
U4 = TLV70233
IC2 = TP5400
Après avoir soudé en four de refusion, il faut souder les 4 points de fixation du port micro USB, sinon il se cassera et pourrait endommager vos pistes PCB.
Étape 5: Programmation de votre carte



Pour cette étape il vous faut:
- USBTinyISP
- Fils et fer à souder
- Épingles Pogo (facultatif)
- Adaptateur imprimé en 3D pour la programmation (en option)
- IDE Arduino
Pour programmer l'Atmega sur le circuit imprimé, vous avez besoin du programmeur USBTinyISP. Il n'est possible de programmer le microcontrôleur qu'avec l'interface ISP. Il n'y a pas de convertisseur USB vers série sur le circuit imprimé, donc la programmation avec le port micro USB n'est pas possible.
Sur la face inférieure du circuit imprimé, vous pouvez voir des blocs de test avec les différents marquages pour l'interface ISP. Il y a maintenant deux options, souder des fils à ces plots ou utiliser des pogo-pins pour s'y connecter.
Dans mon cas, j'ai utilisé des épingles pogo parce que j'en construis plus d'une. L'adaptateur que vous pouvez trouver dans un fichier.stl pour imprimer et obtenir les bonnes positions pour les broches pogo.
Après avoir connecté le programmeur via l'interface ISP au PCB, vous pouvez démarrer l'IDE Arduino.
REMARQUE: le microcontrôleur n'apparaîtra pas comme un port série dans l'IDE Arduino
Modifiez les paramètres de votre carte sous outils:
- Sélectionnez "Arduino Nano" comme carte Arduino
- Ne sélectionnez aucun port !
- Changez le programmeur en "USBtinyISP"
Regardez les images.
Vous êtes maintenant prêt à programmer l'ATmega !
- Chargeur de démarrage en feu
- La programmation
Vous devez d'abord graver le bootloader. Cette étape brûlera les fusibles et permettra au microcontrôleur de se souvenir de qui il est. Pour cela, sélectionnez dans l'IDE Arduino sous "outils" -> "Burn Bootloader".
Pendant ce temps, la LED7 sur le PCB devrait afficher un comportement clignotant. Après une gravure réussie, la LED clignote avec une fréquence fixe. Félicitations, votre tableau est prêt.
Étape 6: Assemblage et fonctions



Assemblage
Lorsque toutes les pièces sont imprimées et que le circuit imprimé est programmé avec succès, vous pouvez assembler le Cube. Pour cette étape, vous avez besoin de la colle. En raison de sa petite taille, il expérimentait des joints à encliquetage, mais je n'avais pas assez de temps avant Noël. La décision de le coller ensemble était également très bien.
Pour le montage, merci de regarder les photos. Ils montrent également chaque étape.
1.) Connectez la batterie au PCB, il est parfois plus facile d'insérer la batterie d'abord dans la base.
2.) Insérez le PCB dans la base. Le PCB ne s'insère que dans une seule position, il n'y a donc aucune possibilité de le mettre dans le mauvais sens. Vous pouvez fixer le PCB avec de la colle chaude, car l'accéléromètre fonctionne mieux, car il n'y a pas de cliquetis du PCB.
3.) Mettez l'interrupteur à glissière. Pour vérifier si l'interrupteur est monté correctement, vous pouvez l'allumer et l'éteindre.
4.) Prenez de la colle sur le bord de la base, qui sera à l'intérieur du Cube. Veillez à ne pas coller l'interrupteur à glissière. Vous n'avez pas besoin de beaucoup de colle.
5.) Connectez la base et le Lightcube ensemble et pendant que la colle sèche, mettez quelque chose de lourd dessus.
6.) Lorsque la colle est sèche, chargez la batterie et profitez-en:)
Les fonctions
Lorsque la colle est sèche et que vous pouvez utiliser votre Cube, voici les fonctions de base:
- Charge - LED orange pendant la charge
- Charge - LED verte lorsque la charge est terminée
- Interrupteur à glissière pour allumer/éteindre le MagicCube
- Appuyez une fois pour changer de couleur
- Appuyez deux fois pour éteindre les LED
- Vous pouvez appuyer sur une table ou un bureau sur lequel se trouve le MagicCube
- S'amuser


Finaliste du concours Make it Glow 2018
Conseillé:
Comment utiliser une cellule photoélectrique pour changer la couleur de la LED RVB : 3 étapes

Comment utiliser une cellule photoélectrique pour changer la couleur de la LED RVB : Pour mon projet Arduino, partie 01, mon idée initiale était d'utiliser un capteur de température pour allumer et éteindre une LED, mais hélas, mon capteur de température n'était pas encore arrivé, ce qui m'a laissé choisir parmi les capteurs disponibles dans le kit de démarrage Elegoo, et se demander si
Voice Changer Hack pour les synthés DIY : 9 étapes (avec photos)

Voice Changer Hack for DIY Synths : Pour ceux qui ont suivi mes dernières « ibles », vous saurez que j'ai récemment construit quelques 555 synthétiseurs à minuterie. Récemment, lors d'un voyage dans mon dépôt de recyclage local, j'ai trouvé un changeur de voix pour enfants. C'est le genre où tu parles dans un micro
Changer la pâte thermique pour Acer Aspire 7741G : 5 étapes (avec photos)

Changer la pâte thermique pour Acer Aspire 7741G : Bonjour à tous, Après avoir joué à quelques jeux sur mon ordinateur portable personnel, un Acer Aspire 7741G, j'ai constaté qu'il faisait chaud et aussi, de temps en temps après un arrêt, ne démarrera pas tant qu'il ne refroidira pas. Du coup, j'ai essayé de le démonter et de changer la thermique CPU + GPU
Veilleuse à LED RVB bon marché et facile à changer de couleur : 3 étapes

Veilleuse à LED RVB bon marché et facile à changer de couleur : Ce projet était assez facile une fois que j'ai joué et compris, ce qui a pris un certain temps. L'idée est de pouvoir changer la couleur avec un interrupteur et d'avoir un LED gradation options également. Ce sont les éléments dont vous aurez besoin pour c
Changer la couleur d'Office 2010 : 4 étapes
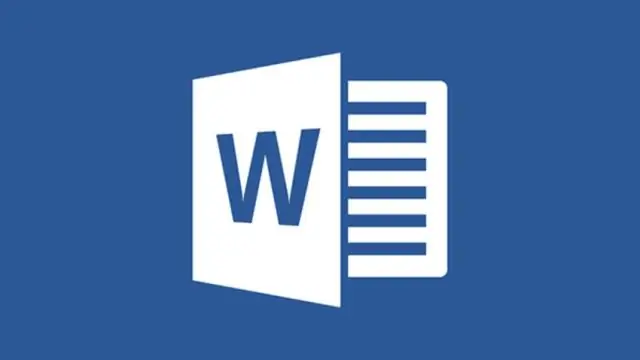
Changer la couleur d'Office 2010 : ce Instructable est, en substance, une mise à jour d'un précédent Instructable (Comment changer la couleur d'Office 2007). Si vous utilisez la version bêta de Microsoft Office 2010 (disponible gratuitement (comme dans la bière !) sur le site Web de Microsoft), vous pouvez
