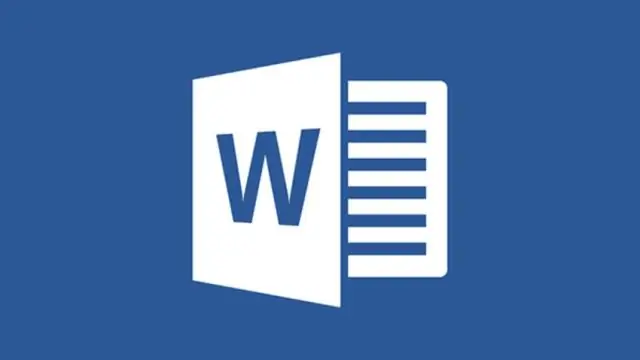
Table des matières:
- Auteur John Day [email protected].
- Public 2024-01-30 09:11.
- Dernière modifié 2025-01-23 14:46.
Ce Instructable est, en substance, une mise à jour d'un précédent Instructable (Comment changer la couleur d'Office 2007).
Si vous utilisez la version bêta de Microsoft Office 2010 (disponible gratuitement (comme dans la bière !) sur le site Web de Microsoft), vous pouvez changer le schéma de couleurs du bleu (par défaut) au noir ou à l'argent, comme dans Office 2007. Si vous avez déjà changé la couleur, j'ai trouvé qu'Office 2010 a conservé ce changement lors de l'installation. Si vous ne l'avez pas encore fait, ou si vous souhaitez changer de couleur, ou s'il n'a pas conservé ce changement de couleur, voici comment procéder. Aussi: la modification de ce paramètre dans un programme Office le modifie dans tous les programmes. Vous ne pouvez pas avoir du bleu et de l'argent et du noir; ils seront toujours les mêmes. L'étape 1 explique comment télécharger la version bêta d'Office 2010. Si vous l'avez déjà, passez à l'étape 2. Également présenté sur mon blog,
Étape 1: Téléchargement d'Office 2010 bêta
Allez sur ce site et cliquez sur les différents boutons Télécharger maintenant jusqu'à ce que vous puissiez réellement télécharger le programme d'installation. Vous aurez besoin d'un identifiant Windows Live ID (si vous n'en avez pas, cliquez quand même sur le lien; le site vous dira comment en créer un) et vous devrez vous inscrire (email, nom, pays) pour l'utiliser la bêta.
Enregistrez le programme d'installation sur votre bureau ou partout où vous placez les téléchargements du programme d'installation, NE CHANGEZ PAS LE NOM DU FICHIER. Une fois le téléchargement terminé, exécutez le programme de désinstallation. Suivez les instructions dans la fenêtre suivante.
Étape 2: S'y rendre…
Ouvrez n'importe quelle fenêtre Office 2010 (Word, PowerPoint, Excel, etc.)
Cliquez sur "Fichier". Dans différents programmes, ce bouton aura des couleurs différentes: rouge dans PowerPoint, bleu dans Word, vert dans Excel, etc. Cliquez sur Options, l'avant-dernier bouton. Assurez-vous que la fenêtre suivante est définie sur l'onglet « Général ».
Étape 3: Le changement
Sous la liste déroulante intitulée Palette de couleurs actuellement définie sur bleu, choisissez Noir ou Argent. Personnellement, je préfère le schéma noir.
Cliquez sur OK.
Étape 4: Et voilà
Vous avez terminé! Cela affecte les fenêtres Office 2010 suivantes: Word, Excel, PowerPoint, Outlook, Access, OneNote et Publisher. Je n'ai pas d'autres programmes Office.
Conseillé:
Siège chauffant : construire un coussin chauffant à couleur changeante : 7 étapes (avec photos)

Siège chauffant : Construisez un coussin chauffant aux couleurs changeantes : Vous voulez rester au chaud pendant les froides journées d'hiver ? Hot Seat est un projet qui utilise deux des possibilités les plus excitantes du e-textile : le changement de couleur et la chaleur ! Nous allons construire un coussin de siège qui se réchauffe, et quand il sera prêt à partir, il révélera t
Comment utiliser une cellule photoélectrique pour changer la couleur de la LED RVB : 3 étapes

Comment utiliser une cellule photoélectrique pour changer la couleur de la LED RVB : Pour mon projet Arduino, partie 01, mon idée initiale était d'utiliser un capteur de température pour allumer et éteindre une LED, mais hélas, mon capteur de température n'était pas encore arrivé, ce qui m'a laissé choisir parmi les capteurs disponibles dans le kit de démarrage Elegoo, et se demander si
MagicCube - Appuyez pour changer de couleur : 6 étapes (avec photos)

MagicCube - Appuyez pour changer de couleur : Bienvenue dans mon premier instructable. J'espère que vous pourrez suivre toutes les étapes. S'il y a des questions, demandez et j'ajouterai le contenu à l'instructable. L'idée de ce projet était de construire et de développer un petit cube avec un effet spécial comme cadeau pour C
Un moyen rapide et facile de changer votre écran de verrouillage en 6 étapes simples (Windows 8-10): 7 étapes

Un moyen rapide et facile de changer votre écran de verrouillage en 6 étapes simples (Windows 8-10) : Vous voulez changer les choses sur votre ordinateur portable ou PC ? Envie de changement d'ambiance ? Suivez ces étapes rapides et faciles pour personnaliser avec succès l'écran de verrouillage de votre ordinateur
Veilleuse à LED RVB bon marché et facile à changer de couleur : 3 étapes

Veilleuse à LED RVB bon marché et facile à changer de couleur : Ce projet était assez facile une fois que j'ai joué et compris, ce qui a pris un certain temps. L'idée est de pouvoir changer la couleur avec un interrupteur et d'avoir un LED gradation options également. Ce sont les éléments dont vous aurez besoin pour c
