
Table des matières:
- Auteur John Day [email protected].
- Public 2024-01-30 09:06.
- Dernière modifié 2025-01-23 14:45.



Projets Fusion 360 »
Si vous aimez ce projet, n'hésitez pas à voter pour lui au concours PCB (en bas de page)
Stargate SG-1 est mon émission télévisée préférée de tous les temps. Au cours des deux derniers mois, j'ai forcé ma petite amie à regarder pour regarder toute la série. Nous étions autour de la saison 4 lorsque j'ai vu qu'Instructables organisait un concours de PCB, et cela semblait être l'occasion idéale de concevoir mon propre Stargate que je pourrais mettre sur mon bureau.
Ce projet est ce que j'ai imaginé. Il s'agit d'un Stargate PCB de 4 pouces de diamètre, avec le DHD (c'est-à-dire le dispositif Dial-Home pour le profane), qui se trouve sur votre bureau et s'allume ! Appuyez sur le pavé tactile capacitif du DHD et chaque chevron s'allumera en séquence. Atteignez le 7ème chevron et le vortex s'illumine !
Le PCB est conçu en une seule pièce et se sépare. Le DHD est au centre et les coins extérieurs sont des supports pour le Stargate et le DHD. Il fonctionne avec deux piles AA et le support de pile sert de base au DHD.
La logique est fournie par un ATtiny85, qui allume les LED via un registre à décalage 74HC595. Lisez la suite pour voir comment je l'ai conçu et pour obtenir des instructions sur la façon de l'assembler !
Étape 1: Prototypage
Dans la mesure du possible, vous souhaitez prototyper vos conceptions de PCB sur une maquette avant de réellement fabriquer quoi que ce soit. De nos jours, il est très abordable de faire fabriquer des PCB, mais vous ne voulez toujours pas perdre votre temps ou votre argent.
Dans mon cas, je n'avais jamais travaillé avec un registre à décalage auparavant, c'était donc ce dont j'avais besoin pour me concentrer sur les tests. Je me suis beaucoup appuyé sur ce tutoriel Instructable pour apprendre comment ils fonctionnent:
En fait, j'ai fait l'erreur de commander des PCB avant de les tester à fond. Ma conception originale utilisait des LED WS2812B adressables individuellement. Ceux-ci n'ont pas bien fonctionné pour plusieurs raisons, et j'ai perdu beaucoup de temps et d'argent. Le nouveau design est plus simple et moins cher.
Pour prototyper la conception de mon registre à décalage pour la deuxième révision des PCB, j'ai tout mis sur une maquette. L'ATtiny85, le registre à décalage, les résistances et les LED sont tous allumés. Il existe également un deuxième domaine pour programmer l'ATtiny85 via un Arduino (Google comment faire cela, il existe de nombreux tutoriels).
La liste complète des pièces pour ce projet:
- 1x ATtiny85-20PU
- 1x 74HC595 registre à décalage
- 7x LED rouges de 3 mm
- 1x LED bleue 3mm
- 2x résistance 120ohm
- 1x commutateur SPDT 1P2T
- 1x support de batterie
Ci-joint le code ATtiny85 (flashé à l'aide d'un Arduino). Après les tests, je suis passé à la conception de PCB.
Étape 2: Conception de PCB
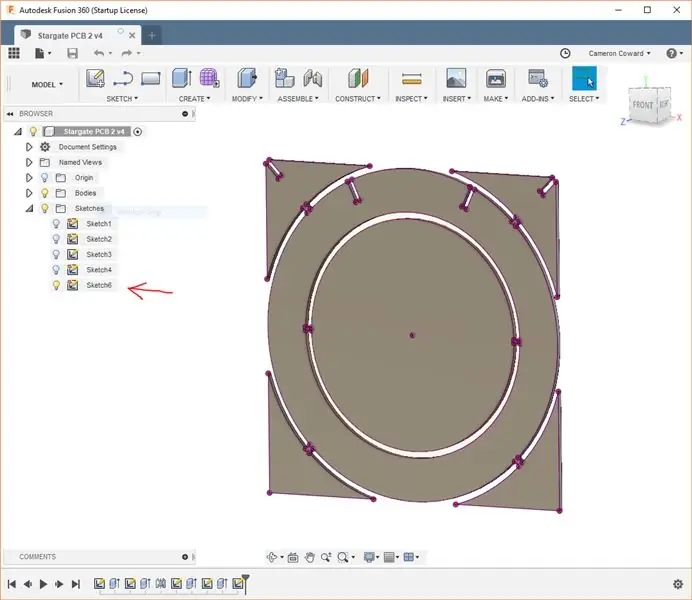
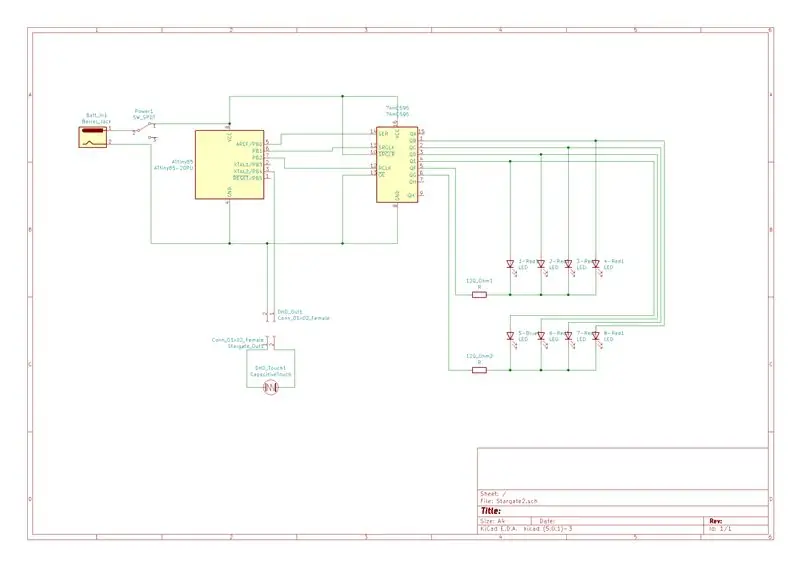
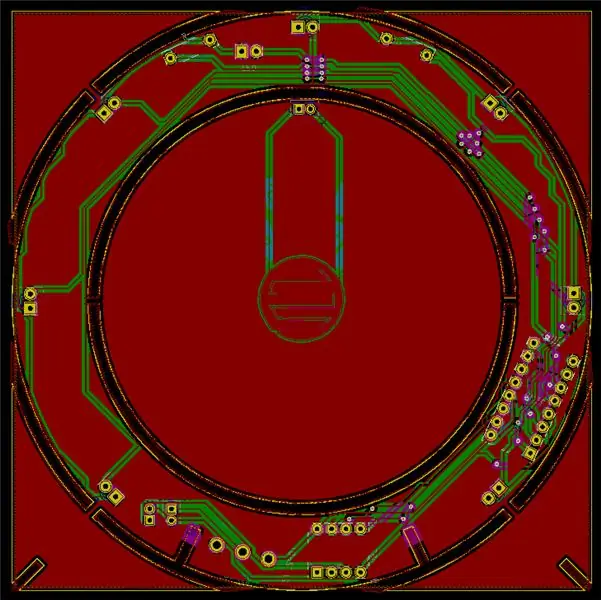
Si vous voulez juste faire fabriquer des PCB à l'aide de ma conception, vous pouvez utiliser le dossier StargatePlots.zip qui est joint. Il contient les fichiers Gerber pour les fabriquer
La conception physique du PCB était très importante pour le produit final, en particulier car il se sépare et des parties du PCB sont utilisées comme supports. Pour cette raison, j'ai commencé en CAO. J'ai utilisé Autodesk Fusion 360 pour concevoir le PCB, y compris les onglets.
Contour de PCB dans Fusion 360
Une fois que vous avez conçu votre PCB en CAO, vous avez besoin d'un moyen de l'intégrer dans votre logiciel de conception de PCB pour ajouter des coupes de bord. Tout ce que vous avez à faire dans Fusion 360 est de créer une nouvelle esquisse sur la surface de la pièce et de projeter toutes les arêtes. Ensuite, enregistrez simplement le croquis. Dans la zone du navigateur de composants (sur le côté gauche de la fenêtre), sélectionnez la nouvelle esquisse et exportez-la au format DXF. Gardez cela pour plus tard.
Schéma KiCAD
J'ai fait ma conception de PCB dans KiCAD. J'aurais bien utilisé Autodesk Eagle, mais j'étais proche de la date limite du concours et je n'ai pas eu le temps d'apprendre à utiliser Eagle. Dans KiCAD, la première étape consiste à créer votre schéma PCB. Le schéma est un schéma fonctionnel simplifié de votre conception, et son objectif principal est de dire à KiCAD quelles broches des composants sont connectées ensemble.
Composant personnalisé
KiCAD avait presque tous les composants que j'utilisais intégrés, alors je les ai simplement ajoutés et connecté les broches. La grande exception était le pavé tactile capacitif, qui est entièrement personnalisé. Pour ajouter cela, j'ai dû créer une nouvelle empreinte PCB.
Tout d'abord, j'ai dessiné la forme du pavé tactile dans InkScape. J'ai ensuite utilisé le convertisseur Bitmap de KiCAD pour en faire une empreinte pour le nouveau composant. Cela a ensuite été ajouté à mon schéma.
PCB KiCAD
Une fois que vous avez terminé votre schéma, vous pouvez créer la disposition réelle du PCB. KiCAD va simplement vider toutes les empreintes sur la feuille, et c'est à vous de les positionner. D'abord, cependant, vous voulez importer ce DXF de votre contour PCB.
Basculez vers le calque Edge Cuts, puis choisissez importer DXF. Sélectionnez votre contour DXF, et il sera placé sur la feuille. Ensuite, vous pouvez positionner vos empreintes si nécessaire. Ces étapes sont toutes bien couvertes dans des guides beaucoup plus détaillés sur KiCAD. Enfin, ajoutez des remplissages en cuivre avec des zones de protection pour rester en dehors des découpes.
Sérigraphie personnalisée
Aucune Stargate n'est complète sans glyphes, ce qui signifie qu'une sérigraphie personnalisée est nécessaire. J'ai commencé par trouver une illustration sur Google du Stargate qui montrait clairement les glyphes. Ensuite, j'ai utilisé GIMP pour supprimer toute l'image à l'exception des glyphes, et je l'ai rendue en noir et blanc. J'ai pris cela dans InkScape et je l'ai converti en image vectorielle, et l'ai mis à l'échelle à la bonne taille.
À partir de là, le processus était similaire à la création d'une empreinte personnalisée. Mais, au lieu d'utiliser l'image comme empreinte, je l'ai utilisée pour la couche de sérigraphie. Ensuite, je l'ai juste déplacé dans le PCB et positionné. Ce processus a été répété pour les glyphes DHD.
Étape 3: fabriquez vos circuits imprimés

Il existe de nombreux services de fabrication que vous pouvez utiliser pour fabriquer vos circuits imprimés. OSH Park est un choix populaire qui est extrêmement facile à utiliser et de grande qualité, mais c'est un peu cher - les PCB sont également violets.
Pour ce projet, j'ai utilisé le service Seeed Studio Fusion PCB. C'était nettement plus abordable, la qualité était également excellente et ils offrent beaucoup plus de personnalisation. Par exemple, j'ai pu les obtenir en noir et plusieurs options de couleurs sont disponibles.
Vous aurez quelques options pour l'expédition, mais j'ai choisi DHL. J'ai passé ma commande le 11 janvier et j'ai reçu mes planches le 22 janvier. Le coût total, y compris l'expédition, était de 51,94 $ pour 10 de ces cartes 101,6 x 101,6 mm. Si j'avais commandé les planches dans la couleur verte par défaut, elles auraient été moins chères. Mais, 5,20 $ par planche est assez raisonnable compte tenu de leur taille.
Cela dit, vous pouvez utiliser le service que vous voulez. D'autres options populaires sont JLCPCB et PCBWay. Tout ce que vous avez à faire est de tracer les fichiers Gerber de KiCAD ou Eagle pour télécharger vos conceptions sur ces services. Si vous utilisez OSH Park, vous pouvez télécharger directement votre projet KiCAD.
Étape 4: Assembler la planche




Si vous avez conçu votre propre planche, vous devez savoir comment l'assembler. Mais, si vous utilisez ma conception de PCB, voici comment l'assembler:
Tous les composants sont traversants et sont étiquetés sur la carte, l'assemblage doit donc être facile. Chaque composant est placé sur le côté de la carte avec l'étiquette. Les emplacements ATtiny85 et 74HC595 sont tous deux marqués de la façon dont ils doivent être orientés. Les puces ont un point marquant la broche 1, qui va à côté de l'encoche dans le contour de la puce sur la carte.
Les LED ont une polarité, vous devez donc être prudent lorsque vous les insérez. La cathode négative (jambe courte) des LED passe par le trou carré et l'anode positive (jambe longue) passe par le trou rond. Soudez d'abord les sept LED rouges des chevrons, puis retournez la carte.
La LED bleue doit être pliée à un angle de 90 degrés vers le centre de la porte des étoiles. Insérez-le seulement à mi-chemin, puis pliez-le avant de souder.
Viennent ensuite les fils DHD. Soudez un côté de chaque fil dans la partie DHD du PCB, puis soudez les autres extrémités dans la partie Stargate. Peu importe quel fil va dans quel trou, le pavé tactile capacitif n'a pas de polarité.
Enfin, soudez les fils de la batterie. Si vous avez la première révision de la carte, elle sera mal marquée et indiquera que le trou du bas est "+" pour le positif. C'était une erreur de ma part. Le trou inférieur (extérieur) est négatif. Alors, soudez le fil positif de la batterie dans le trou supérieur (intérieur) et le fil négatif dans le trou inférieur (extérieur).
Étape 5: imprimez vos pièces en 3D


Ce projet comprend un total de neuf pièces imprimées en 3D: les sept couvercles en chevron et les pièces avant et arrière du diffuseur à LED wormhole.
Les chevrons sont simples et collés à chaud sur les LED à chevrons pour plus de style. Ceux-ci doivent être imprimés en noir ou en gris.
Le diffuseur LED wormhole est divisé en deux parties pour faciliter l'impression et la rendre plus efficace. La pièce avant est imprimée en filament translucide pour que la lumière brille à travers, et la pièce arrière est imprimée en filament blanc pour aider à refléter la lumière vers l'avant.
Toutes ces pièces peuvent être imprimées sans supports. Je recommande d'utiliser une hauteur de couche de 0,15 mm, le remplissage devrait être d'environ 20 %.
Étape 6: Assemblage final

Pour finir d'assembler le Stargate, il vous suffit d'assembler les pièces avec de la colle chaude. Tout d'abord, je vous recommande d'utiliser du papier de verre ou un Dremel pour lisser les onglets sur les pièces du PCB.
Ensuite, utilisez un peu de colle chaude ou de super colle pour fixer la partie avant du diffuseur à l'arrière du diffuseur. Ils doivent être concentriques (centrés).
Ensuite, remplissez un chevron de colle chaude et poussez-le sur une LED à chevron. Répétez cela pour les six autres LED à chevrons. Allez-y et utilisez un peu plus de colle chaude pour monter le diffuseur LED wormhole sur le PCB. Il y a un petit trou dans lequel la LED peut s'insérer, il suffit donc de l'insérer et d'utiliser la partie épaisse du diffuseur comme surface pour la coller à chaud sur le PCB.
Enroulez les fils du DHD autour des fils de la batterie plusieurs fois pour les garder bien rangés. Le PCB DHD est destiné à être placé au-dessus du support de batterie, alors collez-le à chaud (afin que les fils de la batterie soient en bas). Ensuite, utilisez de la colle chaude pour fixer les supports (sans les encoches) sur les côtés du support de batterie pour le maintenir droit et stable.
Enfin, poussez le support avec les encoches dans les encoches correspondantes sur le PCB Stargate. Utilisez un peu de colle chaude sur chacun pour le maintenir en place.
Et tu as fini! Allumez simplement l'interrupteur, attendez quelques secondes, puis vous pouvez appuyer sur le pavé tactile pour engager chaque chevron et établir un trou de ver !
Conseillé:
L'appareil de bureau - un assistant de bureau personnalisable : 7 étapes (avec images)

L'appareil de bureau - un assistant de bureau personnalisable : L'appareil de bureau est un petit assistant de bureau personnel qui peut afficher diverses informations téléchargées sur Internet. Cet appareil a été conçu et construit par moi pour la classe CRT 420 - Special Topics au Berry College qui est dirigée par l'instructeur
Enregistrer vos images pour votre tâche : 4 étapes (avec images)

Enregistrement de vos images pour votre tâche : 1. Ouvrez un nouveau document Google et utilisez cette page pour protéger vos images.2. Utilisez ctrl (contrôle) et le "c" clé à copier.3. Utilisez ctrl (contrôle) et le "v" clé à coller
Transfert de toner sans chaleur (froid) pour la fabrication de circuits imprimés : 10 étapes (avec photos)

Transfert de toner sans chaleur (froid) pour la fabrication de circuits imprimés : La méthode de transfert de toner pour la fabrication de cartes de circuits imprimés est très pratique et économique. L'utilisation de la chaleur pour le transfert ne l'est pas. Les grandes planches se dilatent avec la chaleur (plus que l'impression laser) et la chaleur est appliquée sur le dessus du toner et non sur le fond con
Rendu d'images 3D de vos circuits imprimés à l'aide d'Eagle3D et de POV-Ray : 5 étapes (avec images)

Rendu d'images 3D de vos circuits imprimés à l'aide d'Eagle3D et de POV-Ray : En utilisant Eagle3D et POV-Ray, vous pouvez créer des rendus 3D réalistes de vos circuits imprimés. Eagle3D est un script pour EAGLE Layout Editor. Cela générera un fichier de lancer de rayons, qui sera envoyé à POV-Ray, qui à son tour finira par faire apparaître l'im finalisé
Système LED RVB contrôlable pour votre maison ou votre bureau : 5 étapes (avec photos)

Système LED RGB contrôlable pour votre maison ou votre bureau : les lumières de votre maison ou de votre espace de travail sont-elles ennuyeuses ? Vous souhaitez ajouter un peu d'énergie ou d'éclairage d'ambiance à votre pièce ? Ce Instructable vous montre comment créer une matrice de LED RVB contrôlable pour une utilisation dans votre maison ou votre bureau. Votre LED rouge, verte, bleue d
