
Table des matières:
- Étape 1: Qu'est-ce qu'un Arduino ?
- Étape 2: Qu'est-ce qu'un fil de connexion Arduino ?
- Étape 3: Qu'est-ce qu'un thermomètre
- Étape 4: Qu'est-ce qu'un écran LCD 16 X 2 ?
- Étape 5: Qu'est-ce qu'un fil de connexion ?
- Étape 6: Qu'est-ce qu'un potentiomètre ?
- Étape 7: Qu'est-ce que l'application Arduino ?
- Étape 8: Comment programmer l'écran LCD
- Étape 9: Comment utiliser le thermomètre avec l'écran LCD
- Étape 10: Fin
2025 Auteur: John Day | [email protected]. Dernière modifié: 2025-01-23 14:45
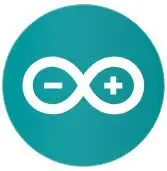
Le but de ce tutoriel est de vous montrer comment utiliser un thermomètre DHT11 qui affichera la température et l'humidité sur un écran LCD 16 x 2.
Étape 1: Qu'est-ce qu'un Arduino ?

Arduino est une société de matériel et de logiciels open source, un projet et une communauté d'utilisateurs qui conçoit et fabrique des microcontrôleurs monocarte et des kits de microcontrôleurs pour la construction d'appareils numériques et d'objets interactifs capables de détecter et de contrôler des objets dans le monde physique et numérique.
Étape 2: Qu'est-ce qu'un fil de connexion Arduino ?

Le fil du connecteur arduino est un câble qui nous permet d'envoyer la programmation d'un ordinateur vers un microcontrôleur arduino, le fil sert également d'alimentation pour le microcontrôleur.
Étape 3: Qu'est-ce qu'un thermomètre

Le DHT11 est un capteur numérique de température et d'humidité basique et ultra-économique. Il utilise un capteur d'humidité de capacités et une thermistance pour mesurer l'air environnant, et crache un signal numérique sur la broche de données (aucune broche d'entrée analogique n'est nécessaire). C'est assez simple à utiliser, mais nécessite un timing minutieux pour récupérer les données. Le seul véritable inconvénient de ce capteur est que vous ne pouvez en obtenir de nouvelles données qu'une fois toutes les 2 secondes. Ainsi, lorsque vous utilisez notre bibliothèque, les lectures du capteur peuvent avoir jusqu'à 2 secondes.
Étape 4: Qu'est-ce qu'un écran LCD 16 X 2 ?
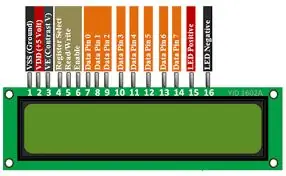
Un LCD est un module d'affichage électronique qui utilise des cristaux liquides pour produire une image visible. L'écran LCD 16 × 2 est un module très basique couramment utilisé dans les bricolages et les circuits. Le 16×2 traduit o un affichage de 16 caractères par ligne dans 2 de ces lignes
Étape 5: Qu'est-ce qu'un fil de connexion ?

Un fil de liaison (également connu sous le nom de fil de liaison ou cavalier) est un fil électrique, ou un groupe d'entre eux dans un câble, avec un connecteur ou une broche à chaque extrémité (ou parfois sans eux - simplement "étain"), qui est normalement utilisé pour interconnecter les composants d'une maquette ou d'un autre prototype ou pour tester un circuit.
Étape 6: Qu'est-ce qu'un potentiomètre ?

un instrument pour mesurer une force électromotrice en l'équilibrant contre la différence de potentiel produite en faisant passer un courant connu à travers une résistance variable connue.
Étape 7: Qu'est-ce que l'application Arduino ?
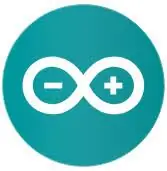
L'application arduino est une application qui est utilisée pour envoyer du code d'un ordinateur à l'un des mini contrôleurs arduino, elle peut être téléchargée à l'adresse
Étape 8: Comment programmer l'écran LCD
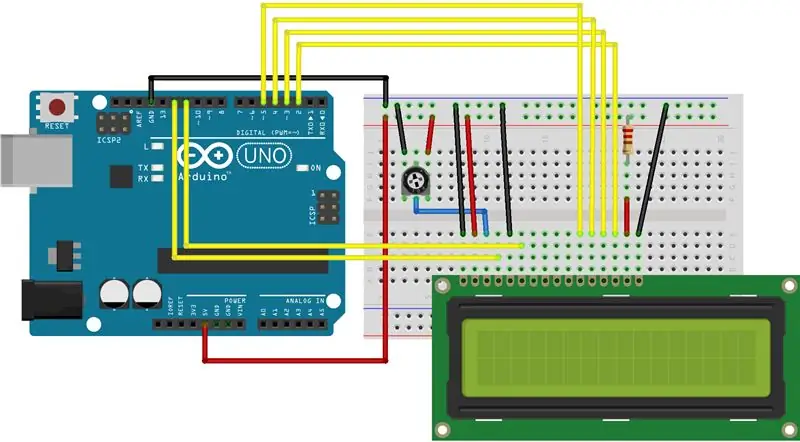
Un écran LCD a de nombreux types de ports différents, comme indiqué ci-dessus, il existe de nombreux types de broches, mais voici celles que nous utiliserons.
Broche Rs- Cette broche est principalement utilisée pour contrôler la mémoire de l'écran LCD, ce qui signifie essentiellement qu'elle contrôle ce qui se passe à l'écran et quand il va à l'écran
Broche R/W - Ceci contrôle si l'écran LCD est utilisé pour la lecture ou l'écriture
Broche E- Cette broche correspond directement à la broche Rs, car elle est utilisée pour permettre l'écriture sur le répertoire
Les 8 broches de données (0-7) - Ces broches de données sont utilisées pour lire ou écrire tout élément pouvant appartenir au registre
Il existe également de nombreux types de broches différentes qui alimentent l'écran LCD, par exemple les broches 5v et Gnd qui sont utilisées comme indiqué précédemment pour alimenter l'écran LCD.
Voici les types de broches et où les minutes se connectent et il y a le diagramme ci-dessus si vous avez besoin de voir le tableau de manière visuelle.
Broche RS LCD à broche numérique 12
LCD Activer la broche à la broche numérique 11
Broche LCD D4 à broche numérique 5
Broche LCD D5 à broche numérique 4
Broche LCD D6 à broche numérique 3
Broche LCD D7 à broche numérique 2"
Pour permettre à l'écran de fonctionner, vous devez inclure des cristaux liquides
J'ai posté le code ci-dessous pour que vous puissiez copier et coller, assurez-vous simplement que dans le const int rs et le reste des broches sont corrects
#comprendre
const int rs = 12, en = 11, d4 = 5, d5 = 4, d6 = 3, d7 = 2;
écrans LCD LiquidCrystal, en, d4, d5, d6, d7);
void setup() {
lcd.begin (16, 2);
lcd.print("Bonjour tout le monde !");
}
boucle vide() {
lcd.setCursor(0, 1);
lcd.print(millis() / 1000);
}
Étape 9: Comment utiliser le thermomètre avec l'écran LCD
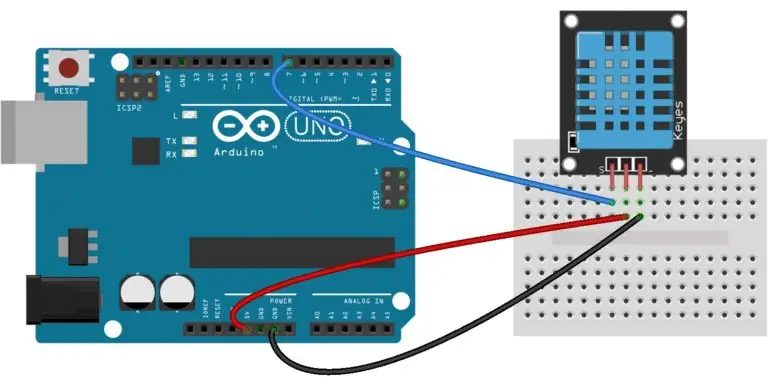
Le thermomètre que nous utiliserons est un thermomètre qui mesure l'humidité ainsi que la température, cela nous est très utile car il s'agit d'un emballage 2 en 1, le thermomètre dht11 est également un thermomètre très simple et facile à utiliser.
Pour utiliser le thermomètre vous devrez ouvrir votre application arduino et télécharger les librairies DHT.h, DHT simple et liquid.crystal, après avoir installé ces librairies vous devrez faire le circuit montré ci-dessus tout en ayant également le circuit LCD que nous avons fait à l'étape précédente également sur la planche à pain.
Après avoir connecté le thermomètre et l'écran LCD au circuit, vous devrez ouvrir l'application arduino et entrer le code suivant:
//Nous allons commencer par ajouter nos bibliothèques #include
#comprendre
//Déclarer la broche numérique n° 6 comme broche de données dht11
int pinDHT11 = 6;
SimpleDHT11 dht11;
//Déclaration des broches lcd
const int rs = 12, en = 11, d4 = 5, d5 = 4, d6 = 3, d7 = 2;
LiquidCrystal lcd(rs, en, d4, d5, d6, d7);
void setup() {
// N'oubliez pas de choisir 9600 sur l'écran du port Serial.begin(9600); //Demander à notre lcd de démarrer lcd.begin (16, 2); }
boucle vide() {
//Ces codes de série servent à obtenir des lectures sur l'écran du port ainsi que sur l'écran LCD, car ils nous offriront une interface plus détaillée
Serial.println("=================================="); Serial.println("Lectures DHT11…"); octet température = 0; octet humidité = 0; int err = SimpleDHTErrSuccess;
//Ce bit dira à notre Arduino quoi faire s'il y a une sorte d'erreur lors de l'obtention des lectures de notre capteur
if ((err = dht11.read(pinDHT11, &temperature, &humidité, NULL)) != SimpleDHTErrSuccess) { Serial.print("Pas de lecture, err="); Serial.println(err);delay(1000); revenir; } Serial.print("Lectures: "); Serial.print((int)temperature); Serial.print(" Celsius, "); Serial.print((int)humidité); Serial.println(" %"); //Demander à notre écran LCD de se rafraîchir toutes les 0,75 secondes lcd.clear(); //Choisir la première ligne et la ligne lcd.setCursor(0, 0); //Saisie de Temp: à la première ligne à partir de la première ligne lcd.print("Temp: "); //Saisie des lectures de température après "Temp: " lcd.print((int)temperature); //Choisir la deuxième ligne et la première ligne lcd.setCursor(0, 1); //Saisie de l'humidité(%): à la deuxième ligne à partir de la première ligne lcd.print("Humidité(%): "); //Saisie des lectures d'humidité après "Humidity(%): " lcd.print((int)humidity); retard (750); }
Étape 10: Fin
Merci à tous d'avoir lu ce tuto
Si vous avez d'autres questions auxquelles vous aimeriez répondre, n'hésitez pas à m'envoyer un e-mail à [email protected]
Merci
Conseillé:
Comment faire fonctionner Windows 10 sur un Raspberry Pi : 3 étapes

Comment faire fonctionner Windows 10 sur un Raspberry Pi : Faire fonctionner Windows 10 sur un Raspberry Pi peut être un peu frustrant, mais ce guide résoudra tous vos problèmes liés à Raspberry Pi Windows 10
Écran LCD I2C/IIC - Utilisez un écran LCD SPI vers l'écran LCD I2C à l'aide du module SPI vers IIC avec Arduino : 5 étapes

Écran LCD I2C/IIC | Utilisez un écran LCD SPI sur l'écran LCD I2C à l'aide du module SPI vers IIC avec Arduino : Salut les gars, car un SPI LCD 1602 normal a trop de fils à connecter, il est donc très difficile de l'interfacer avec arduino, mais il existe un module disponible sur le marché qui peut convertir l'affichage SPI en affichage IIC, vous n'avez donc besoin de connecter que 4 fils
Écran LCD I2C/IIC - Convertir un écran LCD SPI en écran LCD I2C : 5 étapes

Écran LCD I2C/IIC | Convertir un écran LCD SPI en écran LCD I2C : l'utilisation de l'écran lcd spi nécessite trop de connexions, ce qui est vraiment difficile à faire
Comment faire une horloge en temps réel à l'aide d'Arduino et d'un écran TFT - Arduino Mega RTC avec écran TFT de 3,5 pouces : 4 étapes

Comment faire une horloge en temps réel à l'aide d'Arduino et d'un écran TFT | Arduino Mega RTC avec un écran TFT de 3,5 pouces : visitez ma chaîne Youtube. Module RTC 2560 et DS3231….Avant de commencer…vérifiez la vidéo de ma chaîne YouTube..Remarque : - Si vous utilisez Arduin
Faire fonctionner un gant avec un écran tactile : 3 étapes (avec photos)

Faire fonctionner un gant avec un écran tactile : Vous pouvez le faire en quelques minutes sans trop de savoir-faire. L'hiver approche (si vous êtes dans l'hémisphère nord) et avec l'hiver il fait froid météo, et avec le froid viennent les gants. Mais même dans le froid ton téléphone
