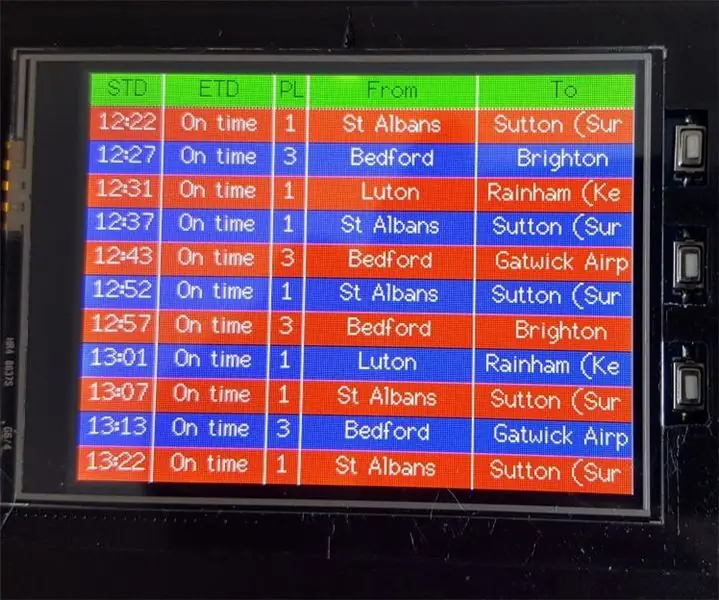
Table des matières:
- Auteur John Day [email protected].
- Public 2024-01-30 09:06.
- Dernière modifié 2025-01-23 14:45.
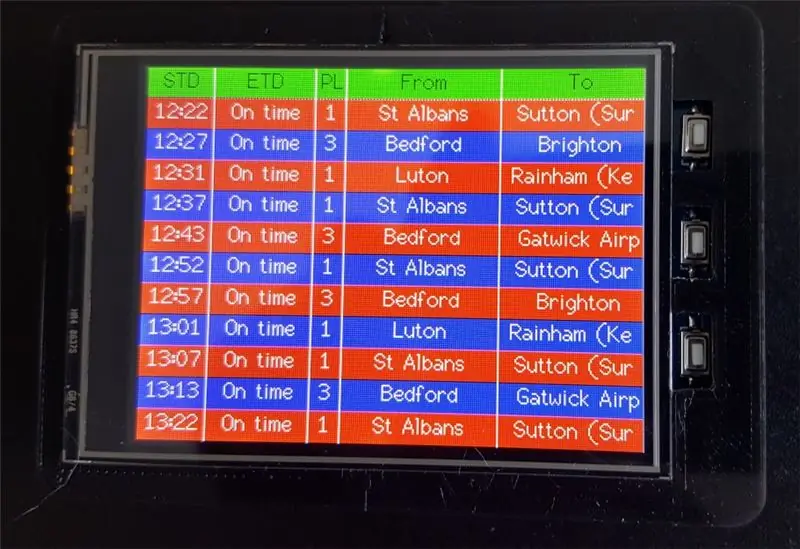
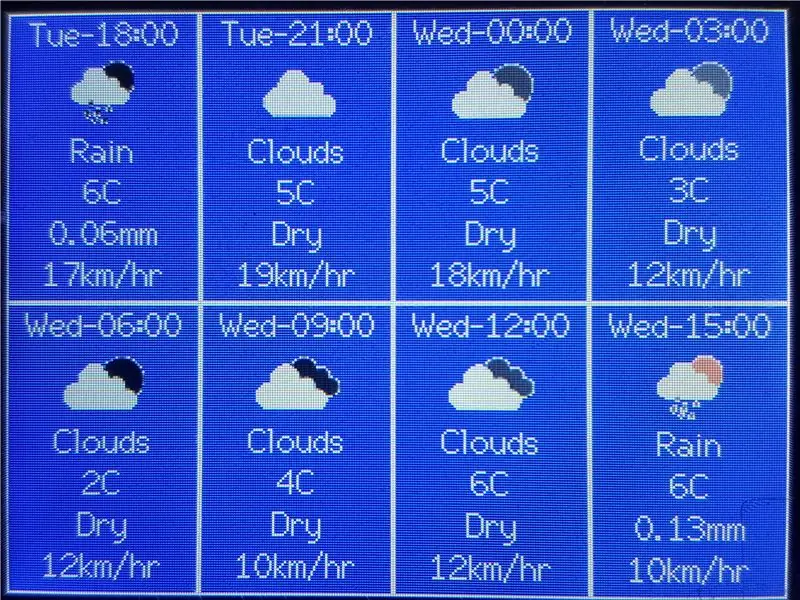
Cette instructable est pour les départs de train britanniques alimentés par batterie et l'affichage de la météo. Il a utilisé la base de données National Rail OpenLDBWS pour obtenir des informations de départ de train en temps réel pour une gare locale particulière et les afficher. Il utilise une base de données openweather pour obtenir des prévisions à 5 jours pour une ville et les afficher
Il a les caractéristiques suivantes
- Accède à la base de données des gares ferroviaires nationales
- Peut filtrer la liste pour afficher les trains se rendant à une destination spécifique
- Accède à la base de données openweather pour obtenir des prévisions à 5 jours
- Traitement basé sur ESP8266, se connecte au réseau wifi local
- Alimenté par batterie (LIPO rechargeable) avec chargeur intégré
- Courant de repos très faible pour une longue durée de vie de la batterie
- Écran LCD 320 x 240 avec 3 boutons de commande
- Sommeil automatique
- Données de configuration modifiables
- Mise à jour logicielle sans fil
- Boîtier imprimé en 3D
Étape 1: Utilisation
L'appareil s'allume en appuyant brièvement sur le bouton du milieu.
Lors de la première utilisation, il créera un point d'accès pour la configuration Wifi locale. Utilisez un téléphone pour vous connecter à ce réseau. Utilisez le navigateur du téléphone pour accéder à 192.168.4.1 et vous obtiendrez une page de configuration wifi. Sélectionnez le réseau et entrez son mot de passe. L'unité enregistrera cela et redémarrera pour accéder au réseau local. Cette étape peut être à nouveau nécessaire si vous passez à un autre réseau ou si le mot de passe est modifié.
Une fois connecté au réseau wifi local, l'unité accédera à la base de données ferroviaire nationale ou à la base de données openweather et l'interrogera pour trouver les départs pour la gare et la destination configurées ou les prévisions météorologiques. Cela sera répété à l'intervalle défini dans le fichier de configuration.
L'utilisation des boutons est la suivante
- Bouton du haut - Appui court. Haut de page si plus de services qui tiennent sur l'écran
- Haut Bas - Appui long. Afficher les volts de la batterie et l'adresse IP. Un appui court le ramènera à l'affichage normal.
- Bouton central - Appui court. Allume l'unité. Puis bascule entre les trains et la météo.
- Bouton du milieu - Appui long. Forcer à dormir.
- Bouton du bas - Appui court. Page vers le bas s'il y a plus de services qui tiennent sur l'écran.
- Bouton du bas - Appui long. Passez à la paire suivante de stations de destination de début et de fin ou de villes météorologiques si plusieurs sont entrées.
L'unité se mettra automatiquement en veille comme configuré.
Le fichier de configuration est accessible via http:/ip/edit (une fois la configuration terminée).
La configuration comprend les entrées trainsStation et trainsDestinations. La première est le code crs de la gare locale à partir de laquelle vous souhaitez voir les départs. La seconde est une gare crs que doit traverser le train au départ. Ceci est utilisé pour filtrer les départs jusqu'à ceux qui vous intéressent (disons dans une direction). Il peut être laissé vide pour afficher tous les départs. Chaque entrée peut contenir jusqu'à 4 codes séparés par ', '. S'il y en a moins de 4, le dernier élément est répété pour en faire 4. Le bouton Bas Appuyez longuement est utilisé pour contourner ces paires lors de l'affichage des départs.
Il comprend également les WeatherCityCodes et les WeatherCityNames.
Un nouveau logiciel peut être mis à jour en créant un nouveau binaire dans Arduino et en effectuant une mise à jour sans fil à l'aide de
Étape 2: Composants et outils
Les composants suivants sont nécessaires
- Écran LCD 320x240 3,2" avec 3 boutons. Initialement destiné à être utilisé avec Raspberry Pi mais peut être utilisé par n'importe quoi avec SPI
- Module ESP-12F Esp8266
- Batterie 18650 LIPO
- Support de batterie
- Module chargeur micro USB LIPO
- Prise d'en-tête à brancher sur l'écran LCD
- Régulateur XC6203E 3.3V
- Condensateur au tantale 200uF 6.3V
- AO3401 MOSFET canal P
- Diodes Zener x 3
- Résistances 4k7, 4k7, 470k
- Brancher le fil
- Condensateur 4.7uF
- carte perf ou euivalent pour le montage de quelques composants
- Colle de résine
- Ruban adhésif double face.
Les outils suivants sont nécessaires
- Fer à souder à pointe fine
- Pince à épiler
Étape 3: Électronique
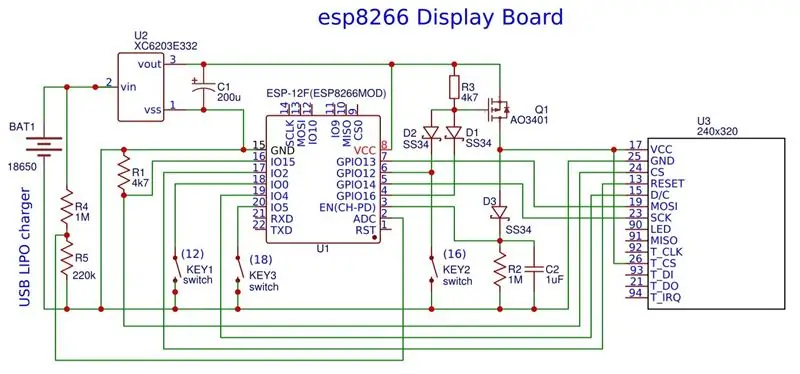
L'électronique est basée sur le module ESP-12F avec quelques composants supplémentaires pour faciliter le fonctionnement en veille.
L'un des commutateurs active le transistor MOSFET qui alimente ensuite l'affichage et active l'ESP8266. Une broche GPIO maintient alors l'alimentation même lorsque le commutateur est relâché.
L'écran est accroché aux broches SPI standard de l'ESP8266
Étape 4: Assemblage



j'ai fait les étapes suivantes
- Imprimez le boîtier en 3D et assurez-vous que l'écran s'adapte. Il doit être bien ajusté et il y a des découpes autour des boutons
- Imprimer le couvercle 3D et les pièces supplémentaires, y compris le support du module de chargeur
- Composez le circuit supplémentaire du régulateur sur la carte de prototypage.
- Montez sur ESP8266 et connectez-vous à la prise d'en-tête qui peut s'adapter à l'écran.
- Ajoutez de petites taches de colle résine autour du bord de l'écran pour le maintenir en place.
- Câbler le support de batterie et le module chargeur
- Collez le module de chargeur de résine sur le support, puis collez le support sur le côté du boîtier en vous assurant que l'USB est visible à travers son point d'accès
- Collez le support de batterie au dos de l'écran à l'aide de ruban adhésif double face.
- Câblage complet. J'inclus une simple prise de courant dans le câble d'alimentation de la batterie / du chargeur au régulateur pour faciliter la déconnexion.
Notez que certaines versions du module d'affichage LCD ont un câblage d'alimentation légèrement différent et n'ont pas l'entrée de tension de 3,3 V sur les broches 1 et 17. Elles reposent sur l'utilisation de l'entrée 5 V sur les broches 2 et 4, puis utilisent le régulateur 1117 intégré. pour fournir le 3.3V nécessaire. Ceux-ci peuvent toujours être utilisés correctement, mais il faudra que la sortie d'affichage 3,3 V de l'électronique soit dirigée directement vers la jambe médiane du régulateur de la carte d'affichage en contournant le régulateur et en fournissant directement le 3,3 V.
Étape 5: Logiciel et configuration
Le logiciel est basé sur Arduino et le référentiel est à
Comme l'ESP8266 est limité en mémoire, l'interface avec les bases de données ferroviaires et météorologiques et le traitement de sa réponse ont été optimisés pour utiliser une mémoire minimale. La requête utilisée pour accéder à la base de données est contenue dans le fichier de configuration et a divers paramètres comme les noms de stations qui sont substitués.
Le fichier Lisez-moi comprend des instructions d'utilisation. Notons en particulier
- Vous devez obtenir des jetons d'accès auprès de National rail et d'openWeather. L'inscription et l'utilisation normale sont gratuites.
- Vous devez modifier les mots de passe par défaut dans le fichier ino avant la compilation.
- Vous devez modifier le fichier trainsWeatherConfig.txt pour qu'il contienne votre jeton d'accès et pour modifier les données de la gare et les préférences personnelles.
- Vous devrez obtenir vos propres codes « CRS » de station et de destination locaux et les codes météo de la ville. Le ReadMe contient des liens pour les obtenir.
Conseillé:
Affichage météo simple avec Raspberry PI et Cyntech WeatherHAT : 4 étapes

Affichage météo simple à l'aide de Raspberry PI et Cyntech WeatherHAT : * En 2019, Yahoo a changé son API, et cela a cessé de fonctionner. J'ignorais le changement. En septembre 2020, ce projet a été mis à jour pour utiliser l'API OPENWEATHERMAP Voir la section mise à jour ci-dessous, le reste de ces informations est toujours bon cependant
Affichage des prévisions météo Art Déco : 9 étapes (avec photos)

Affichage des prévisions météo art déco : Bonjour les amis, dans ce Instructable, nous allons voir chaud pour construire cet affichage des prévisions météorologiques. Il utilise une mini-carte Wemos D1 avec un écran TFT couleur de 1,8" pour afficher les prévisions météo. J'ai également conçu et imprimé en 3D un boîtier pour le
Widget d'affichage météo en ligne à l'aide de l'ESP8266 : 4 étapes

Widget d'affichage météo en ligne à l'aide de l'ESP8266 : il y a quelques semaines, nous avons appris à créer un système d'affichage météo en ligne qui obtenait des informations météorologiques pour une ville particulière et les affichait sur un module OLED. Nous avons utilisé la carte IoT Arduino Nano 33 pour ce projet qui est une nouvelle carte t
Affichage de la température sur l'affichage 3310 Manière graphique : 5 étapes

Temp Disply on 3310 Display Graphic Way: Salut, je suis starkship J'ai une chaîne youtube DONC CE PROJET SUR L'UTILISATION DE NOKIA 3310 DISPLAYSUPPLY:-1 X NOKIA 3310 DISPLAY (ANCIEN/NOUVEAU) 1 X ARDUINO UNO /NANO (TOUS TYPE SONT WORKE) 1X LM35 TEMP SENSOR1 X 10uf (ÉLECTROLYTIQUE CONDENSATEUR) quelques fils
Affichage de la température sur le module d'affichage LED P10 à l'aide d'Arduino : 3 étapes (avec photos)

Affichage de la température sur le module d'affichage à LED P10 à l'aide d'Arduino: Dans le didacticiel précédent, il a été expliqué comment afficher du texte sur le module d'affichage à LED matricielle P10 à l'aide d'Arduino et du connecteur DMD, que vous pouvez vérifier ici. Dans ce didacticiel, nous allons donner un didacticiel de projet simple en utilisant le module P10 comme moyen d'affichage
