
Table des matières:
- Auteur John Day [email protected].
- Public 2024-01-30 09:06.
- Dernière modifié 2025-01-23 14:45.


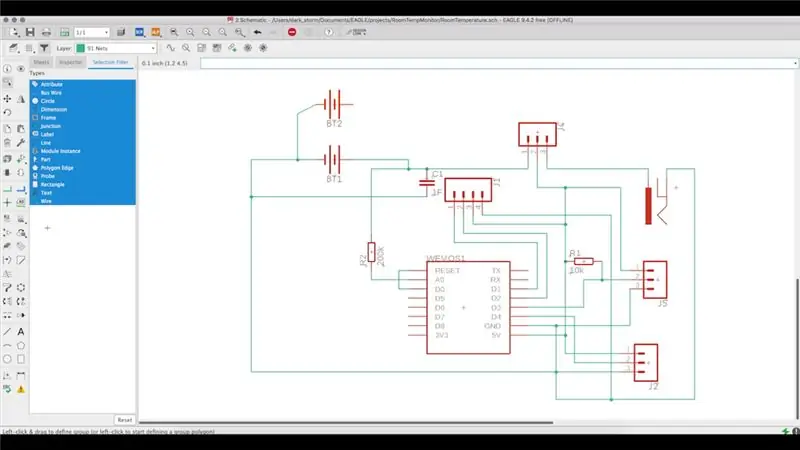
Après avoir préparé un Raspberry Pi avec Home Assistant pour gérer divers espaces, j'ai remarqué que l'une des informations de base de chaque espace est la température et l'humidité. Nous pouvons acheter l'un des nombreux capteurs disponibles sur le marché compatibles avec Home Assistant ou construire l'un des nôtres.
Étape 1: Exigences
J'ai d'abord construit un prototype sur une maquette pour tester les connexions de la base et la lecture du capteur. Après avoir été testé, j'ai défini les exigences du système. Cela doit:
- Permet la lecture de plusieurs capteurs, y compris les capteurs i2c
- Peut être alimenté par batterie ou transformateur
- Envoyer des informations à un emplacement central pour qu'elles soient disponibles dans Home Assistant
- Avoir une faible consommation, surtout s'il est alimenté par batterie
- Soyez le plus petit possible pour passer inaperçu
Pour répondre aux exigences ci-dessus, j'ai défini la structure suivante:
- Le système est prêt à lire trois capteurs, dont un via i2c
- Permet de définir quel mode d'alimentation
- Envoyer des lectures à un serveur MQTT dans sa rubrique afin que Home Assistant puisse collecter
- Vous devez envoyer les lectures toutes les heures et ensuite entrer en mode veille profonde
Étape 2: Prototyper
Au départ, j'ai étendu le prototype de base pour tester les batteries. Le système est prêt à être alimenté par deux batteries 18650, bien qu'il n'en ait besoin que d'une. L'utilisation de deux augmente l'autonomie du système et permet d'utiliser des capteurs qui consomment plus.
Une fois le prototype terminé, j'ai commencé à construire des circuits imprimés sur Autodesk Eagle. Ceci est gratuit pour créer des PCB jusqu'à 11 cm.
Pour créer le PCD dans Autodesk Eagle, vous devez créer un projet et dans le projet, créer un schéma avec les composants et leurs connexions.
Après cela, nous créons le PCB. Pour cela, nous utilisons le bouton de la barre d'outils. Autodesk Eagle crée un circuit imprimé avec tous les composants et indique leurs connexions. Ensuite, vous devez définir la taille du PCB, positionner les composants en place et faire les connexions entre eux (voir plus d'informations ici
Étape 3: Créer le PCB
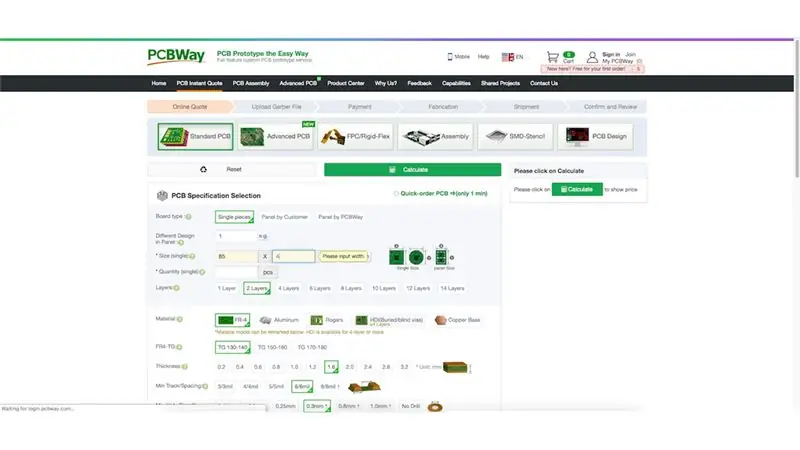
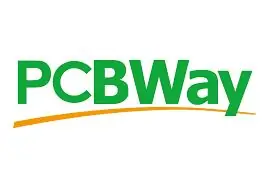
Enfin, il est nécessaire d'exporter le dessin au format gerber pour le soumettre à la production. Parce qu'il existe plusieurs possibilités, PCBWay fournit un didacticiel du processus (https://www.pcbway.com/helpcenter/technical_support/Generate_Gerber_files_in_Eagle.html) et des fichiers à soumettre.
J'ai ensuite envoyé le dessin à PCBWay pour la production. Merci d'avance à PCBWay pour tout le soutien apporté au parrainage.
La soumission est faite sur le site Web de PCBWay. Lors de la soumission, le coût est automatiquement mis à disposition. Une option à cocher est « HASL sans plomb » afin que les plaques ne contiennent pas de plomb. Après la soumission, le processus de production est rapide, prenant 1 à 2 jours.
Étape 4: Composants
Après avoir reçu les PCB de PCBWay, j'ai commencé à souder les différents composants. Pour ce projet, les composants suivants sont requis:
- En-têtes masculins
- En-têtes féminins
- 1 support de batterie double 18650
- 1 cavalier
- 1 Wemos d1 mini
- 1 condensateur 470uf
- 1 prise Jack d'alimentation CC 5,5 x 2,1 mm
- 1 capteur DHT22
- Câbles de démarrage
- Carte PCB de PCBWay
Étape 5: Assemblage

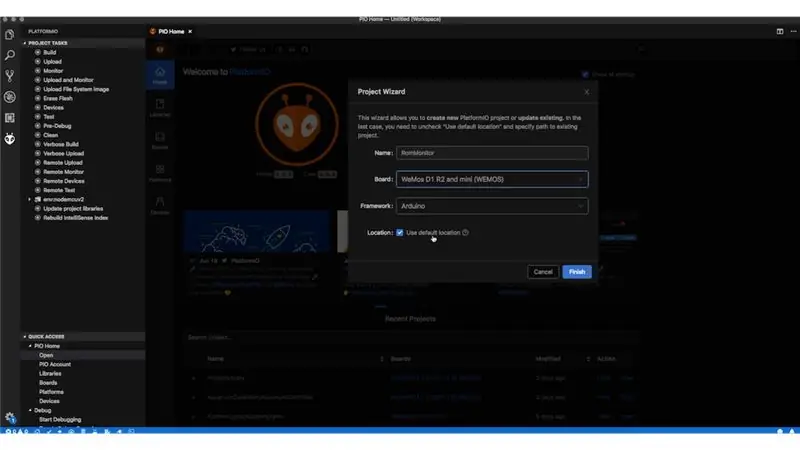
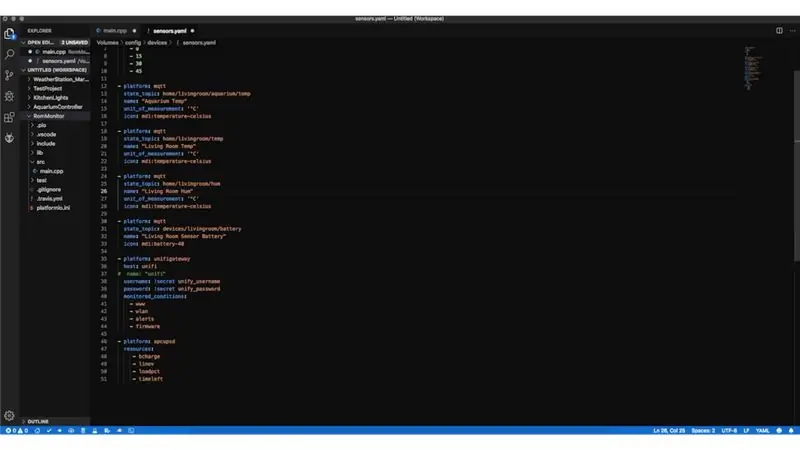
J'ai commencé à souder les composants sur le PCB, ce qui était un processus très simple en raison de la préparation effectuée par PCBWay.
Après des soudures et un dernier test, j'ai commencé à concevoir la box. Cela a été modélisé sur Autodesk Fusion 360. Le bas, qui abrite le système et les différentes entrées, et le haut, qui abrite le DHT22. Plusieurs couvertures ont également été modélisées pour les entrées qui ne seront pas utilisées. Si nécessaire, retirez simplement chaque couvercle.
Étape 6: Code et étapes finales
Enfin, le code a été téléchargé sur Wemos et installé sur place.
Le code peut être téléchargé depuis mon compte GitHub.
Plus tard, j'ai configuré Home Assistant pour collecter les informations sur ses sujets à afficher dans le tableau de bord.
Conseillé:
SmartBox - Système de maison intelligente pour votre pièce : 6 étapes

SmartBox - Smart Home System pour votre chambre : Bonjour à tous ! Dans cette instructable, je vais vous expliquer comment faire un système de chambre intelligent. Ce système contient deux appareils. Un appareil général avec un capteur d'humidité et un capteur de température qui mesure la qualité de vie actuelle dans votre pièce. Vous v
Nike LED Swoosh ! C'est un excellent décor pour une pièce. C'est le seul projet que tout le monde peut répéter. : 5 étapes

Nike LED Swoosh ! C'est un excellent décor pour une pièce. C'est le seul projet que tout le monde peut répéter. 2x-bois 20-20-3000 2x-contreplaqué 500-1000mm-vis (45mm) 150x-vis (35mm) 30x-vis
Moniteur de température et d'humidité de la pièce : 6 étapes

Moniteur de température et d'humidité de la pièce : Mon projet, QTempair, mesure la température de la pièce, l'humidité et la qualité de l'air. Ce projet lit les données des capteurs, envoie ces données à la base de données et ces données seront affichées sur un site Web. Vous pouvez enregistrer une température dans les paramètres du
Moniteur de confidentialité piraté à partir d'un ancien moniteur LCD : 7 étapes (avec photos)

Moniteur de confidentialité piraté à partir d'un ancien moniteur LCD : Enfin, vous pouvez faire quelque chose avec ce vieux moniteur LCD que vous avez dans le garage. Vous pouvez le transformer en un moniteur de confidentialité ! Il a l'air tout blanc pour tout le monde sauf vous, parce que vous portez de la "magie" lunettes! Tout ce que vous devez vraiment avoir, c'est un pa
Conversion du répartiteur de moniteur VGA en commutateur de moniteur contrôlé par ordinateur : 4 étapes

Conversion du séparateur de moniteur VGA en commutateur de moniteur contrôlé par ordinateur : cette instructable explique comment un séparateur de moniteur VGA bon marché (20 EURO) qui est utilisé pour connecter un PC à deux moniteurs peut être converti en un commutateur de moniteur contrôlé par ordinateur. L'appareil final est contrôlé via le port parallèle et permet de tur
