
Table des matières:
2025 Auteur: John Day | [email protected]. Dernière modifié: 2025-01-23 14:45
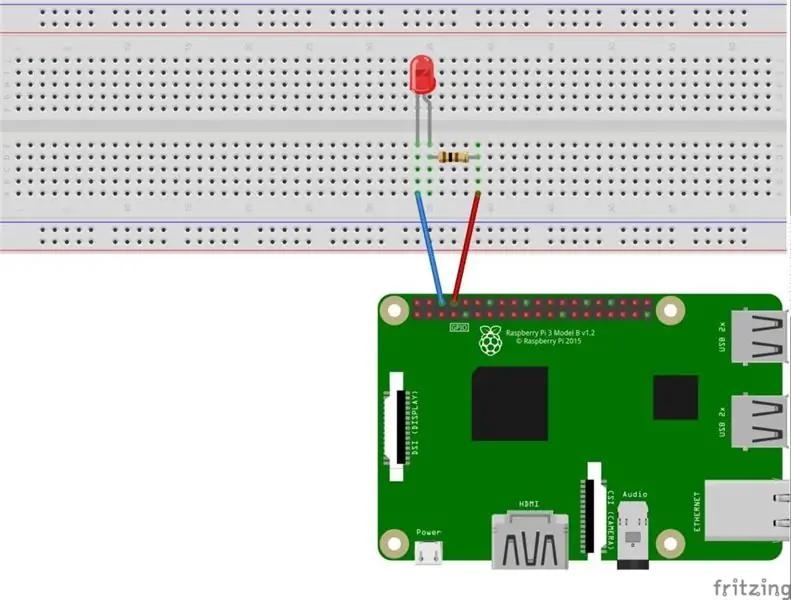
Salut les gars dans ce instructables, nous allons apprendre à utiliser les GPIO de Raspberry pi. Si vous avez déjà utilisé Arduino, vous savez probablement que nous pouvons connecter un commutateur LED, etc. à ses broches et le faire fonctionner comme. faire clignoter la LED ou obtenir une entrée du commutateur quelque chose comme ça. Étant donné que Raspberry pi a également des GPIO, nous apprendrons donc à utiliser ces GPIO et nous y connecterons une LED et la ferons clignoter. Juste un simple projet de clignotement de LED que nous allons faire pour vous faire comprendre comment utiliser les GPIO de Raspberry pi.
Étape 1: choses dont vous avez besoin


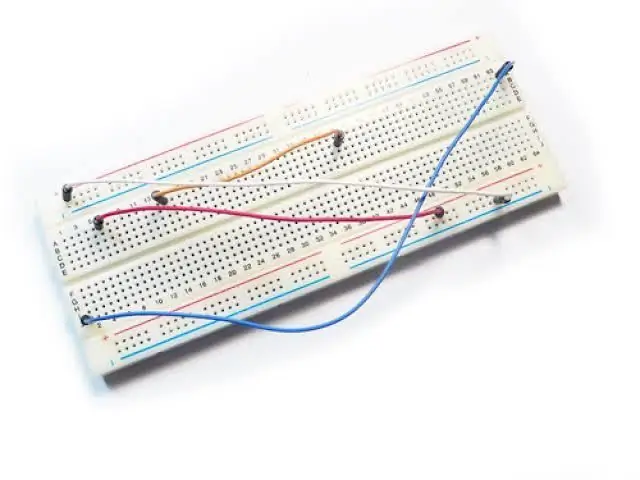
Pour ces instructables, vous aurez besoin des éléments suivants: Configuration de Raspberry Pi 3 avec moniteur et souris et clavier USB (assurez-vous que le système d'exploitation Raspbian est correctement configuré dans votre Raspberry pi)
Étape 2: Circuit
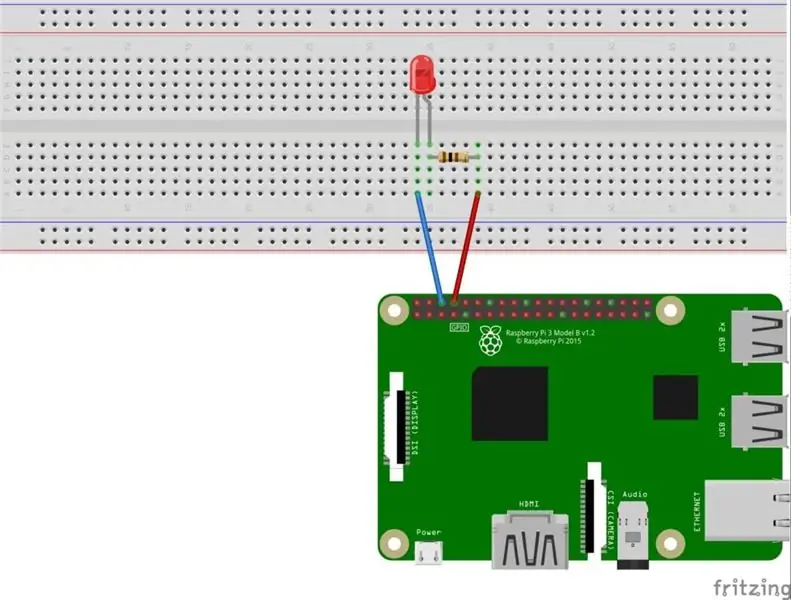
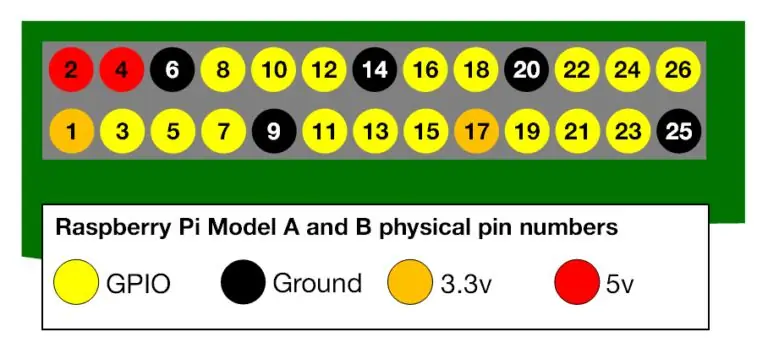
La partie du circuit est très facile. J'ai connecté la LED à la broche 8. Ce qui signifie que la jambe négative de la LED est connectée à la broche Gnd (6 no.) Et la jambe positive est connectée à 100 ohms (valeur d'utilisation 100-1000 ohms) et l'autre jambe de la résistance est connectée à la broche 8 du Raspberry pi.
Étape 3: coder la partie
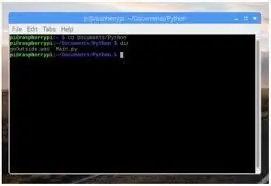
Ensuite, ouvrez le terminal pi pour faire clignoter la LED: Pour installer la bibliothèque Python ouvrez un terminal et exécutez la commande suivante: $ sudo apt-get install python-rpi.gpio python3-rpi.gpioto initialiser les ports GPIO de Raspberry Pi dont nous avons besoin pour importer la bibliothèque Python, nous devons alors initialiser la bibliothèque et configurer la broche 8 comme broche de sortie de Raspberry pi.import RPi. GPIO en tant que GPIO # Importer la bibliothèque Raspberry Pi GPIO à partir de l'heure d'importation du sommeil # Importer la fonction de veille à partir du module de temps GPIO. setwarnings(False) # Ignorer l'avertissement pour maintenantGPIO.setmode(GPIO. BOARD) # Utiliser la numérotation physique des brochesGPIO.setup (8, GPIO. OUT, initial=GPIO. LOW) # Définir la broche 8 comme broche de sortie et définir la valeur initiale sur low (off) La prochaine chose que nous devons faire est de rendre la broche 8 haute (activée) pendant une seconde et basse (éteinte) pendant une seconde et nous la mettrons dans une boucle while pour qu'elle clignote indéfiniment. while True: # Exécuter pour toujours GPIO.output(8, GPIO. HIGH) # Activer la veille (1) # Veille pendant 1 seconde GPIO.output(8, GPIO. LOW) # Désactiver la veille (1) # Dormir pendant 1 secondeCombiner les deux parties de code ci-dessus et créer un code complet: importer RPi. GPIO en tant que GPIO # Importer la bibliothèque Raspberry Pi GPIO à partir de l'heure import sleep # Importer la fonction sleep à partir du module temporelGPIO.setwarnings(False) # Ignorer l'avertissement pour nowGPIO.setmode(GPIO. BOARD) # Utilisez la numérotation physique des brochesGPIO.setup(8, GPIO. OUT, initial=GPIO. LOW) # Définissez la broche 8 comme broche de sortie et définissez la valeur initiale sur faible (désactivée) pendant que True: # Exécuter pour toujours GPIO.output(8, GPIO. HIGH) # Activer la veille (1) # Veille pendant 1 seconde GPIO.output(8, GPIO. LOW) # Désactiver la veille (1) # Veille pendant 1 seconde Notre programme est donc terminé, alors nous devons l'enregistrer en tant que blinking_led.py puis l'exécuter dans votre IDE ou dans votre console avec ce qui suit: $ python blinking_led.py
Étape 4: clignotement du voyant
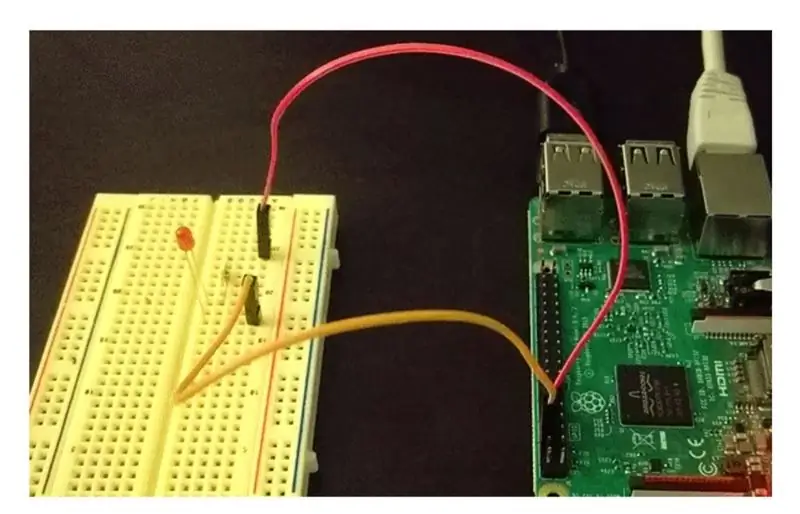
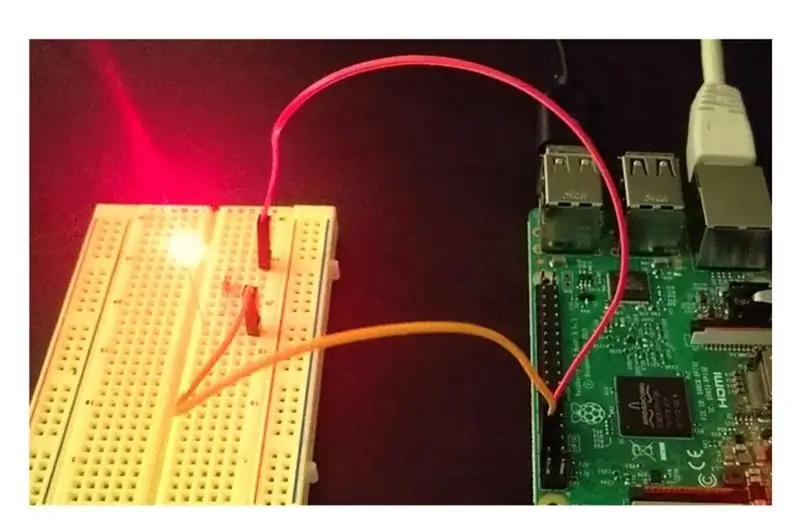
Après avoir exécuté le code, vous verrez votre LED clignoter comme le mien. J'espère donc que ces instructables auraient pu vous aider, alors faites-le moi savoir dans les commentaires.
Conseillé:
Contrôler plusieurs LED avec Python et les broches GPIO de votre Raspberry Pi : 4 étapes (avec photos)

Contrôler plusieurs LED avec Python et les broches GPIO de votre Raspberry Pi : Ce Instructable montre comment contrôler plusieurs broches GPIO sur votre RaspberryPi pour alimenter 4 LED. Il vous présentera également les paramètres et les instructions conditionnelles en Python. Notre précédent Instructable Using Your Raspberry Pi's GPIO Pins to Con
Gérez 100 appareils dans les applications, les organisations, les rôles et les utilisateurs Ubidots : 11 étapes

Gérer 100 appareils dans les applications, les organisations, les rôles et les utilisateurs d'Ubidots : à cette occasion, j'ai décidé de tester la fonctionnalité de la plate-forme IoT Ubidots pour la gestion des utilisateurs dans le cas où elle aurait de nombreux appareils pour plusieurs organisations ou entreprises sous la même Plateforme Ubidots. Information du maire : vous
Développement d'applications utilisant des broches GPIO sur la DragonBoard 410c avec les systèmes d'exploitation Android et Linux : 6 étapes

Développement d'applications à l'aide de broches GPIO sur la DragonBoard 410c avec les systèmes d'exploitation Android et Linux : le but de ce didacticiel est de montrer les informations nécessaires pour développer des applications à l'aide de la broche GPIO sur l'extension basse vitesse de la DragonBoard 410c. Ce tutoriel présente des informations pour développer des applications utilisant les broches GPIO avec SYS sur l'Andr
Prise ISP 6 broches à 8 broches : 4 étapes

Prise ISP 6 broches à 8 broches : La raison pour laquelle j'ai principalement construit ce projet était de programmer l'ATTiny45, qui a une connexion à 8 broches, tandis que mon USBtinyISP (de Ladyada) n'a qu'une connexion à 10 et 6 broches. Après avoir fouiné sur Internet pendant environ 3-4 semaines, je n'ai rien trouvé quoi
Remplacer les halogènes bi-broches basse tension par des LED : 6 étapes (avec photos)

Remplacez les halogènes bi-broches basse tension par des LED : ce Instructable détaille comment moderniser facilement un luminaire halogène bi-broches basse tension (12 V) avec une « ampoule » LED haute puissance; qui utilisera moins d'énergie (<10W), durera plus longtemps (50 000 heures) et donnera approximativement le même flux lumineux (~300 lumen
