
Table des matières:
2025 Auteur: John Day | [email protected]. Dernière modifié: 2025-01-23 14:45



Cette instructable vous montrera comment construire un tracker basé sur Raspberry Pi pour la machine à café partagée dans votre espace de bureau. À l'aide de l'écran OLED et des commutateurs mécaniques du tracker, les utilisateurs peuvent enregistrer leur consommation de café, voir leur solde et enregistrer leurs paiements.
Votre système pourra
- lire/écrire des données depuis/vers une feuille Google
- afficher les noms d'utilisateur
- enregistrer la consommation de café des utilisateurs
- enregistrer les paiements des utilisateurs
- afficher les soldes des utilisateurs
Fournitures
- (1x) Raspberry Pi Zero W (sans fil)
- (1x) Câble Micro USB
- (1x) Carte mémoire Micro SD de 8 Go
- (1x) Écran graphique OLED monochrome 128x64
- (1x) 2x20 connecteurs femelles (2.54)
- (3x) Commutateur de clavier mécanique
- (3x) Keycap
- (1x) PCB sur mesure (Vous pouvez trouver la conception schématique et PCB ici.)
Étape 1: Assembler le matériel


Après avoir obtenu tous les composants répertoriés dans la section précédente, vous êtes prêt à assembler votre matériel. Dans cette étape, vous allez faire de la soudure.
- Soudez la broche 2x20 au PCB sur mesure.
- Soudez l'écran OLED au PCB sur mesure.
- Soudez les commutateurs du clavier mécanique au PCB sur mesure.
- Si votre Raspberry Pi n'a pas d'en-têtes, vous devrez également souder 2x20 en-têtes mâles à votre Raspberry Pi.
Et, vous avez terminé avec le matériel !
Étape 2: Configurez votre Raspberry Pi

Dans cette étape, vous allez configurer votre Raspberry Pi. Nous suivrons une configuration sans tête, ce qui signifie que vous n'aurez pas besoin d'une configuration moniteur/clavier/souris pour le Rasberry Pi.
- Téléchargez et écrivez l'image Rasbian sur votre carte Micro SD. Vous pouvez trouver les instructions supplémentaires ici.
- Activez SSH sur votre Rasberry Pi. Ici, vous pouvez trouver comment faire dans une configuration sans tête.
- Connectez votre Raspberry Pi sans tête à votre WiFi en utilisant ce lien.
À ce stade, vous devriez pouvoir vous connecter en SSH à votre Raspberry Pi. Cependant, vous devrez trouver l'adresse IP de votre Raspberry Pi, que vous pouvez trouver à l'aide de l'interface Web de votre routeur.
Si vous n'êtes pas familier avec SSH, vous pouvez utiliser ce lien pour en savoir plus
Si vous avez terminé avec la connexion SSH, vous êtes prêt à configurer le logiciel pour le tracker !
Étape 3: Configurer le logiciel de suivi
Avant d'installer le logiciel, vous devez créer votre feuille de calcul Google et obtenir votre clé API. Vous pouvez utiliser cette feuille de calcul comme exemple pour former la vôtre. Si vous suivez ce tutoriel, vous pourrez générer votre clé API en moins de 5 minutes. Après le dernier tutoriel, vous devriez avoir téléchargé un fichier JSON. Vous devez renommer ce fichier JSON en « secret.json » pour qu'il fonctionne avec le logiciel fourni.
- Téléchargez le fichier cofee_tracker.zip et décompressez-le.
- Placez le fichier secret.json dans le dossier décompressé (coffee_tracker).
Vous devrez transférer le dossier sur votre Raspberry Pi. Vous pouvez le faire en utilisant Cyberduck avec SSH File Transfer Protocol (SFTP). Transférez le dossier dans le répertoire personnel de votre Raspberry Pi.
Le logiciel de suivi utilise Python 3. Vous n'avez pas besoin de l'installer manuellement car l'image Raspberry Pi est livrée avec un Python 3 préinstallé, mais n'oubliez pas d'utiliser la commande python3 au lieu de python.
Avant d'exécuter le logiciel, vous devez installer les dépendances à l'aide des commandes ci-dessous.
pip3 installer gspread oauth2client
Le logiciel de suivi nécessite également les bibliothèques OLED Adafruit. Vous pouvez les installer en suivant ce tutoriel.
Comme dernière étape de votre procédure d'installation, vous devez modifier le fichier gdrive_controller.py dans le dossier code_tracker. Ouvrez le fichier et allez à la ligne 13, comme l'indique le commentaire de la ligne 12, vous devez remplacer le nom de la feuille de calcul par celui que vous avez créé pour votre application.
Maintenant, vous êtes prêt à essayer!
Accédez au dossier coffee_tracker et exécutez la commande ci-dessous pour démarrer le tracker.
cd ~/cofee_tracker
python3 main.py
Si vous souhaitez démarrer votre main.py à chaque démarrage de votre Raspberry Pi, veuillez suivre ces instructions.
Étape 4: utilisez votre traqueur
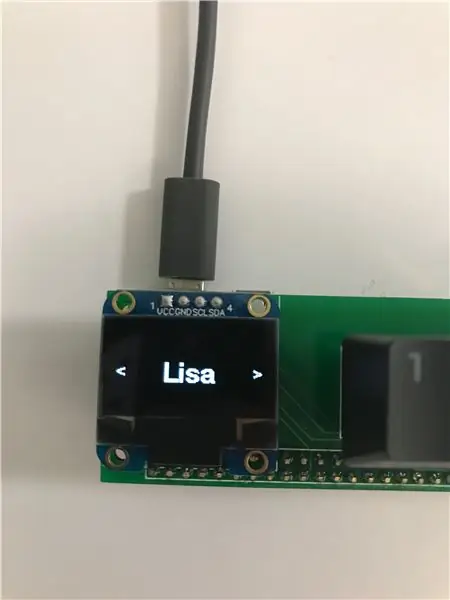
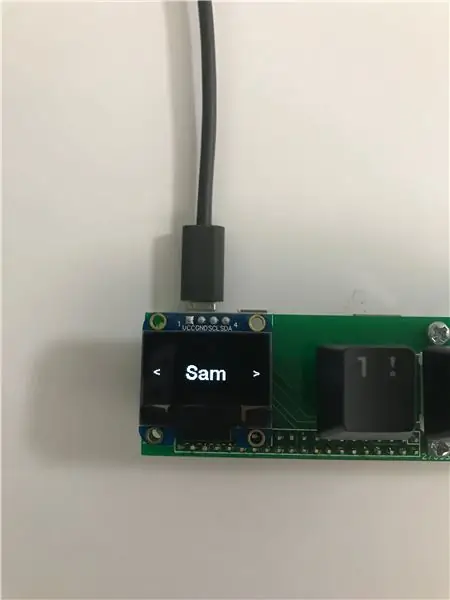
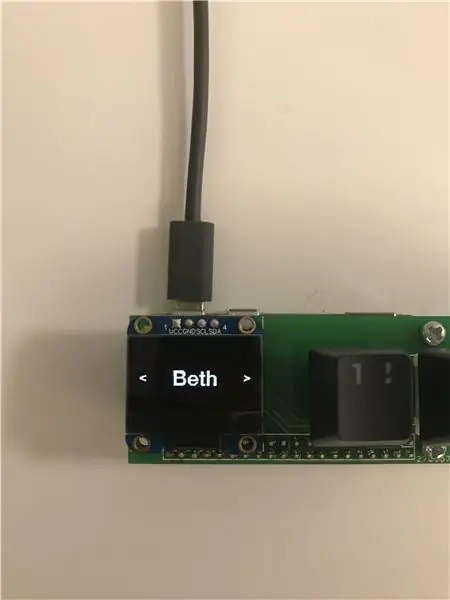
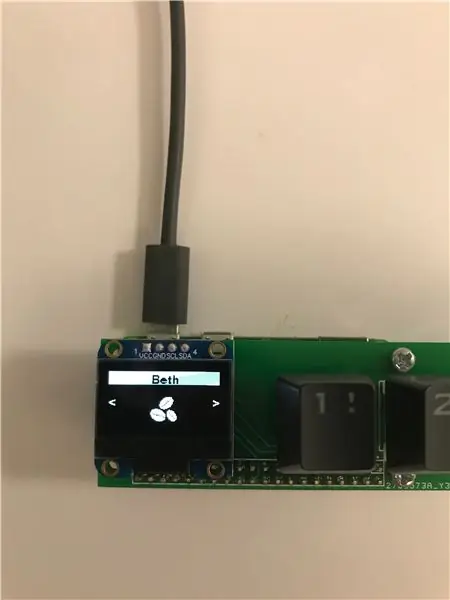
Félicitations! Vous avez survécu à l'étape précédente ! Maintenant, vous pouvez essayer d'utiliser votre tracker.
Le tracker commence par un écran affichant « Init… » suivi de votre adresse IP à des fins de débogage. Le tracker vérifie en permanence sa connexion WiFi et s'il perd la connexion, affiche un message "Pas de Wi-Fi".
Si votre connexion WiFi est stable, le tracker affiche un écran animé comme indiqué au début de cette instructable jusqu'à ce que le bouton central soit enfoncé.
En appuyant sur le bouton central, les informations sur l'utilisateur sont rassemblées à partir de Google Sheets et l'écran affiche les noms d'utilisateur. Vous pouvez naviguer entre les utilisateurs à l'aide des boutons gauche et droit. Si vous appuyez sur le bouton central, vous serez dirigé vers un menu spécifique à l'utilisateur. Si vous n'effectuez aucune action dans les 10 secondes, l'écran recommencera à afficher l'animation.
Dans le menu spécifique à l'utilisateur, vous pouvez enregistrer votre café, enregistrer votre paiement, voir votre solde. Vous pouvez naviguer dans ces options à l'aide des boutons gauche et droit. Si vous souhaitez revenir à la liste des utilisateurs, accédez à l'icône de retour et appuyez sur le bouton central.
Étape 5: Améliorations futures
Si vous avez lu jusqu'ici, merci de l'avoir fait ! Jusqu'à présent, les fonctionnalités sont limitées, mais vous pouvez améliorer le tracker avec un classement ! Si vous souhaitez apporter une amélioration matérielle, un boîtier découpé au laser serait un bon choix.
N'hésitez pas à m'envoyer un message si vous avez des problèmes, des questions ou des suggestions!
Conseillé:
Traqueur de voiture GPS avec notification SMS et téléchargement de données Thingspeak, basé sur Arduino, domotique : 5 étapes (avec photos)

Traqueur de voiture GPS avec notification SMS et téléchargement de données Thingspeak, basé sur Arduino, domotique : j'ai créé ce traqueur GPS l'année dernière et comme il fonctionne bien, je le publie maintenant sur Instructable. Il est connecté à la prise accessoires dans mon coffre. Le traceur GPS télécharge la position de la voiture, la vitesse, la direction et la température mesurée via un mobile de données
Pompe de machine à café intelligente contrôlée par le capteur à ultrasons Raspberry Pi & HC-SR04 et Cloud4RPi : 6 étapes

Pompe de machine à café intelligente contrôlée par le capteur à ultrasons Raspberry Pi & HC-SR04 et Cloud4RPi : en théorie, chaque fois que vous allez à la machine à café pour votre tasse du matin, il n'y a qu'une chance sur vingt que vous deviez remplir l'eau Char. Dans la pratique, cependant, il semble que la machine trouve d'une manière ou d'une autre un moyen de toujours vous imposer cette corvée. Les
Machine à café compatible IoT : 9 étapes (avec photos)

Machine à café compatible IoT : cette instructable est inscrite au concours IoT - Si vous l'aimez, votez pour elle ! MISE À JOUR : prend désormais en charge les communications bidirectionnelles et les mises à jour OTA Depuis quelque temps, j'ai une machine à café Jura et j'ai toujours voulu pour l'automatiser d'une manière ou d'une autre. Je dois être
Comment interagir avec Alexa Dragonboard, l'application Android et la machine à café : 7 étapes
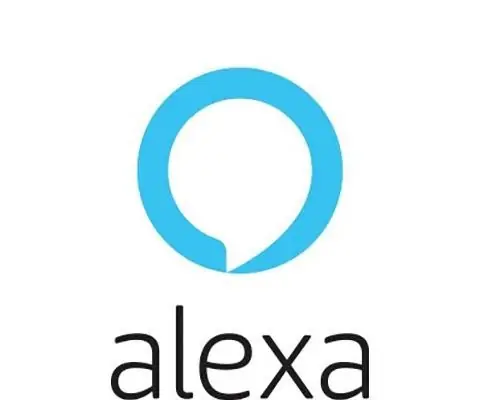
Comment interagir avec Alexa Dragonboard, l'application Android et la machine à café : Ce tutoriel fournit les étapes nécessaires pour connecter, intégrer et utiliser la machine à café avec Alexa Dragonboard et l'application Android. Pour plus de détails sur la machine à café, veuillez consulter cette instructable
Traqueur de vêtements Raspberry Pi NFC : 5 étapes (avec photos)

Traqueur de vêtements NFC Raspberry Pi : Si vous êtes comme moi, alors vous avez un petit tas de vêtements sur le sol qui peuvent être sales ou non. Cela peut inclure des jeans, des chemises habillées et des shorts à peine portés. Alors, comment savoir quels vêtements sont propres ou sales ? J'ai trouvé un moyen de suivre
