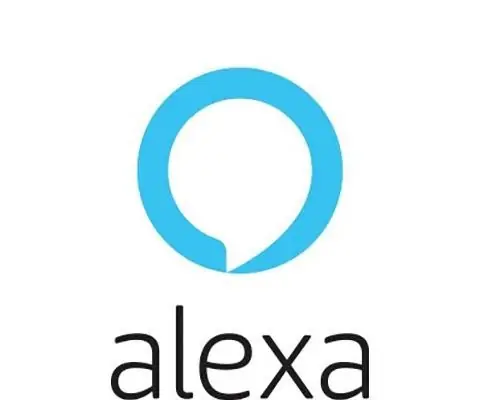
Table des matières:
2025 Auteur: John Day | [email protected]. Dernière modifié: 2025-01-23 14:46

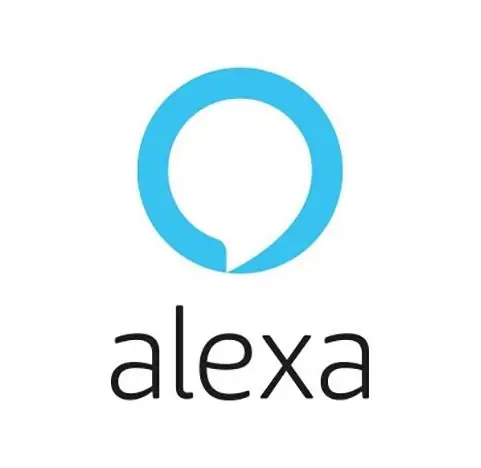
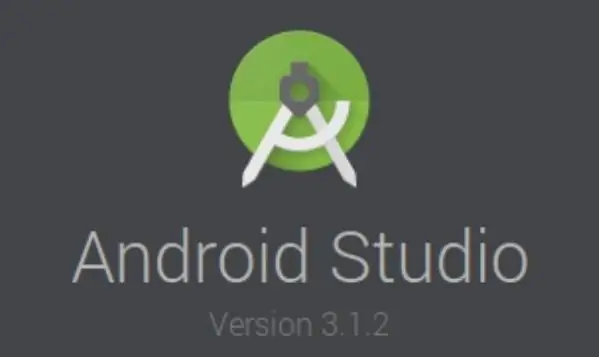

Ce tutoriel fournit les étapes nécessaires pour connecter, intégrer et utiliser la machine à café avec l'Alexa Dragonboard et l'application Android.
Pour plus de détails sur la machine à café, veuillez consulter cette instructable.
Étape 1: connexion matérielle


Pour effectuer la connexion matérielle de la machine à café et pour connaître les informations techniques sur le fonctionnement de la machine à café, veuillez lire et suivre cet intructable.
Étape 2: Intégration d'Alexa sur Dragonboard
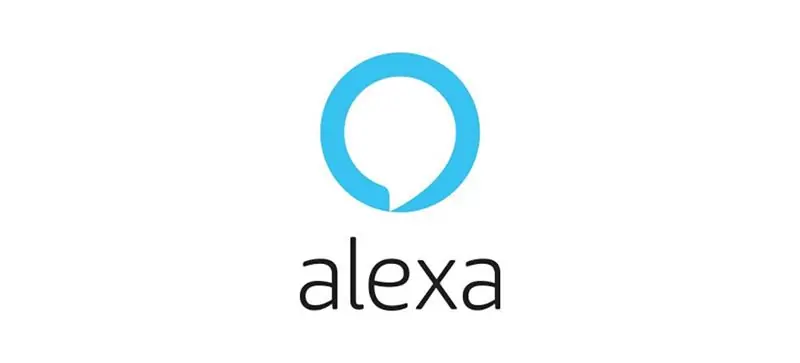

Pour que le Dragonboard reconnaisse les commandes vocales et fournisse des réponses vocales appropriées, il est nécessaire de configurer certains services chargés d'exécuter Alexa sur le Dragonboard.
Sur ce instructable, vous apprenez la bonne façon de le faire.
Étape 3: Application Android
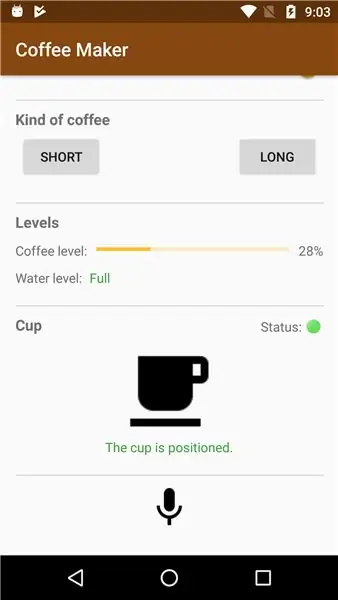
L'un des modules de contrôle et de surveillance de la machine à café est l'application Android. Avec lui, l'utilisateur peut contrôler l'alimentation électrique de la machine à café, commander un café long ou court et surveiller les niveaux des différents paramètres nécessaires à la préparation du café (niveau de café, niveau d'eau et position de la tasse). Le contrôle de la machine à café se fait soit par commandes vocales (API de reconnaissance vocale) et soit par les composants de l'interface utilisateur (interrupteurs, boutons et vues).
Pour connecter l'application au serveur AWS IOT et la connecter correctement, veuillez vérifier cette instructable.
Étape 4: passerelle API
Pour établir la connexion Client/Serveur à partir de la machine à café pour appeler la fonction Lambda est nécessaire pour implémenter une passerelle API. Cela fournira la mise à jour de l'état de la machine à café.
Maintenant, pour créer la passerelle API:
- Accédez à votre console sur votre compte AWS.
- Dans l'onglet « Services », accédez à la section « Passerelle API ».
- Cliquez sur "Créer une API".
- Donnez-lui un nom, une description et laissez l'option "Régional" cochée.
- Sélectionnez "Actions" et créez une nouvelle ressource nommée "status" avec le chemin "/status".
- Créez une méthode POST.
- Sélectionnez la fonction Lambda que vous avez créée sur l'option "Fonction Lambda" et cliquez sur "Enregistrer".
- Sur la fenêtre de confirmation, copiez l'adresse générée et cliquez sur "OK".
Le Lambda reconnaît le bon point de terminaison:
- Accédez à la fonction lambda sur votre compte AWS.
- Recherchez la variable FunctionName à la ligne 332.
- Remplacez sa valeur par l'adresse copiée à l'étape 8.
Pour Dragonboard, envoyez l'état de la machine à café au bon point de terminaison:
- Ouvrez le fichier "ServiceHTTP.py" sur le Dragonboard.
- Recherchez la variable API_ENDPOINT (ligne 6).
- Remplacez sa valeur par l'adresse copiée à l'étape 8.
Pour plus d'informations sur la création d'une passerelle API, veuillez lire ce document.
Étape 5: Définir les variables d'environnement Lambda
Étant donné que le code Lambda ne s'exécute que lorsque cela est nécessaire, il est nécessaire de stocker certaines valeurs telles que les niveaux de café et d'eau de la machine à café pour créer certaines variables d'environnement.
Pour savoir comment créer les variables d'environnement, veuillez consulter ce lien.
Maintenant, créez les variables d'environnement sur la fonction Lambda que vous avez créée avec les noms suivants:
- niveau café
- position du verre
- Allumé éteint
- niveau d'eau
Étape 6: Utilisation
Après avoir suivi correctement les étapes ci-dessus, la machine à café est prête à être utilisée. Il existe deux formes pour le contrôler: directement sur le Dragonboard par Entrée Audio ou par l'Application Android.
Entrée audio: l'un des moyens de contrôler la machine à café consiste à connecter une entrée audio sur Dragonboard. Cela peut être fait directement via le service vocal Alexa, étant donné que le script est en cours d'exécution et écoute votre microphone.
Tout d'abord, il est nécessaire de prononcer le mot de réveil "Alexa", puis de le contrôler via les commandes ci-dessous:
- Demander la mise en marche de la machine à café: allume la machine à café
- Demander à la machine à café d'éteindre: éteint la machine à café
- Demander à la machine à café de faire du café court: la machine à café démarre la préparation du café court.
- Demander à la machine à café de faire du café long: la machine à café démarre la préparation du café long.
Le système fournit également des messages de retour aux commandes, confirmant l'action demandée.
Application Android: l'application Android propose deux formes d'envoi des commandes utilisateur à la machine à café: la voix et les composants UI.
-
Voix: pour activer les commandes vocales, il est nécessaire de cliquer sur le bouton du microphone de l'application et de prononcer les commandes suivantes:
- Allumer la machine à café: allume la machine à café
- Éteindre la machine à café: éteint la machine à café
- Faire du café long: la machine à café démarre la préparation du café court.
- Faire du café court: la machine à café démarre la préparation du café long.
-
Composants UI: contrôle la machine à café par les composants UI ci-dessous:
- Interrupteur marche/arrêt: contrôle la puissance de la machine à café.
- Touche de préparation de café court: la machine à café démarre la préparation de café court.
- Touche de préparation de café long: la machine à café démarre la préparation de café long.
- Affichage texte d'état: affiche l'état de la connexion avec la machine à café.
- Affichage du niveau de café: affiche le niveau de café en pourcentage sur l'écran d'accueil.
- Niveau d'eau: affiche le niveau d'eau de la machine à café (pleine ou vide).
- Image verre: affiche l'état du verre sur la machine à café (positionné ou non positionné).
Étape 7: Conclusion
Étant donné que vous avez effectué toutes les étapes ci-dessus, vous pouvez maintenant utiliser la machine à café. En cas de doute, veuillez commenter ci-dessous ou accéder aux forums et documentations suivants:
- Forum AWS IOT
- Forum du service vocal Alexa
- Documentation AWS IOT
- Documentation du service vocal Alexa
- Documentation AWS Lambda
- Présentation des compétences Alexa
Conseillé:
Comment créer une application Android avec Android Studio : 8 étapes (avec photos)

Comment créer une application Android avec Android Studio : Ce didacticiel vous apprendra les bases de la création d'une application Android à l'aide de l'environnement de développement Android Studio. À mesure que les appareils Android deviennent de plus en plus courants, la demande de nouvelles applications ne fera qu'augmenter. Android Studio est un logiciel facile à utiliser (un
Créer une application Android pour les petites entreprises à l'aide de l'application MIT et de Google Fusion Table : 7 étapes

Création d'une application Android pour les petites entreprises à l'aide de l'application MIT et de Google Fusion Table : avez-vous déjà voulu créer votre propre application disponible sur Google Play Store !!! Si vous avez une entreprise, ce tutoriel va changer votre vie. Après avoir lu ceci attentivement, vous serez en mesure de créer votre propre application. Avant
Comment connecter l'application Android avec AWS IOT et comprendre l'API de reconnaissance vocale : 3 étapes

Comment connecter l'application Android avec AWS IOT et comprendre l'API de reconnaissance vocale : ce didacticiel enseigne à l'utilisateur comment connecter l'application Android au serveur AWS IOT et comprendre l'API de reconnaissance vocale qui contrôle une machine à café. L'application contrôle la machine à café via Alexa Service vocal, le c
Comment interagir avec Alexa avec Dragonboard-410c : 5 étapes

Comment interagir avec Alexa avec Dragonboard-410c : Avec ce tutoriel, vous apprendrez à intégrer Alexa dans Dragonboard-410c. Avant de commencer, introduisons quelques éléments dont vous avez besoin : Alexa Voice Service (AVS) - Permet de parler avec vos appareils, vous pourrez accéder à Alexa basé sur le cloud
Comment configurer le Samsung Galaxy S7 avec Android 8.0 pour afficher uniquement l'écran pour une seule application !! : 5 étapes

Comment configurer le Samsung Galaxy S7 avec Android 8.0 pour afficher uniquement l'écran pour une application !! qui aime jouer avec votre téléphone ou qui veut s'assurer que votre téléphone reste dans une application uniquement lorsque quelqu'un d'autre est
