
Table des matières:
- Auteur John Day [email protected].
- Public 2024-01-30 09:06.
- Dernière modifié 2025-01-23 14:45.

TUTORIEL BIENVENIDOS USUARIOS A ESTE, ESPERO LES GUSTE.
Étape 1: Materiales Para El Proyecto:

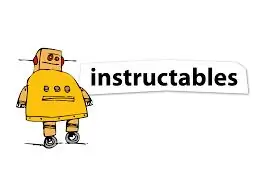


-Instructables
-Autodesk
-Fusion 360
-Bureau 365
-Trotec speed 400
-L'Internet
-PC et système d'exploitation compatible avec autodesk fusion 360.
Étape 2: Cara_a
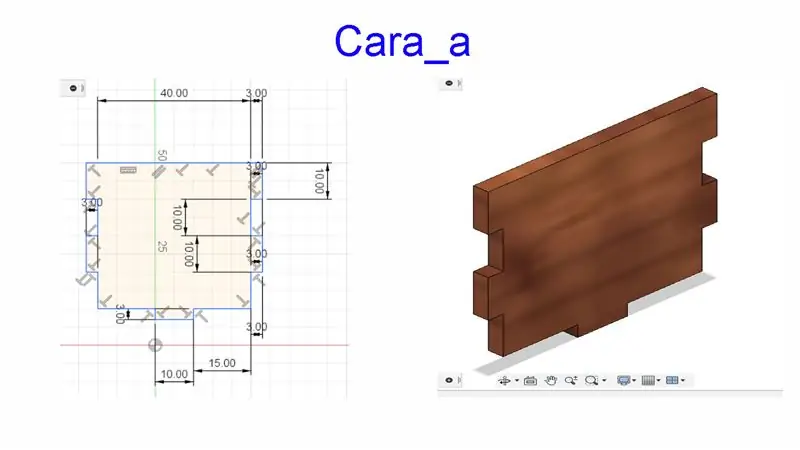
Comenzamos usando la herramienta create sketch, con la cual haremos las siguientes lineas que formaran esta cara: Linea de 46 mm horizontal, 10 mm hacia abajo, 3 mm a la izquierda y así hasta llegar a 40 mm abajo de donde empezaste, luego 15 mm a la izquierda, 3 mm abajo, 10 a la izquierda, 3 mm arriba, 15 mm a la izquierda y aplicamos la herramienta mirror en un punto medio de la cara, de esta forma se reflejara la cara en el otro lado aun no trazado, la linea del punto medio se desaparece de la cara usando la herramienta construction. De esta forma no afectara nuestra cara. (tanto en esta como en las demás caras terminaremos el diseño con extrude, seleccionando en la mayoría de veces nuestra cara para darle forma, con una distancia de 3mm y la herramienta apariencia para especificar el material que usaremos, en este caso cherry).
Étape 3: Cara_b Y Cara_c


Cara_b: Aplicando lo mencionado en la anterior cara, hacemos los siguientes trazos (todo esta medido en mm):
horizontal 120 mm a la izquierda, 10 hacia abajo, 3 hacia la izquierda, 10 hacia abajo, 3 hacia la derecha, 10 hacia abajo, 3 a la izquierda y 10 abajo, continuamos 58 a la derecha, 3 abajo, 10 a la derecha, 3 arriba, 58 a la derecha y usamos mirror tal como se aplico en la anterior cara.
Cara_c: empezamos desde abajo para no tener problemas con el circulo de arriba(la medida mínima que no se llega a notar es 3 mm): 58 mm a la izquierda, 3 abajo, 10 izquierda, 3 arriba, 35 izquierda y subimos hasta llegar a 40 mm de alto usando 10 hacia arriba, 3 izquierda y derecha, linea horizontal de 86 mm, aplicamos mirror trazando una linea de 43 mm en medio de la cara, hacemos el mismo proceso ya mencionado y terminamos la cara añadiendo una circunferencia con la cercle de diamètre central herramienta, que esta en las opciones de sketch, debe ser creado en el rincón superior derecho de la cara, su diámetro debe ser de 3 mm, luego creamos otro circulo a partir del ya creado usando el centro de su diámetro, arrastrándolo hasta que la medida indique 12 mm. Finalmente usamos la herramienta trim para eliminar las lineas de la cara que atravesan el circulo de 12 mm.(Aplicamos extrude y apariencia para terminar el diseño, para mas información regresar a Cara_a).
Étape 4: Cara_cd et Cara_d

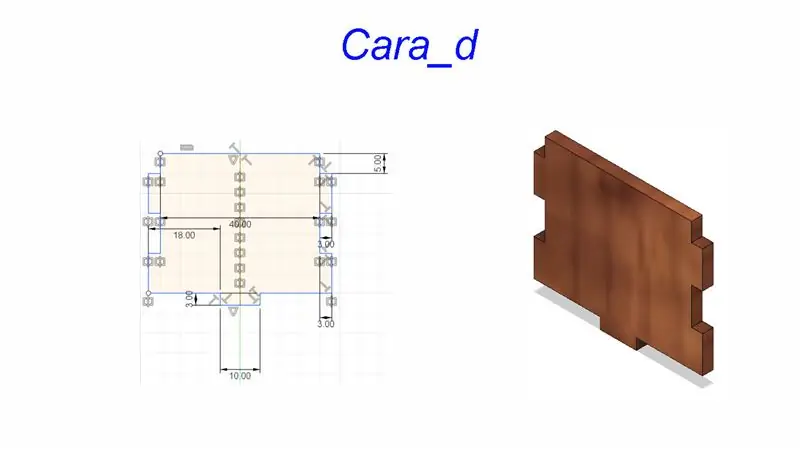
Cara_cd: Trazar varias lineas para terminar la cara parecerá algo aburrido, pero con algo de practica terminaran los trazos rápido, comencemos con esto usando create sketch:
38 mm hacia abajo, 2 hacia la izquierda, 4 abajo, 5 izquierda, 4 arriba, 75 derecha, 38 arriba y usamos mirror para terminar el trazo. (No olviden el extrude y apariencia, explicado en Cara_a)
Escribir mas seria repetir lo que se explico en otras caras. Sigamos con la cara_d.
Primer trazo horizontal 40 mm, luego puede decidir continuar por cualquiera de los 2 extremos de la linea: 5 abajo, 3 derecha o izquierda, dependiendo lo que escogió, 10 abajo y así cada vez que haga una linea hacia abajo hace la medida de 3 mm hasta que la suma de lineas hacia abajo lleguen a 35, eso lo ayudara a no hacer lineas innecesarias, 18 izquierda o derecha, 3 mm hacia abajo y 10 mm horizontal, 3mm otra vez y 18 horizontal, puede aplicar mirror o terminar el trazo, le recomiendo mirror para ahorrar tiempo, extrude y apariencia, para terminarlo.
Étape 5: Cara_e et Cara_f
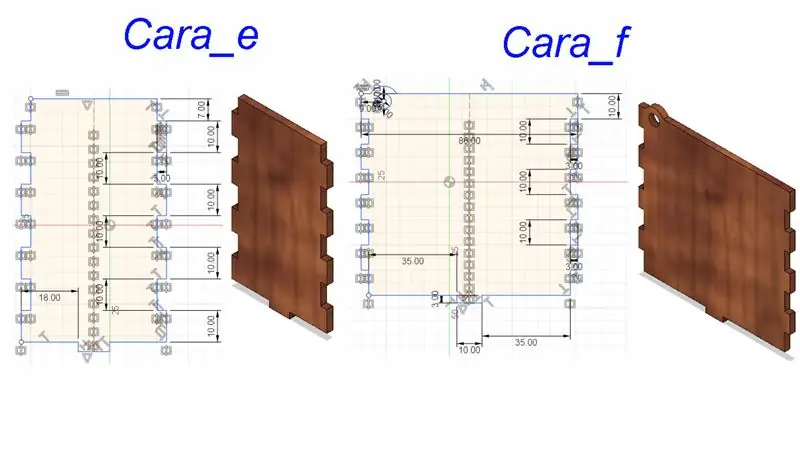
Cara_e: Muy fácil, en lo que leen los trazos ya estarán por la mitad: 40 mm horizontal, 7 hacia abajo, 3 horizontal, 10 vertical, 3 horizontal y 10 vertical se repetirán hasta que la cara tenga 77 mm de alto, luego 18 horizontal, 3 abajo, 10 horizontal y 18 horizontal de nuevo, el resto es aplicar mirror, extrude y apariencia (ya lo mencione en cara_a, ignoren esto si ya lo saben).
Cara_f: Ups, hubo un error en este diseño, lo explicare en cuanto lleguemos a ese detalle, mientras les mencionare las medidas para que avancen, 86 horizontal, 10 abajo y 3 horizontal hasta llegar a 80 mm de alto, 35 horizontal, 3 abajo, 10 horizontal, 3 arriba y 35 otra vez, como siempre usamos mirror. Ahora explicare el detalle en el que me equivoque, hay una circunferencia que deben crear en el rincón derecho superior, igual que antes, pero hay 1 diferencia, no apliquen trim en las lineas de la cara que atravesan el circulo, mi error, el centro del diámetro debe estar a 3mm del extremo superior y 9 mm del extremo derecho, suena complicado pero es mas fácil de lo que parece, las medidas son muy parecidas al anterior circulo, termine el diseño de la cara con las herramientas ya mencionadas.
Étape 6: Cara_ef
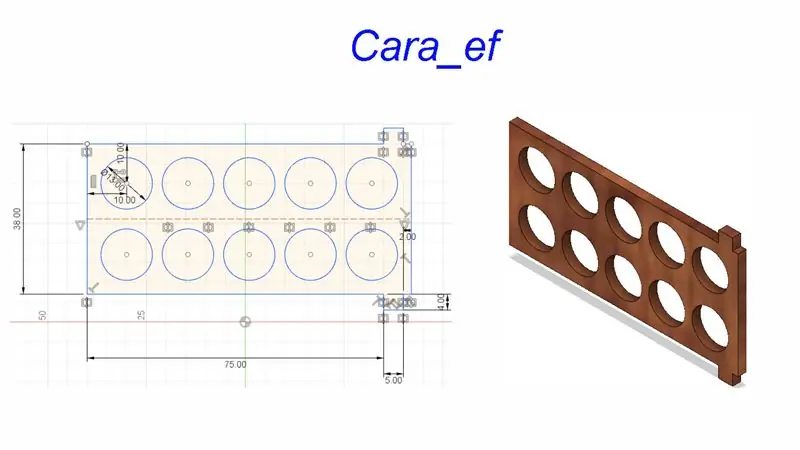
Cara_ef: La cara mide 82 de ancho y 38 de alto, emppiece por 75 horizontal, luego 4 vertical, 5 horizontal, 4 vertical de nuevo y 2 horizontal, pasamos a 38 vertical, aquí se usa mirror, recuerde que debe tener 2 verticales de 38 mm para que pueda usar la herramienta mirror, ahora debe crear una circunferencia de 13mm de radio cuyo centro este a 10 mm de las lineas superiores derechas, pasamos a usar pattern rectangulaire en nuestro circulo, unas especificaciones para ahorrar esfuerzo, en la herramienta 2 qualités, el primero es 5, el segundo es 2, esto es porque son 5 horizontales y de estos 5 necesitaras 2 filas, la primera distancia 62 mm y la segunda -18 mm, 62 mm porque esta es la suma de las 4 medidas que separan a los 5 círculos y menos 18 para separar a los 5 círculos de arriba de los creados abajo. En este caso usaremos el extrude de forma diferente, solo selecciones el area donde no este el circulo, es decir, el resto de la cara, 3 mm de distance y terminan tranquilos el diseño con la herramienta apariencia.
Étape 7: Casco De Vader

Casco de Lord Vader: Estas cerca de terminar este tutorial y ha quedado lo mejor para el final, la cara y medidas no te serán problema, lo escribiré a continuación:
80 horizontal, 30 abajo, 3 horizontal, repetir hasta llegar a 120 de alto, luego 18 horizontal, 3 abajo, 10 horizontal, 3 arriba, 30 horizontal, repetimos 3 abajo, 10 horizontal, 3 arriba y 18 por segunda vez, miroir usamos o trazamos, como mejor les parezca. (pas d'olvides el extrude y apariencia).
Terminada la cara viene lo mas importante, la imagen, debes ir a la opción insert, haces clic en su icono o escoges la opción canvas, ambos son lo mismo, te pedirá seleccionar una imagen para el plano del sketch, en este caso escogemos el casco de vader y tendrás algunas flechas que te ayudaran a ajustar la imagen, terminando el ajuste deberás buscar la opción spline, fit point spline para ser mas especifico, esta herramienta te ayudara a bordear todo el casco de vader se las lineas rectas ha clic en una flecha verde que aparecerá muchas veces cuando pases el spline por la imagen (recuerda, por favor, RECUERDA, observar el plano del sketch, el mismo plano donde se edita el sketch es donde debes hacer el borde de vader, suele pasar que por error hacemos planos sin darnos cuenta y eso dificulta mucho tu progreso, también te recomiendo que no le tomes mucho tiempo al borde, no debe ser perfecto. Terminando el bordeado vas a extrude para usarlo en el casco, cuando extrude te pida seleccionar haces clic solo en el bordeado, no en el resto de la cara, ahora empujamos la cara para adentro, es decir, de distancia escribimos -5 mm, no olvidemos la opción cortar o en ingles Cut, esta al final de las opciones de extrude, de esa manera quedara solo el borde del casco mas no el casco. Hay un detalle mínimo sobre la cara final del casco, cuando lo cortes correctamente el vacío donde estaba la cara sera blanco, no de otro color como el mio, estuve cerca.
Étape 8: Logo De Star Wars

El logo de star wars no es muy diferente de la anterior cara, terminemos este proyecto empezando por las medidas:
178 horizontal, 30 vertical, 3 horizontal, lo repites hasta alcanzar 120 de alto, luego 30 horizontal, 3 abajo, 20 horizontal, 3 arriba y después de 72 horizontal repetimos las medidas anteriores (3, 20, 3, 30), 2 opciones, trazar con créer sketch o mirror, tu décide, pas d'olvides el extrude, finalmente vamos una vez mas a la imagen, ya sabes que hacer, insérer, buscas un logo de star wars, lo colocas en el plano, lo acomodas a tu gusto spline de point de lissage y pasamos al. Bordeamos las letras star wars, usamos extrude en el logo y lo cortamos como se hizo con la anterior cara. Suena fácil, pero puede llegar a ser un reto terminarlo. Disfruta tu organizador escritorio, si aun tienes dudas te recomiendo visitar el tutorial de JohnnyNaito1, hay hasta 77 pasos, en alguno de ellos puede estar la respuesta que buscas.
Hasta pronto.
Conseillé:
Soyez conscient d'ATLAS - STAR WARS - Death Star II: 7 étapes (avec photos)

Soyez conscient d'ATLAS - STAR WARS - Death Star II: Construit à partir du modèle en plastique Bandai Death Star II. Les principales fonctionnalités incluent :✅Lumière et effet sonore✅Lecteur MP3✅Télécommande infrarouge✅Capteur de température✅Minuterie de 3 minutesBlog : https://kwluk717.blogspot.com/2020/12/be-aware-of-atlas-star-wars- étoile de la mort
Holocron LED illuminé (Star Wars) : Made in Fusion 360 : 18 étapes (avec photos)

Holocron LED illuminé (Star Wars) : fabriqué dans Fusion 360 : je suis très heureux de travailler avec Fusion 360 pour créer quelque chose de beau, en particulier pour créer quelque chose avec un éclairage. Pourquoi ne pas faire un projet en combinant film Star Wars et éclairage ? Par conséquent, j'ai décidé de faire ce projet instructable
Jeu de Tir Laser (Star Wars) : 5 Étapes

Jeu de tir au laser (Star Wars): Dans cet article, je partagerai un projet de guerre des étoiles basé sur Arduino que vous pouvez réaliser avec un budget limité. Ce projet est un jeu de tir laser qui vous conviendra comme un produit fait maison. Ce projet se compose de 2 sous-projets : faire du blaster en carton un
Mastermind Star Wars avec Arduino MEGA : 5 étapes (avec photos)

Mastermind Star Wars avec Arduino MEGA : ce sont des temps défavorables à la rébellion. Bien que l'étoile de la mort ait été détruite, les troupes impériales utilisent du matériel gratuit et Arduino comme arme secrète. C'est l'avantage des technologies libres, toute personne (bonne ou mauvaise) peut les utiliser.Je
Affiche lumineuse R2D2 Star Wars : 15 étapes (avec photos)

Affiche lumineuse Star Wars R2D2 : prenez une simple affiche de film et ajoutez de la lumière et de l'interactivité ! Toute affiche avec un personnage lumineux mérite d'être éclairée dans la vraie vie ! Réalisez-le avec seulement quelques matériaux. En un rien de temps, votre chambre fera l'envie de tous les cinéphiles
