
Table des matières:
- Fournitures
- Étape 1: Comment installer la série DockerPi de SensorHub avec le RaspberryPi
- Étape 2: Ouvrez l'I2C (1) du RaspberryPi
- Étape 3: Ouvrez l'I2C(2) du RaspberryPi
- Étape 4: Ouvrez l'I2C (3) du RaspberryPi
- Étape 5: Environnement logiciel(1)
- Étape 6: Environnement logiciel(2)
- Étape 7: Environnement logiciel(3)
- Étape 8: Codes(1)
- Étape 9: Codes(2)
- Étape 10: Codes(3)
- Étape 11: Codes(4)
- Étape 12: Codes(5)
- Étape 13: Codes(6)
- Auteur John Day [email protected].
- Public 2024-01-30 09:07.
- Dernière modifié 2025-01-23 14:45.


Bonjour, tous les gars. De nos jours, presque tout est lié à l'IOT. Sans aucun doute, notre carte de la série DockerPi prend également en charge l'IOT. Aujourd'hui, je souhaite vous présenter la série DockerPi de SensorHub comment s'appliquer à l'IOT.
J'exécute cet élément basé sur Azure IOT HUB. Azure IOT HUB pourrait être utilisé pour créer des solutions IOT avec des communications fiables et sécurisées entre des millions d'appareils IOT et un backend de solution hébergé dans le cloud.
Par exemple, vous pouvez connaître la température de votre pièce et si quelqu'un est arrivé chez vous sur Internet en utilisant notre SensorHub.
Fournitures
- 1 x carte de concentrateur de capteurs
- 1 x RaspberryPi 3B/3B+/4B
- 1 carte TF 8 Go/16 Go
- 1 x alimentation 5V/2.5A ou alimentation 5v/3A pour RPi 4B
Étape 1: Comment installer la série DockerPi de SensorHub avec le RaspberryPi
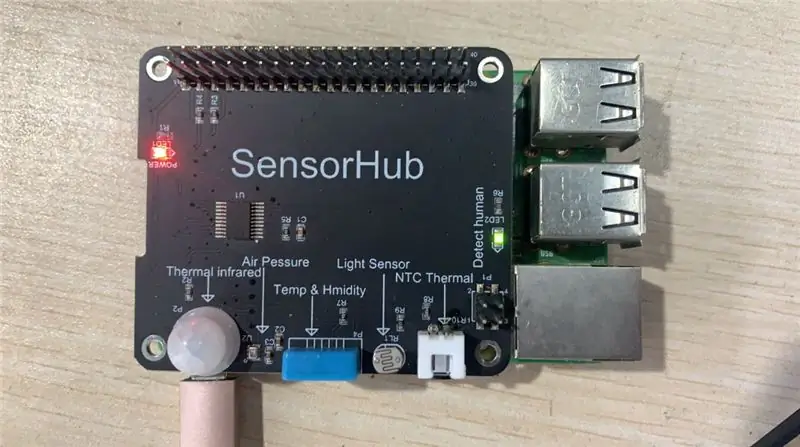
Voyons d'abord comment installer la série DockerPi de SensorHub avec Raspberry Pi
Il vous suffit d'y insérer leurs broches à 40 broches.
Soyez prudent. Veuillez couper l'alimentation lorsque vous les installez
Étape 2: Ouvrez l'I2C (1) du RaspberryPi

Exécutez la commande sur l'image: sudo raspi-config
Étape 3: Ouvrez l'I2C(2) du RaspberryPi
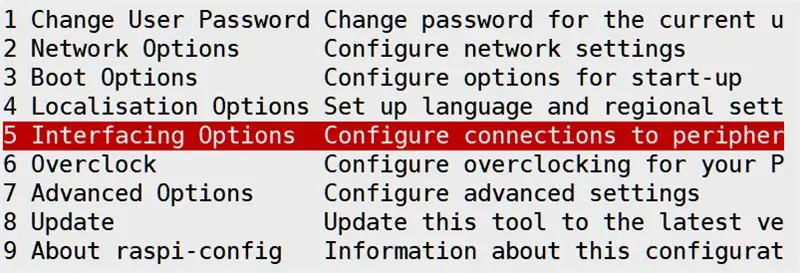
Étape 4: Ouvrez l'I2C (3) du RaspberryPi
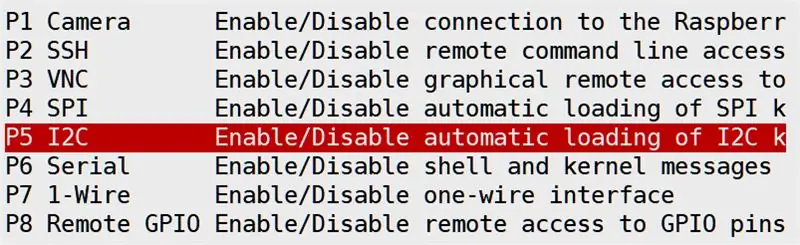
Étape 5: Environnement logiciel(1)

Vous devez d'abord vérifier la version de votre python3.
Étape 6: Environnement logiciel(2)

Ensuite, vous devez installer les composants Azure pertinents. Attention, vous devez utiliser la commande qui inclut le "python3":
Étape 7: Environnement logiciel(3)

Ensuite, vous devez vérifier si vous avez déjà installé l'outil de git, si vous avez installé le git, veuillez exécuter les commandes suivantes:
Étape 8: Codes(1)

- Allez dans le répertoire suivant: azure-iot-sdk-python/tree/master/azure-iot-device/samples/advanced-hub-scenarios
- Ouvrez le fichier suivant: update_twin_reported_properties.py
- Vous verrez les codes des fichiers sources suivants sur l'image:
- remplacez les codes suivants sur l'image: le nom d'hôte… que vous pouvez obtenir sur le site Web Azure.
- Ouvrez le fichier: get_twin.py et faites de même:
Étape 9: Codes(2)
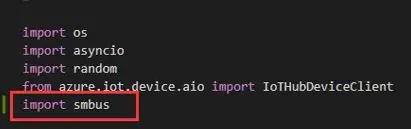
Vous devez également importer des bibliothèques python3 dans le fichier update_twin_reported_properties.py:
Étape 10: Codes(3)
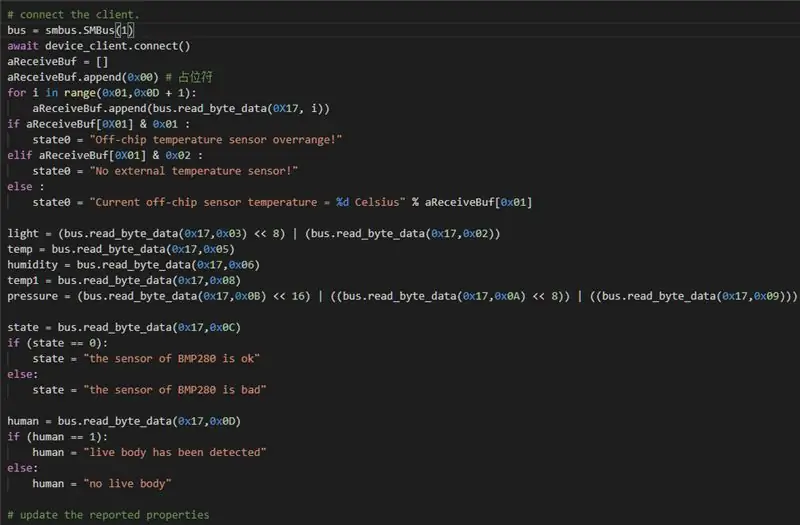
Joignez ensuite les codes suivants sur l'image, vous pouvez également copier et coller sur votre fichier:
bus = smbus. SMBus(1) wait device_client.connect() aReceiveBuf = aReceiveBuf.append(0x00) # 占位符 for i in range(0x01, 0x0D + 1): aReceiveBuf.append(bus.read_byte_data(0X17, i)) si aReceiveBuf[0X01] & 0x01: state0 = "Dépassement de plage du capteur de température hors puce !" elif aReceiveBuf[0X01] & 0x02: state0 = "Pas de capteur de température externe !" else: state0 = "Température actuelle du capteur hors puce = %d Celsius" % aReceiveBuf[0x01]
lumière = (bus.read_byte_data(0x17, 0x03) << 8) | (bus.read_byte_data (0x17, 0x02)) temp = bus.read_byte_data (0x17, 0x05) humidité = bus.read_byte_data (0x17, 0x06) temp1 = bus.read_byte_data (0x17, 0x08) pression = (bus.read_byte_data (0x17, 0x0B) << 16) | ((bus.read_byte_data(0x17, 0x0A) << 8)) | ((bus.read_byte_data(0x17, 0x09))) state = bus.read_byte_data(0x17, 0x0C) if (state == 0): state = "le capteur du BMP280 est ok" sinon: state = "le capteur du BMP280 est mauvais"
humain = bus.read_byte_data (0x17, 0x0D)
if (humain == 1): humain = "un corps vivant a été détecté" else: humain = "pas de corps vivant"
Étape 11: Codes(4)

Exécutez ensuite le fichier update_twin_reported_properties.py et vous verrez le résultat:
Étape 12: Codes(5)
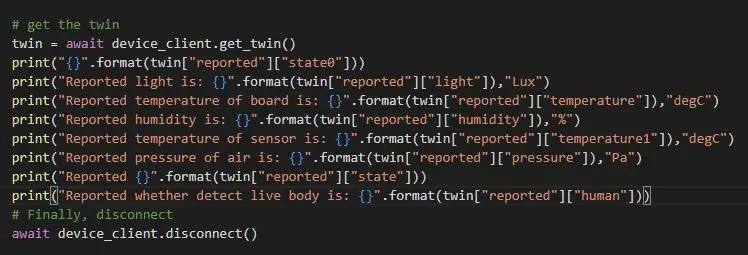
Ensuite, ouvrez le fichier: get_twin.py et saisissez les codes suivants, vous pouvez également copier les codes et coller sur vos fichiers:
print("{}".format(twin["reported"]["state0"])) print("La lumière signalée est: {}".format(twin["reported"]["light"]), "Lux ") print("La température signalée de la carte est: {}".format(twin["reported"]["temperature"]), "degC") print("L'humidité signalée est: {}".format(twin[" signalé"]["humidité"]), "%") print("La température signalée du capteur est: {}".format(twin["reported"]["temperature1"]), "degC") print("Reported la pression de l'air est: {}".format(twin["rapporté"]["pression"]), "Pa") print("Rapporté {}".format(twin["rapporté"]["état"])) print("Rapporté si détecter le corps vivant est: {}".format(twin["rapporté"]["humain"]))
Étape 13: Codes(6)
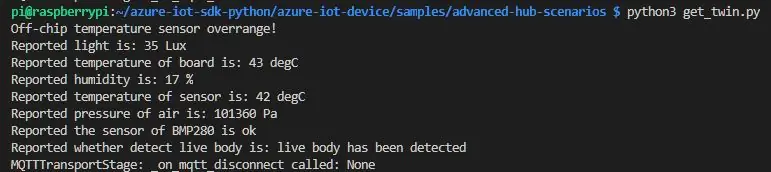
Lancez ensuite le fichier get_twin.py et vous verrez le résultat mis à jour à partir du fichier update_twin_reported_properties.py:
Conseillé:
Rpibot - À propos de l'apprentissage de la robotique : 9 étapes

Rpibot - À propos de Learning Robotics : Je suis ingénieur logiciel embarqué dans une entreprise automobile allemande. J'ai commencé ce projet en tant que plate-forme d'apprentissage pour les systèmes embarqués. Le projet a été annulé tôt mais je l'ai tellement apprécié que j'ai continué pendant mon temps libre. C'est le résultat… Je
Carte DockerPi Series IoT Node(A) pour Raspberry Pi 4B : 4 étapes

Carte de nœud IoT (A) de la série DockerPi pour Raspberry Pi 4B : Descriptions : le nœud IoT (A) est l'un des modules de la série Docker Pi. Nœud IOT (A) = GPS/BDS + GSM + Lora.I2C contrôle directement Lora, envoie et reçoit données, contrôle le module GSM/GPS/BDS via SC16IS752, la carte mère n'a besoin que du support I2C. Support Raspbe
[Série Docker Pi] Comment utiliser le module IoT Node (A) sur Raspberry Pi : 18 étapes
![[Série Docker Pi] Comment utiliser le module IoT Node (A) sur Raspberry Pi : 18 étapes [Série Docker Pi] Comment utiliser le module IoT Node (A) sur Raspberry Pi : 18 étapes](https://i.howwhatproduce.com/images/001/image-1348-48-j.webp)
[Série Docker Pi] Comment utiliser le module IoT Node (A) sur Raspberry Pi: Qu'est-ce que le module IoT Node (A) ? Le nœud IoT (A) est l'un des modules de la série Docker Pi. IOT Node (A) = GPS/BDS + GSM + Lora.I2C contrôle directement Lora, envoie et reçoit des données, contrôle le module GSM/GPS/BDS via SC16IS752, la carte mère n'a besoin que de la suppo I2C
À propos d'OHM et de sa LOI : 7 étapes (avec photos)

À propos d'OHM et de sa LOI : LOI D'OHM - Qu'est-ce que c'est. Comment ça fonctionne. Une AIDE D'APPRENTISSAGE personnelle pour l'apprenant intéressé et patient. Il suffit de lire attentivement les pages suivantes ou de les appeler à l'aide de la fonction AIDE sous exécution du programme. A) Apprenez le code couleur des résistances thro
À propos de nous
À propos de howwhatproduce.com
