
Table des matières:
- Étape 1: Les éléments requis
- Étape 2: Préparation de la plate-forme expérimentale
- Étape 3: montage de l'Arduino UNO ou du clone sur la plate-forme expérimentale
- Étape 4: Montage d'une demi-taille, 400 points d'attache, planche à pain sur la plate-forme expérimentale
- Étape 5: L'écran LCD
- Étape 6: Utilisation du capteur d'humidité et de température DHT22
- Étape 7: Ajout de l'horloge temps réel (RTC)
- Étape 8: le croquis
- Étape 9: Affichage du projet assemblé
- Étape 10: Ensuite
2025 Auteur: John Day | [email protected]. Dernière modifié: 2025-01-23 14:45


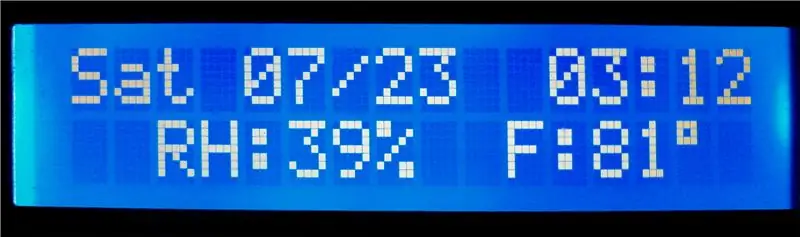
Le mode d'économie d'énergie ici est ce qui distingue cet Instructable des autres exemples montrant le jour de la semaine, le mois, le jour du mois, l'heure, l'humidité et la température. C'est cette capacité qui permet à ce projet d'être exécuté à partir d'une batterie, sans avoir besoin d'une "verrue murale".
J'avais publié un précédent écran LCD Instructable, Humidité et température avec mode d'économie d'énergie: pièces minimales, amusantes, rapides et très peu coûteuses, et à la fin de cet Instructable, j'ai présenté une image d'une modification facultative. Cette modification comprenait le jour de la semaine, le calendrier et l'heure également affichés sur le même écran. J'ai reçu un certain nombre de messages demandant des informations sur cet affichage augmenté. Ainsi, je publie ce Instructable comme une modification et une extension à celle précédente.
Pour éviter aux lecteurs le problème d'avoir à trouver l'Instructable mentionné précédemment, j'ai dupliqué certaines des informations présentées dans cet Instructable ici, et bien sûr, j'inclus les informations augmentées pour permettre au jour de la semaine, au calendrier et à l'heure d'être également être présenté en plus de l'humidité relative et de la température. Cependant, certains lecteurs n'ont peut-être pas besoin du jour de la semaine, du calendrier et de l'heure, et n'ont besoin que de l'affichage de l'humidité et de la température. Pour ces lecteurs, cet Instructable antérieur fonctionnera bien.
Comme je l'ai mentionné dans le précédent Instructable, mon étude n'était pas toujours à la meilleure température, j'ai donc décidé qu'il serait utile d'afficher la température ambiante sur mon bureau. Le coût d'un capteur fournissant de l'humidité, en plus de la température, n'était pas prohibitif; par conséquent, un affichage de l'humidité a été inclus dans ce projet.
Une exigence supplémentaire est apparue car mon conjoint me demandait fréquemment le jour de la semaine et/ou le jour du mois, j'ai donc décidé de les inclure également dans l'affichage. J'ai fait deux copies du projet montré ici. Un pour mon bureau et un pour la pièce de notre maison où se trouve souvent mon conjoint. J'ai utilisé à la fois une (1) horloge en temps réel (RTC) et (2) un capteur d'humidité et de température.
Les capteurs d'humidité/température DHT11 et DHT22 que j'ai considérés fournissent des résultats de température en centigrades. Heureusement, il s'agit d'une conversion facile en Fahrenheit (le format utilisé aux États-Unis, qui est mon emplacement). Le croquis ci-dessous fournit un code qui peut être facilement modifié pour afficher la température en degrés Celsius, si c'est ce qui est utilisé là où vous vous trouvez.
J'ai considéré à la fois les capteurs DHT22 et DTH11, et j'ai opté pour le DHT22, bien que légèrement plus cher. Le DHT11 peut souvent être acheté pour moins de 2 $, tandis que le DHT22 se trouve souvent pour moins de 5 $. S'il est acheté directement en Chine, le coût peut être encore moins élevé. Si je voulais seulement afficher la température, j'aurais pu utiliser un capteur TMP36 au lieu du DHT22, et réaliser quelques économies, et c'est en effet ainsi que j'ai construit un projet de bricolage encore plus ancien. Cependant, j'ai décidé d'inclure l'affichage de l'humidité relative parmi les autres éléments affichés dans ce projet.
Le DHT22 est légèrement plus précis que le DHT11. Ainsi, le coût légèrement plus élevé du DHT22 semblait raisonnable. Les deux appareils DHT contiennent des capteurs d'humidité capacitifs. Ces capteurs d'humidité sont largement utilisés pour les projets industriels et commerciaux. Bien qu'ils ne soient pas extrêmement précis, ils sont capables de fonctionner à des températures relativement élevées et ont une résistance raisonnable aux produits chimiques dans leur environnement. Ils mesurent les changements dans un diélectrique qui sont produits par l'humidité relative de leur environnement. Heureusement, les changements de capacité sont essentiellement linéaires par rapport à l'humidité. La précision relative de ces capteurs peut être facilement vue en plaçant deux d'entre eux côte à côte. Si cela est fait, on verra que pour l'humidité relative, ils diffèrent d'au plus 1 ou 2 points de pourcentage.
Les capteurs DHT11/22 peuvent facilement être remplacés les uns par les autres. En fonction des contraintes de coût, le cas échéant, l'un ou l'autre capteur peut être choisi. Ils sont tous deux livrés dans des boîtiers similaires à 4 broches qui sont interchangeables, et comme nous le verrons sous peu, seules 3 des 4 broches de chaque boîtier seront nécessaires pour créer l'affichage de l'humidité et de la température du bureau présenté ici. Bien que seulement trois broches soient nécessaires pour l'utilisation, les quatre broches offrent une stabilité supplémentaire lorsque ces capteurs DHT sont placés/montés sur une maquette.
De la même manière, j'ai considéré à la fois les RTC DS1307 et DS3231. Comme la température ambiante peut affecter le DS1307, j'ai opté pour le DS3231. Bien que le DS1307 puisse être utilisé en option. Dans une variété de tests comparant les RTC par rapport à la dérive (c'est-à-dire, se tromper d'heure), le DS3231 s'est avéré plus précis, mais la différence entre l'utilisation de l'un ou l'autre capteur n'est pas si grande.
Bien sûr, si vous pouvez facilement vous connecter à Internet dans votre projet, vous pouvez télécharger l'heure directement et vous n'avez donc pas besoin d'une horloge temps réel. Cependant, ce projet suppose qu'une connexion Internet simple n'est pas disponible et est conçu pour fonctionner sans.
Si vous utilisez une « verrue murale », la consommation d'énergie supplémentaire peut ne pas être d'une importance primordiale. Cependant, si vous alimentez l'écran à partir d'une batterie, une consommation électrique réduite prolongera la durée de vie de la batterie. Ainsi, ce Instructable et le croquis ci-dessous fournissent un moyen, en utilisant le bouton "Gauche" sur le bouclier LCD, d'activer et de désactiver le rétroéclairage pour réduire la consommation d'énergie.
Comme on le verra dans ce Instructable, le projet nécessite relativement peu de composants car la majorité du « levage lourd » est effectuée par les capteurs et le croquis.
Je préfère utiliser une plate-forme expérimentale pour plusieurs de mes projets, en particulier pour ceux qui finiront par être des affichages, car cette plate-forme permet de gérer et d'afficher les projets comme une seule unité.
Étape 1: Les éléments requis

Les éléments requis sont:
- Une plateforme expérimentale, bien que le projet puisse être construit sans elle, elle permet de visualiser plus facilement la construction finale.
- Une planche à pain de 400 points d'attache
- Un écran LCD avec boutons
- Un capteur numérique de température et d'humidité DHT22 (AOSONG AM2302).
- Une horloge temps réel, j'ai sélectionné le DS3231 (Cependant, un DS1307 fonctionnera avec le code fourni ici, assurez-vous simplement que les broches GND, VCC, SDA et SCL sont connectées d'une manière similaire au DS3231. DS1307 peut être remplacé par le DS3231 en s'assurant simplement que les broches appropriées sur le DS1307RTC correspondent aux prises appropriées sur la planche à pain, les fils de raccordement Dupont n'auront pas besoin d'être déplacés.) La principale différence entre ces deux RTC est leur précision, car le Le DS1307 peut être affecté par la température ambiante qui peut modifier la fréquence de son oscillateur embarqué. Les deux RTC utilisent la connectivité I2C.
- Embases femelles à souder sur le shield LCD. J'ai utilisé des en-têtes femelles à 5 et 6 broches (bien que si vous sélectionnez le blindage alternatif, également montré ici, aucun en-tête ne sera nécessaire). Des broches d'en-tête mâles peuvent être remplacées par les prises, et si elles sont utilisées, seul le sexe d'un côté de certains des fils de raccordement Dupont devra être modifié.
- Fils de branchement Dupont
- Un Arduino UNO R3 (D'autres Arduinos peuvent être utilisés à la place de l'UNO, mais ils devraient être capables de sortir et de gérer 5v)
- Un câble USB pour télécharger votre croquis depuis un ordinateur vers l'ONU
Un appareil tel qu'une « verrue murale » ou une batterie pour alimenter l'UNO après sa programmation. Vous pouvez avoir de nombreux éléments nécessaires sur votre établi, bien que vous deviez peut-être en acheter. Si vous avez les premiers, il est possible de démarrer en attendant les autres. Tous ces articles sont facilement disponibles en ligne sur des sites tels que Amazon.com, eBay.com, Banggood.com et bien d'autres.
Étape 2: Préparation de la plate-forme expérimentale

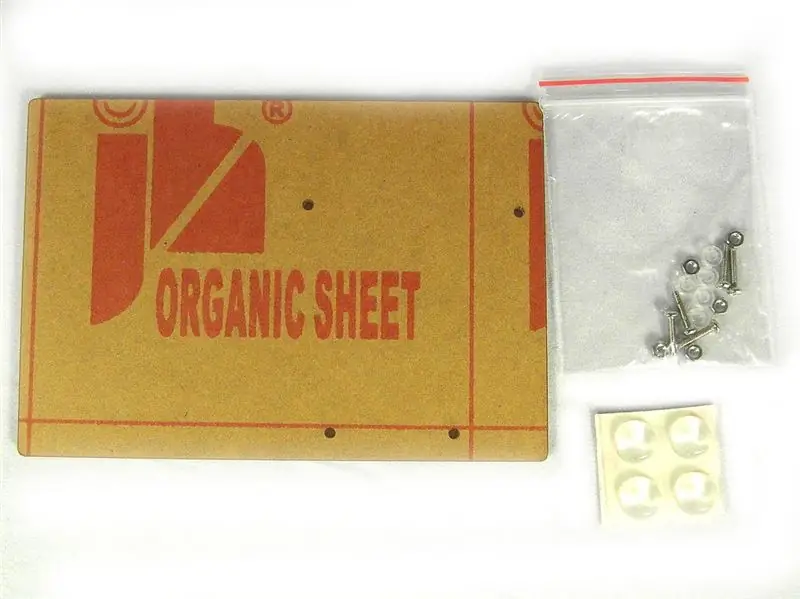
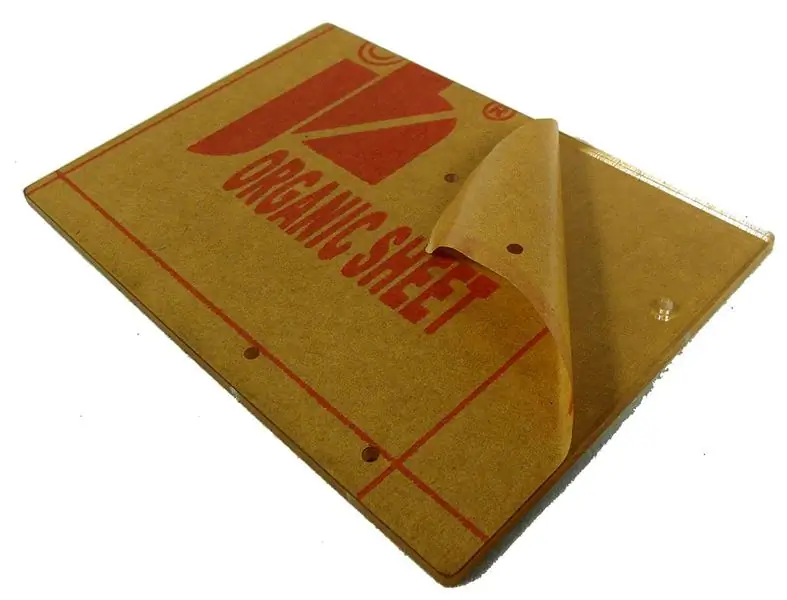
La plate-forme expérimentale est livrée dans un sac en vinyle contenant une feuille de plexiglas de 120 mm x 83 mm et un petit sac en plastique contenant 5 vis, 5 entretoises en plastique (entretoises), 5 écrous et une feuille avec quatre pare-chocs, pieds auto-adhésifs. Les quatre pare-chocs seront nécessaires, ainsi que quatre chacun des autres éléments. Il y a une vis, une entretoise et un écrou supplémentaires qui ne sont pas nécessaires. Cependant, le sac ne contient pas d'instructions.
Initialement, le sac en vinyle est ouvert pour retirer la feuille de plexiglas et le petit sac. La feuille de plexiglas est recouverte sur les deux faces d'un papier pour la protéger lors de la manipulation et du transport.
La première étape consiste à décoller le papier de chaque côté de la plate-forme et à retirer les deux feuilles. Une fois le papier retiré de chaque côté, les quatre trous pour le montage de l'Arduino sur la plate-forme sont facilement visibles. C'est plus facile si, après avoir décollé le papier, la feuille acrylique doit être placée avec les quatre trous sur la droite et les trous les plus proches les uns des autres et près d'un bord du panneau acrylique, vers vous (comme on peut le voir sur l'image ci-jointe).
Étape 3: montage de l'Arduino UNO ou du clone sur la plate-forme expérimentale




La carte Arduino UNO R3 a quatre trous de montage. Les espaceurs transparents sont placés entre le dessous d'un UNO R3 et le dessus du panneau acrylique. En travaillant sur ma première planche expérimentale, j'ai fait l'erreur de supposer que les entretoises étaient des rondelles qui devaient être placées sous la planche en plexiglas pour maintenir les écrous en place - ce n'est pas le cas. Les entretoises sont positionnées sous la carte Arduino UNO, autour des vis après que les vis aient traversé les trous de montage de l'UNO. Après avoir traversé le panneau, les vis traversent les entretoises puis les trous du panneau en plexiglas acrylique. Les vis se terminent par les écrous contenus dans le petit emballage. Les vis et les écrous doivent être serrés pour s'assurer que l'Arduino ne bougera pas lors de son utilisation.
J'ai trouvé plus facile de commencer par le trou le plus proche du bouton de réinitialisation (voir photos) et de travailler dans le sens des aiguilles d'une montre autour de l'Arduino. L'UNO est fixé à la carte, comme on pouvait s'y attendre, à l'aide d'une vis à la fois.
Vous aurez besoin d'un petit tournevis cruciforme pour tourner les vis. J'ai trouvé qu'une douille pour tenir les écrous était très utile, bien que pas nécessaire. J'ai utilisé des pilotes fabriqués par Wiha et disponibles sur Amazon [un Wiha (261) PHO x 50 et un Wiha (265) 4.0 x 60]. Cependant, tout petit tournevis cruciforme devrait fonctionner sans problème, et comme indiqué précédemment, un tournevis à douille n'est pas vraiment nécessaire (bien que cela rende le montage plus rapide, plus facile et plus sûr).
Étape 4: Montage d'une demi-taille, 400 points d'attache, planche à pain sur la plate-forme expérimentale
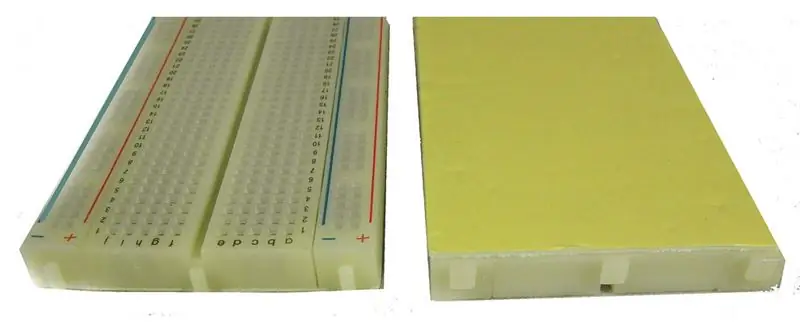


Le dessous de la planche à pain demi-taille est recouvert de papier pressé sur un support adhésif. Retirez ce papier et appuyez sur la planche à pain, avec son support adhésif maintenant exposé, sur la plate-forme expérimentale. Vous devriez essayer de placer un côté de la planche à pain parallèle au côté de l'Arduino dont il est le plus proche. Appuyez simplement sur le côté autocollant de la planche à pain sur le panneau acrylique.
Ensuite, retournez la plate-forme et montez les quatre pieds en plastique inclus aux quatre coins du dessous de la plate-forme.
Quelle que soit la plate-forme expérimentale que vous utilisez, lorsque vous avez terminé, vous devez avoir à la fois l'Arduino UNO R3 et une planche à pain demi-taille montés dessus, et quatre pieds sur la face inférieure pour permettre à la plate-forme et à la planche à pain d'être placées sur n'importe quelle surface plane sans endommager cette surface, tout en apportant un soutien ferme à l'ensemble
Étape 5: L'écran LCD


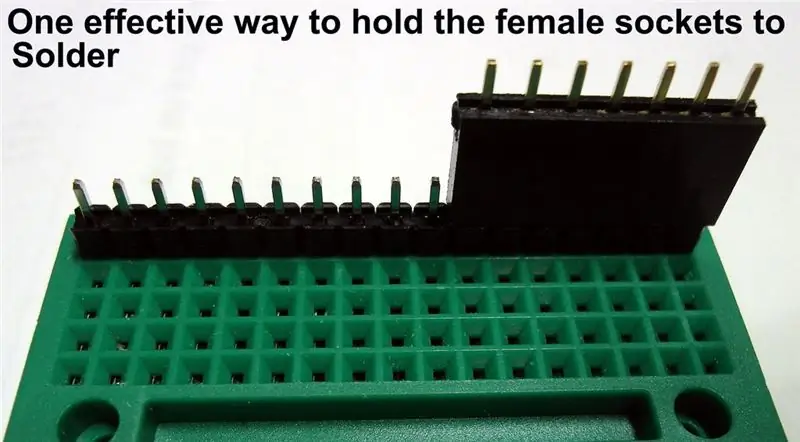
Vous pouvez utiliser un blindage, comme celui montré plus haut avec des broches déjà soudées. Cependant, un tel blindage a des broches plutôt que des prises, de sorte que les câbles de la maquette Dupont doivent être choisis en conséquence. Si c'est le cas, il vous suffit de le monter sur l'UNO. Lors du montage, assurez-vous de monter le blindage dans le bon sens, avec les broches de chaque côté du blindage alignées avec les douilles de l'UNO.
Si vous utilisez un blindage, comme celui que j'utilise ici, sans broches déjà soudées en place. Mettez de côté les embases femelles avec 5 et 6 prises, respectivement, à souder sur le blindage. Les prises de ces en-têtes doivent être du côté composant du blindage lorsque vous les soudez (voir photos). Une fois les en-têtes soudés en place, vous pouvez procéder de la même manière que pour un shield acheté avec les broches déjà soudées. J'ai choisi d'utiliser des câbles M-M Dupont par opposition aux câbles M-F, car je préfère généralement les câbles M-M. Cependant, vous pouvez choisir d'utiliser des broches sur le blindage LCD et non des en-têtes femelles, auquel cas vous n'avez besoin de changer le sexe que d'un côté des câbles de raccordement Dupont.
Quel que soit le blindage que vous choisissez pour commencer, lorsque vous avez terminé, vous devriez avoir un blindage monté sur un Arduino UNO. Soit le blindage, celui avec des broches pré-soudées ou celui que vous avez soudé vous-même avec des en-têtes femelles (ou des en-têtes mâles si vous choisissez) utilise pas mal de broches numériques. Les broches numériques D0 à D3 et D11 à D13 ne sont pas utilisées par le blindage, mais ne le seront pas ici. La prise analogique A0 est utilisée par le blindage pour conserver les résultats des pressions sur les boutons. Ainsi, les broches analogiques A1 à A5 sont libres d'utilisation. Dans ce projet, pour laisser l'écran LCD complètement dégagé, j'ai utilisé uniquement les prises analogiques et n'ai utilisé aucune entrée numérique.
J'ai trouvé plus facile d'utiliser une maquette avec des en-têtes mâles pour tenir les en-têtes femelles à souder (voir les photos).
La broche numérique 10 est utilisée pour l'affichage du rétroéclairage de l'écran LCD, et nous l'utiliserons dans notre croquis pour contrôler l'alimentation de l'écran LCD lorsque l'écran n'est pas utilisé. Plus précisément, nous utiliserons le bouton « GAUCHE » sur le bouclier pour activer et désactiver le rétroéclairage afin d'économiser de l'énergie lorsque l'écran n'est pas nécessaire.
Étape 6: Utilisation du capteur d'humidité et de température DHT22

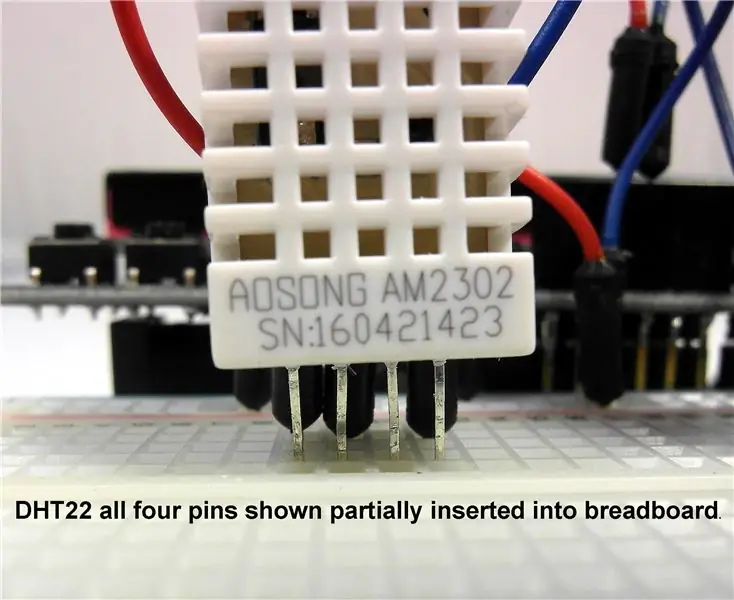


Insérez les quatre broches du DHT22 dans la planche à pain demi-taille, montant ainsi le capteur sur la planche à pain.
J'ai numéroté les broches du DHT22 1 à 4 comme indiqué sur la photo incluse. L'alimentation du capteur est fournie via les broches 1 et 4. Plus précisément, la broche 1 fournit l'alimentation +5 V et la broche 4 est utilisée pour la masse. La broche 3 n'est pas utilisée et la broche 2 est utilisée pour fournir les informations nécessaires à notre affichage.
Connectez les trois broches qui sont utilisées sur le DHT22, en utilisant leurs prises associées sur la maquette, pour vous connecter au blindage, et donc à l'Arduino UNO comme suit:
1) La broche 1 du capteur va à la prise d'alimentation 5v du shield, 2) La broche 4 du capteur va à l'un des connecteurs GND du blindage, 3) La broche 2 du capteur, la broche de sortie de données, va à la prise analogique A1 (comparez-la à mon Instructable précédent où elle est allée à la prise numérique 2 sur le bouclier). J'ai utilisé ici une prise analogique plutôt qu'une prise numérique pour laisser l'écran LCD complètement dégagé. Il est utile de se rappeler que toutes les broches analogiques peuvent également être utilisées comme broches numériques. Bien qu'ici A0 soit réservé aux boutons du bouclier.
Le capteur DHT22 ne peut fournir des informations mises à jour que toutes les 2 secondes. Ainsi, si vous percez le capteur plus d'une fois toutes les deux secondes, comme cela peut se produire ici, vous risquez d'obtenir des résultats légèrement datés. Pour les maisons et les bureaux, ce n'est pas un problème, d'autant plus que l'humidité relative et la température sont affichées sous forme de nombres entiers sans décimales.
Étape 7: Ajout de l'horloge temps réel (RTC)


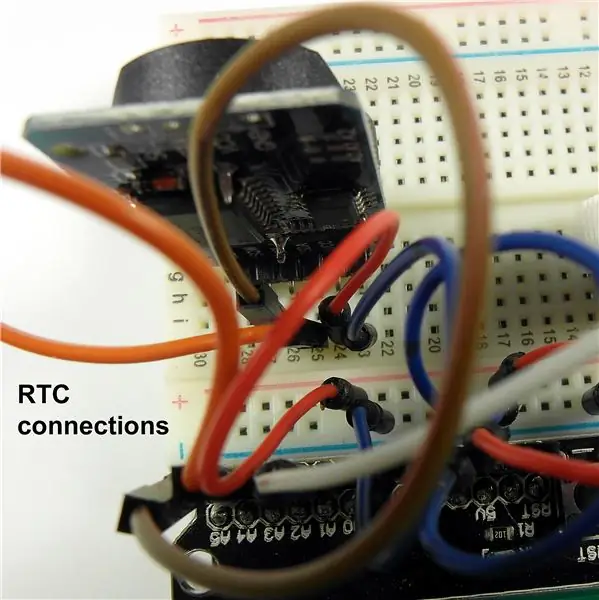
J'ai utilisé le côté six broches du DS3231, bien que seulement quatre broches soient nécessaires. Cela devait offrir encore plus de stabilité à ce RTC lorsqu'il est branché sur la planche à pain. Une image jointe montre la pile CR2032 qui doit être branchée sur le DS3231 RTC pour lui permettre de conserver les informations même lorsqu'elle est débranchée d'une autre source d'alimentation. Le DS1307 et le DS3231 acceptent tous deux la même pile bouton CR2031.
Les connexions pour le DS3231 sont les suivantes:
- GND sur le DS3231 à GND sur le shield LCD
- VCC sur le DS3231 à 5V sur le shield LCD
- SDA sur le DS3231 vers A4 sur le shield LCD
- SCL sur le DS3231 vers A5 sur le shield LCD
Lorsque vous aurez terminé, vous aurez des câbles Dupont branchés en A1 (pour le DHT22) et A4 et A5 pour les broches SDA et SCL du RTC.
J'ai également inclus une photo du DS1307 en option montrant les broches qui devraient être connectées. Bien qu'il ne puisse pas être lu sur la photo, le petit CI le plus proche des "trous" dessoudés est le DS1307Z qui est le RTC. L'autre petit circuit intégré que l'on peut voir est une EEPROM qui peut être utilisée pour le stockage; il n'est pas utilisé dans le croquis ci-dessous.
Les deux RTC consomment très peu d'énergie, dans la plage des nanoampères, de sorte que les horloges en temps réel conserveront les informations et ne manqueront pas d'énergie si elles ne fonctionnent que sur des batteries internes. Il est probablement préférable de changer la pile bouton chaque année, bien que la consommation de courant soit si faible pour les deux RTC qu'ils pourraient éventuellement conserver leur charge pendant plusieurs années.
Étape 8: le croquis
Ce site supprime les symboles inférieurs et supérieurs à et le texte entre ces symboles. Je ne me suis donc pas lassée d'inclure ici le croquis dans le texte. Pour voir le croquis tel qu'il est écrit, veuillez télécharger le fichier texte ci-joint. Les secondes ne sont pas affichées dans le croquis, mais sont envoyées aux tampons cachés de l'écran LCD 1602 juste au-delà des tampons d'affichage. Ainsi, si les secondes sont quelque chose que vous souhaitez afficher, faites simplement défiler l'affichage en continu vers la gauche puis vers la droite.
Dans l'esquisse j'ai inclus un fichier d'en-tête pour le DS3231, et je définis un objet de type DS3231. Cet objet est utilisé dans l'esquisse pour récupérer périodiquement les informations sur le jour de la semaine, le mois, le jour et l'heure requises. Ces informations pour le jour de la semaine, le mois et le jour du mois sont affectées aux variables char, puis les résultats stockés dans ces variables sont imprimés sur l'écran LCD. L'heure est imprimée en entier, mais la partie des secondes, comme indiqué précédemment, est envoyée aux tampons de 24 caractères sans affichage sur l'écran LCD 1602, juste après les caractères affichés. Comme indiqué ci-dessus, seules les heures et les minutes sont affichées et les secondes sont masquées au début de ces tampons de 24 caractères.
Le rétroéclairage LCD peut être activé en cas de besoin et désactivé dans le cas contraire. Étant donné que l'affichage est toujours actif même avec le rétroéclairage éteint, il peut être lu avec une lumière forte même s'il est éteint. C'est-à-dire que le rétroéclairage n'a pas besoin d'être allumé pour lire les informations présentées sur l'écran LCD, qui continue de se mettre à jour même s'il est désactivé.
Dans le croquis, vous verrez la ligne:
RTC.adjust(DateTime(2016, 07, 31, 19, 20, 00));
Cela utilise un objet du type RTC_DS1307 et nous permet de régler facilement la date et l'heure actuelles. Veuillez entrer la date et l'heure appropriées sur cette ligne lorsque vous exécutez l'esquisse. J'ai trouvé que la saisie d'une minute après l'heure actuelle, affichée sur mon ordinateur, entraînait une approximation assez proche de l'heure réelle (il faut un peu de temps à l'IDE pour traiter l'esquisse et environ 10 secondes supplémentaires pour que l'esquisse s'exécute).
Étape 9: Affichage du projet assemblé
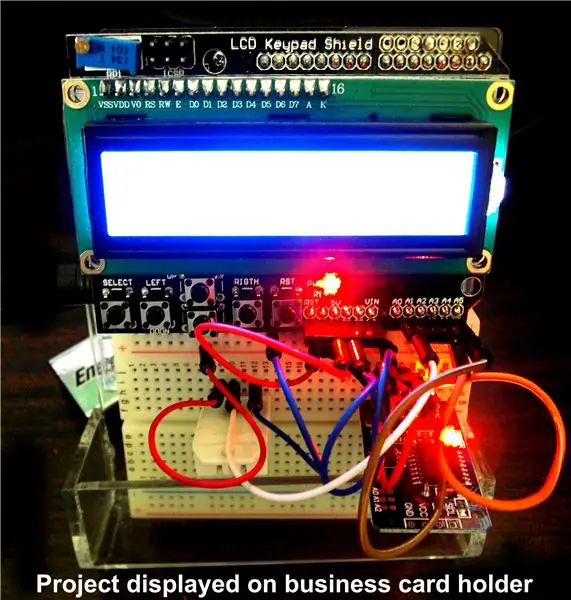
J'ai monté mon projet assemblé sur un porte-cartes de visite (voir photo). Le porte-cartes de visite était disponible dans ma collection de bric et de broc. Comme j'ai beaucoup de ces supports, j'en ai utilisé un ici. Cependant, le projet assemblé pourrait tout aussi bien être affiché sur un support de téléphone portable, etc. Tout support qui prend le projet assemblé d'une position plate à un angle de 30-60 degrés devrait également fonctionner.
Étape 10: Ensuite

Félicitations, si vous avez suivi les étapes ci-dessus, vous avez maintenant votre propre affichage indiquant le jour de la semaine, le calendrier, l'heure, l'humidité relative et la température.
Si vous avez trouvé cet Instructable de valeur, et en particulier si vous avez des suggestions d'amélioration ou d'augmentation de mes connaissances dans ce domaine, je serais heureux d'avoir de vos nouvelles. Vous pouvez me contacter à [email protected]. (veuillez remplacer le deuxième "i" par un "e" pour me contacter.
Conseillé:
Économiseur de batterie Fairy Light : 8 étapes (avec photos)

Économiseur de batterie Fairy Light : les piles CR2032 sont excellentes, mais elles ne durent pas aussi longtemps que nous le souhaiterions lors de la conduite de LED « Fairy Light » ficelles.Avec la saison des vacances ici, j'ai décidé de modifier quelques 20 guirlandes lumineuses pour fonctionner à partir d'une banque d'alimentation USB.J'ai recherché en ligne et f
Économiseur de batterie, interrupteur de protection contre les décharges avec ATtiny85 pour voiture au plomb ou batterie Lipo : 6 étapes

Économiseur de batterie, interrupteur de protection de décharge avec ATtiny85 pour voiture au plomb ou batterie Lipo : Comme j'ai besoin de plusieurs protecteurs de batterie pour mes voitures et mes systèmes solaires, j'avais trouvé les produits commerciaux à 49 $ trop chers. Ils consomment également trop d'énergie avec 6 mA. Je n'ai pas trouvé d'instructions sur le sujet. J'ai donc fait le mien qui tire 2mA.Comment ça
Automatiser une serre avec LoRa ! (Partie 1) -- Capteurs (température, humidité, humidité du sol) : 5 étapes

Automatiser une serre avec LoRa ! (Partie 1) || Capteurs (température, humidité, humidité du sol) : dans ce projet, je vais vous montrer comment j'ai automatisé une serre. Cela signifie que je vais vous montrer comment j'ai construit la serre et comment j'ai câblé l'électronique d'alimentation et d'automatisation. Je vais également vous montrer comment programmer une carte Arduino qui utilise L
Vérificateur de batterie avec sélection de température et de batterie : 23 étapes (avec photos)
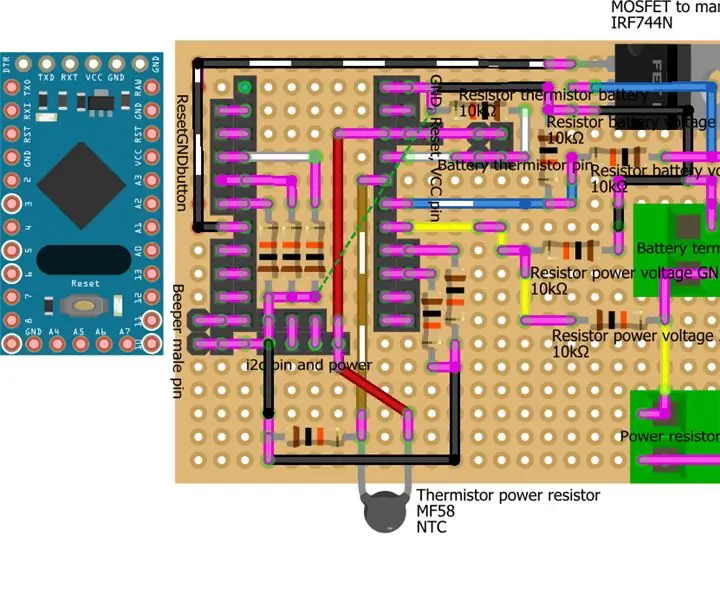
Vérificateur de batterie avec sélection de la température et de la batterie : testeur de capacité de la batterie. Avec cet appareil, vous pouvez vérifier la capacité de la batterie 18650, acide et autres (la plus grande batterie que j'ai testée est une batterie acide 6v 4,2A). Le résultat du test est en milliampère/heure. Je crée cet appareil car j'en ai besoin pour vérifier
Snowmanthesizer - Chose par jour - Jour 2 : 8 étapes (avec photos)

Snowmanthesizer - Thing a Day - Jour 2 : L'autre soir, je découpais d'interminables feuilles d'autocollants de robots pour faire plaisir à tous les enfants. Oui, juste en train de trancher, en m'occupant de mes affaires, et à ce moment-là, notre chef intrépide Eric me met dans les mains trois objets en plastique étranges. Il m'informe que
