
Table des matières:
- Auteur John Day [email protected].
- Public 2024-01-30 09:07.
- Dernière modifié 2025-01-23 14:45.


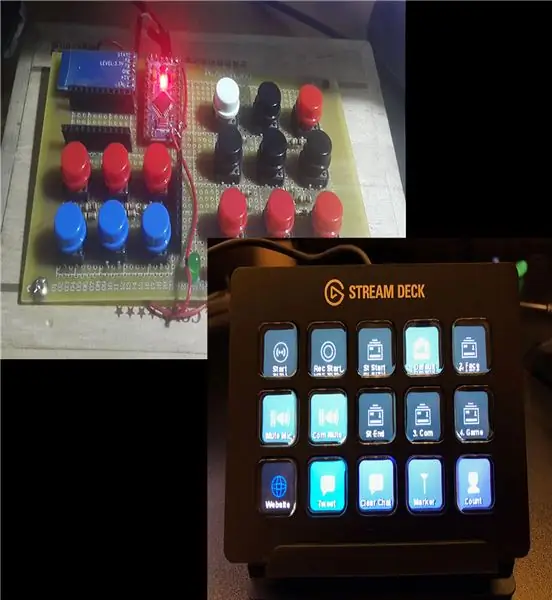
J'ai vu quelque chose de mon voyage en Amérique que j'ai trouvé vraiment cool et utile - The Stream Deck. Il s'agit essentiellement de touches de raccourci pour l'application de votre choix, idéales pour le multitâche. Mais le truc c'est que c'est beaucoup trop cher pour moi (100$) et qu'il n'est même pas disponible dans mon pays. Pourtant, je pensais que ce serait incroyablement utile pour mon travail, alors j'ai décidé d'en faire un moi-même (qui a coûté près de 10 $ depuis le Pro Micro chinois bon marché) et de le partager afin que les étudiants et les personnes à petit budget puissent en avoir un et faire leur la vie un peu plus simple.
Il n'est de toute façon pas aussi beau que celui à 100 $, mais il fonctionne très bien.
(Il manquait l'Arduino Pro Micro sur la photo de ma Deck depuis que je l'ai laissé tomber et que je l'ai cassé, le HC-05 et l'Arduino Pro Mini étaient pour un autre projet, alors ne vous en faites pas).
Fournitures
Arduino Pro Micro x 1
Boutons x 12 (Arduino Pro Micro peut prendre en charge 12 boutons maximum)
Taille de PCB qui conviendrait à votre nombre préféré de boutons
Résistances 10k Ohm
Étape 1: les boutons
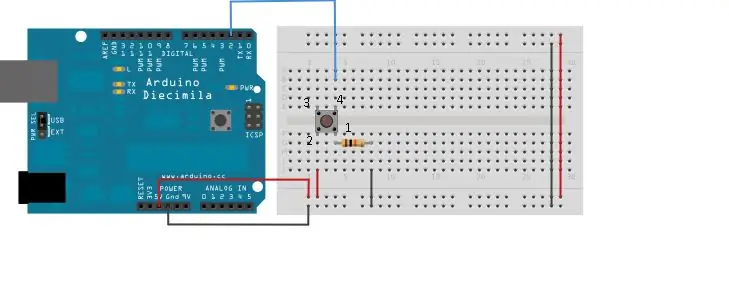

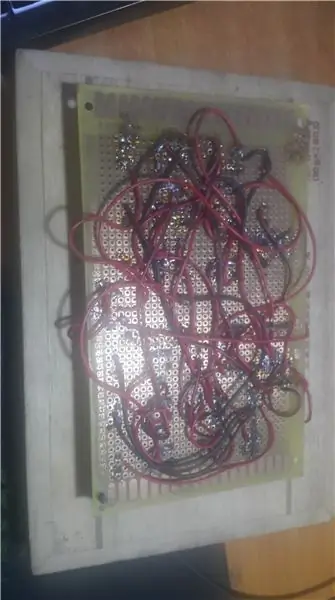
Pour que l'Arduino reconnaisse lorsqu'un bouton est enfoncé, nous devrons câbler les boutons comme tels:
Broche du bouton 1 -> résistance 10k -> GND
Bouton broche 2 -> VCC
Broche de bouton 4 -> Une des broches numériques ou des broches analogiques de l'Arduino
Répétez jusqu'à ce que vous obteniez le nombre de boutons souhaité
Mon PCB est stupidement désordonné, il est donc très difficile de détecter lorsqu'une erreur se produit, vous voudriez qu'il soit plus organisé pour un dépannage plus facile.
Étape 2: Programmation de l'Arduino
La programmation avec le Pro Micro est un peu différente des autres Arduinos et nécessiterait quelques étapes supplémentaires. Je suggérerais les guides qui m'ont aidé à programmer le Pro Micro:
Guide officiel de Sparkfun:
www.sparkfun.com/products/12640
Un guide Instructables:
www.instructables.com/id/Set-up-and-Instal…
Après avoir connecté avec succès votre Pro MIcro à votre PC et que vous pouvez maintenant le programmer, voici le code pour mon projet:
#define KEY_RIGHT_SHIFT 0x85#define KEY_RIGHT_ALT 0x86 #define KEY_RIGHT_GUI 0x87
#define KEY_UP_ARROW 0xDA
#define KEY_DOWN_ARROW 0xD9 #define #define KEY_LEFT_ARROW 0xD8 KEY_RIGHT_ARROW 0xD7 #define #define KEY_BACKSPACE 0xB2 KEY_TAB 0xB3 #define #define KEY_RETURN 0xB0 KEY_ESC 0xB1 #define #define KEY_INSERT 0xD1 KEY_DELETE 0xD4 #define #define KEY_PAGE_UP 0xD3 KEY_PAGE_DOWN 0xD6 #define #define KEY_HOME 0xD2 KEY_END 0xD5 #define KEY_CAPS_LOCK 0xC1 #define KEY_F1 0xC2 #define KEY_F2 0xC3 #define KEY_F3 0xC4 #define KEY_F4 0xC5 #define KEY_F5 0xC6 #define KEY_F6 0xC7 #define KEY_F7 0xC8 #define KEY_F8 0xC9 #define KEY_F9 0xCA #define KEY_F10 0xCB #define KEY_F11 0xCC #define KEY_F12 0xCD #define KEY_LEFT_CTRL 0x80 int buttonPin = 9; int boutonPin1 = 10; int boutonPin2 = 8; bouton intPin3 = 6; int boutonPin4 = 5;
#comprendre
void setup()
{ pinMode(boutonPin, INPUT); pinMode(boutonPin1, INPUT); pinMode(boutonPin2, INPUT); pinMode (boutonPin3, INPUT); pinMode (boutonPin4, INPUT);
}
boucle vide()
{ if (digitalRead(buttonPin) == 1) //Lorsque le bouton 1 est enfoncé { Keyboard.print("Imprimez la phrase que vous voulez"); //
retard(1000);
} if (digitalRead(buttonPin1) == 1) { Keyboard.print(""); // Quelle que soit la phrase que vous voulez } if (digitalRead(buttonPin2) == 1) //Ceci est un raccourci pour changer la langue de mon clavier { Keyboard.press(KEY_RIGHT_SHIFT); Keyboard.press(KEY_LEFT_CTRL); Keyboard.release(KEY_LEFT_CTRL); Keyboard.release(KEY_RIGHT_SHIFT); retard(1000); } if (digitalRead(buttonPin3) == 1) // Ouvrir l'application avec le raccourci Ctrl + Alt + t { Keyboard.press(KEY_LEFT_ALT); Keyboard.press(KEY_LEFT_CTRL); Keyboard.print('t'); Keyboard.release(KEY_LEFT_ALT); Keyboard.release(KEY_LEFT_CTRL); retard(1000); } if (digitalRead(buttonPin4) == 1) // Ouvrir l'application avec le raccourci Ctrl + Alt + p
{ Keyboard.press(KEY_LEFT_ALT); Keyboard.press(KEY_LEFT_CTRL); Keyboard.print('p'); Keyboard.release(KEY_LEFT_ALT); Keyboard.release(KEY_LEFT_CTRL); retard(1000); } }
Si vous voulez que votre clavier appuie sur la touche "Entrée": Keyboard.write(10); (Le code ACSII pour la touche Entrée est 10)
Le délai après chaque action est d'empêcher la clé d'être spammée.
Voici le code à télécharger:
Étape 3: Création de touches de raccourci pour les applications
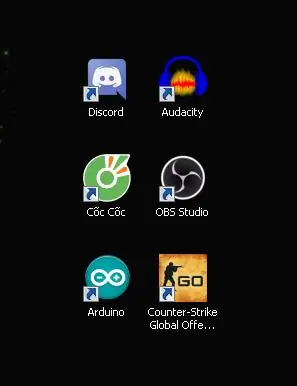
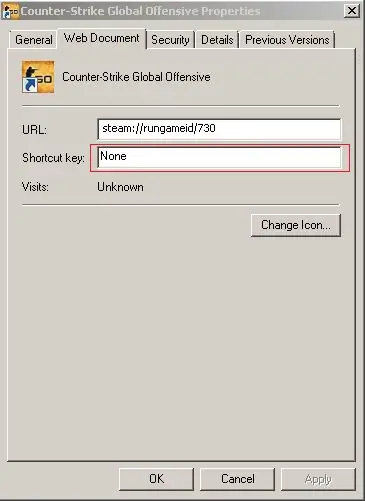
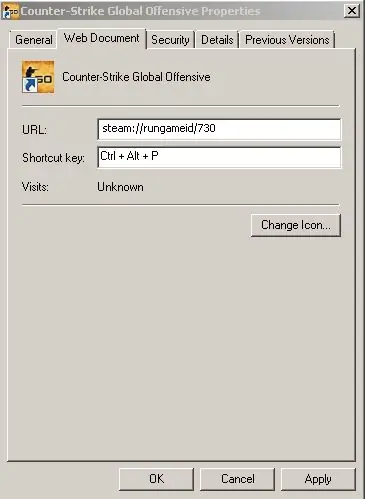
Étape 1: Créez un raccourci pour les applications que vous souhaitez utiliser
Étape 2: Faites un clic droit et choisissez "Propriétés"
Étape 3: Cliquez sur le "Raccourci" (affiché sur l'image) et choisissez la clé que vous voulez
Par exemple, si vous choisissez "p", le raccourci pour l'application sera Ctrl + Alt + p
Maintenant tu devrais être prêt à partir
//Vous pouvez voir dans le code
if (digitalRead(buttonPin4) == 1) // Ouvrir l'application avec le raccourci Ctrl + Alt + p
{
Keyboard.press(KEY_LEFT_ALT); Keyboard.press(KEY_LEFT_CTRL); Keyboard.print('p'); Keyboard.release(KEY_LEFT_ALT); Keyboard.release(KEY_LEFT_CTRL); retard(1000); }
Étape 4: Suggestions
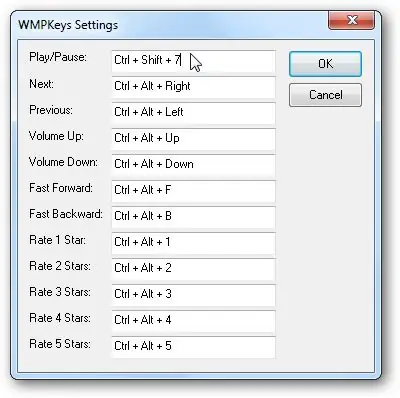
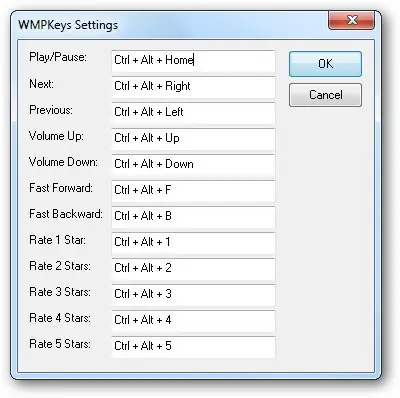
J'ai les 12 clés de l'Arduino Pro Micro liées à quelque chose, voici ce que vous pouvez faire:
- Commandes de jeu ou Spams (CS:GO, TF2)
- Raccourcis clavier universels pour Windows Media Player puisque mon clavier n'a pas les touches de fonction multimédia
Voici le guide du plugin:
www.howtogeek.com/howto/19356/add-global-h…
Lien de téléchargement:
wmpkeys.sourceforge.net/
- Remplissage automatique des mots de passe: Si vous ne souhaitez pas mémoriser le mot de passe sur votre navigateur, associez-le à l'un des boutons (cela comporte des risques mais si vous n'étiquetez pas les clés, ça devrait aller, utilisez:
if (digitalRead(buttonPin) == 1) //Lorsque le bouton 1 est enfoncé { Keyboard.print("Mot de passe");
retard(1000);
Keyboard.write(10); // Pour appuyer sur Entrée
}
Étape 5: Extensions

Vous pouvez essayer d'ajouter des capteurs et des modules au Pro Micro pour avoir différentes manières de déverrouiller votre PC.
Peut-être un lecteur RFID, un lecteur IR afin que lorsque vous scannez la carte ou appuyez sur votre télécommande, le Pro mini puisse imprimer le mot de passe.
Par exemple, vous démarrez votre PC, au lieu de taper votre mot de passe, vous scannez la clé RFID et le PC est déverrouillé.
J'y pense depuis un moment mais je ne l'ai jamais fait car mon PCB n'a plus de place pour le scanner, mais j'espère que vous pourrez en faire une réalité.
Conseillé:
Système d'alerte de stationnement en marche arrière Arduino - Étapes par étape : 4 étapes

Système d'alerte de stationnement en marche arrière Arduino | Étapes par étape : dans ce projet, je vais concevoir un circuit de capteur de stationnement inversé pour voiture Arduino simple à l'aide d'un capteur à ultrasons Arduino UNO et HC-SR04. Ce système d'alerte de marche arrière basé sur Arduino peut être utilisé pour une navigation autonome, une télémétrie de robot et d'autres r
Big Wheel - Premiere Pro Video Deck : 7 étapes (avec photos)

Big Wheel - Premiere Pro Video Deck : Les claviers sont le contrôleur ultime pour les jeux vidéo (combattez-moi, les paysans de la console) mais Premiere Pro exige un niveau de puissance pour lequel 104 boutons ne suffisent pas. Nous devons Super Saiyan sous une nouvelle forme - nous avons besoin de BOUTONS. Ce projet prend une grande, grande influence
Arduino Halloween Edition - Écran pop-out Zombies (étapes avec images) : 6 étapes

Arduino Halloween Edition - Écran pop-out Zombies (étapes avec images): Vous voulez effrayer vos amis et faire du bruit à Halloween? Ou vous voulez juste faire une bonne farce ? Cet écran pop-out Zombies peut le faire ! Dans ce Instructable, je vais vous apprendre à créer facilement des zombies sautés à l'aide d'Arduino. Le HC-SR0
Un moyen facile d'utiliser Makey Makey avec un deck technique : 5 étapes

Un moyen facile d'utiliser Makey Makey avec un deck technique : Salut. J'ai récemment vu un programme de makey de deck technologique dans ce concours qui était vraiment cool mais qui semblait difficile, alors j'ai créé un moyen facile de jouer à des jeux avec un deck technologique. Si vous aimez mon instructable, veuillez voter pour cela dans le concours makey makey
Étui I-Deck Ipod Nano : 4 étapes

I-Deck Ipod Nano Case : J'ai pris un jeu de cartes et j'ai creusé un espace à l'intérieur pour loger mon Ipod Nano. Ensuite, j'ai installé l'Ipod à l'intérieur et monté une carte à l'arrière et une avec un trou de visualisation à l'avant. Vous pouvez même toujours utiliser la molette cliquable et c'est facile à trouver car je
