
Table des matières:
2025 Auteur: John Day | [email protected]. Dernière modifié: 2025-01-23 14:45
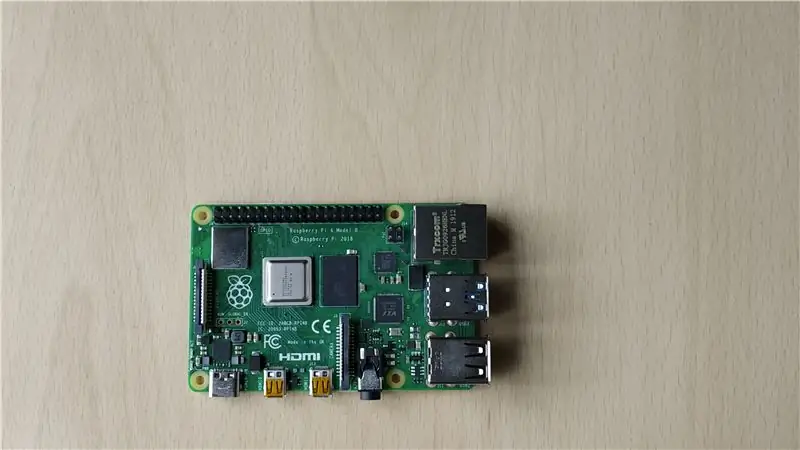


Dans ce Instructable, nous allons interfacer un capteur ADXL335 (accéléromètre) sur Raspberry Pi 4 avec Shunya O/S
Fournitures
- Raspberry Pi 4B (toute variante)
- Alimentation conforme Raspberry Pi 4B
- Carte micro SD de 8 Go ou plus
- Surveiller
- Câble micro-HDMI
- Souris
- Clavier
- ordinateur portable ou un autre ordinateur pour programmer la carte mémoire
- Capteur accéléromètre ADXL3355 - Acheter
- Module ADC PCF8591 - Acheter
- Planche à pain
- Fils de connexion
Étape 1: Installez Shunya OS sur Raspberry Pi 4
Vous aurez besoin d'un ordinateur portable ou d'un ordinateur avec un lecteur/adaptateur de carte micro SD pour charger la carte micro SD avec Shunya OS.
- Téléchargez Shunya OS depuis le site officiel des versions
- Les gars de Shunya OS ont un tutoriel décent sur Flashing Shunya OS sur Raspberry Pi 4.
- Insérez la carte micro SD dans Raspberry Pi 4.
- Connectez la souris et le clavier au Raspberry Pi 4.
- Connectez le moniteur au Raspberry Pi 4 via micro-HDMI
- Connectez le câble d'alimentation et allumez le Raspberry Pi 4.
Le Raspberry Pi 4 devrait démarrer avec Shunya OS.
Étape 2: Installer les interfaces Shunya
Shunya Interfaces est une bibliothèque GPIO pour toutes les cartes prises en charge par Shunya OS.
Pour installer Shunya Interfaces, nous devons le connecter au wifi avec accès Internet.
1. Connectez-vous au wifi à l'aide de la commande
$ nmtui
2. L'installation des interfaces Shunya est simple, exécutez simplement la commande
$ sudo apt installer shunya-interfaces
Étape 3: Connexions du capteur
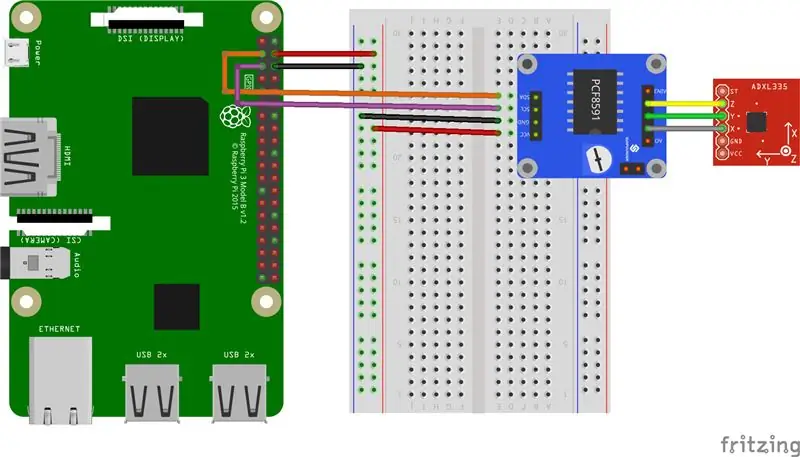
ADXL335 est un capteur analogique, mais Raspberry Pi 4 est un appareil numérique. Nous avons donc besoin d'un convertisseur PCF8591 (ADC) qui convertit toutes les valeurs analogiques données par ADXL335 en valeurs numériques compréhensibles par le Raspberry Pi 4.
Le schéma du circuit est donné dans l'image ci-dessus.
- Connectez les broches SDA et SCL du PCF8591 aux broches 3 et 5 du Raspberry Pi 4.
- Connectez VCC et GND sur PCF8591 à la broche 4 (5V) et à la broche 6 (GND) sur Raspberry Pi 4.
- Connectez VCC & GND sur ADXL335 à VCC & GND sur PCF8591.
- Connectez Ain1 sur PCF8591 à X sur ADXL335.
- Connectez Ain2 sur PCF8591 à Y sur ADXL335.
- Connectez Ain3 sur PCF8591 à Z sur ADXL335.
Étape 4: Exemple de code
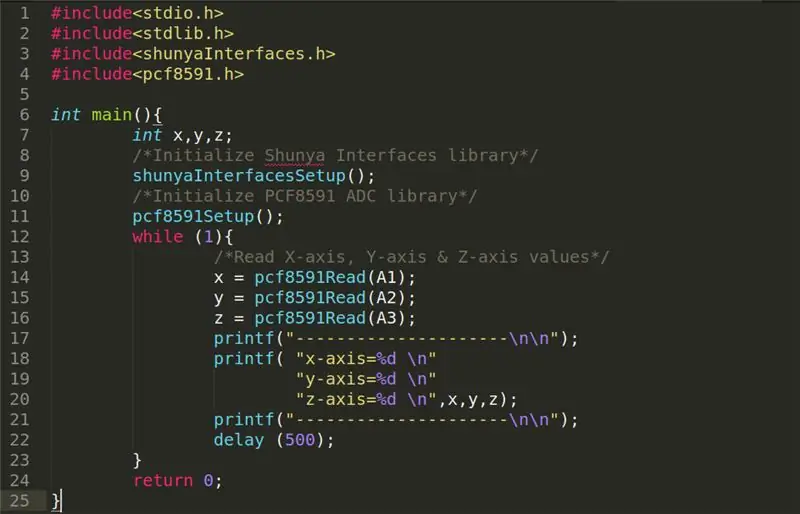
- Téléchargez le code ci-dessous.
- Compilez-le à l'aide de la commande
$ gcc -o adxl335 adxl335.c -lshunyaInterfaces
Exécutez-le en utilisant la commande
$ sudo./adxl335
Conseillé:
Comment créer un traqueur de données en direct sur le coronavirus COVID 19 avec ESP8266, affichage sur papier électronique: 7 étapes

Comment créer un traqueur de données en direct sur le coronavirus COVID 19 avec ESP8266, affichage sur papier électronique : 1
Convertisseur Boost basé sur Esp8266 avec une incroyable interface utilisateur Blynk avec régulateur de rétroaction : 6 étapes

Convertisseur Boost basé sur Esp8266 avec une incroyable interface utilisateur Blynk avec régulateur de rétroaction : dans ce projet, je vais vous montrer un moyen efficace et courant d'augmenter les tensions CC. Je vais vous montrer à quel point il peut être facile de construire un convertisseur boost à l'aide d'un Nodemcu. Construisons-le. Il comprend également un voltmètre à l'écran et un retour
Notions de base sur les transistors - Tutoriel sur les transistors de puissance BD139 et BD140 : 7 étapes

Notions de base sur les transistors | Tutoriel sur les transistors de puissance BD139 et BD140 : Hé, quoi de neuf, les gars ! Akarsh ici de CETech.Aujourd'hui, nous allons acquérir des connaissances sur la centrale des circuits de transistors de petite taille mais beaucoup plus gros dans le travail.Fondamentalement, nous allons discuter de quelques bases liées aux transistors et
Exécution sans écran/affichage (sans tête) sur Raspberry Pi ou d'autres ordinateurs basés sur Linux/unix : 6 étapes

Exécution sans écran/affichage (sans tête) sur Raspberry Pi ou d'autres ordinateurs basés sur Linux/unix : lorsque la plupart des gens achètent un Raspberry PI, ils pensent avoir besoin d'un écran d'ordinateur. Ne gaspillez pas votre argent sur des écrans d'ordinateur et des claviers inutiles. Ne perdez pas votre temps à déplacer des claviers et des moniteurs entre les ordinateurs. N'attachez pas une télé quand il n'y a pas
Gesture Hawk : Robot contrôlé par gestes manuels utilisant une interface basée sur le traitement d'images : 13 étapes (avec images)

Gesture Hawk : Robot contrôlé par les gestes de la main utilisant une interface basée sur le traitement d'images : Gesture Hawk a été présenté dans TechEvince 4.0 comme une simple interface homme-machine basée sur le traitement d'images. Son utilité réside dans le fait qu'aucun capteur supplémentaire ou portable, à l'exception d'un gant, n'est requis pour contrôler la voiture robotique qui fonctionne sur différents
