
Table des matières:
2025 Auteur: John Day | [email protected]. Dernière modifié: 2025-01-23 14:46
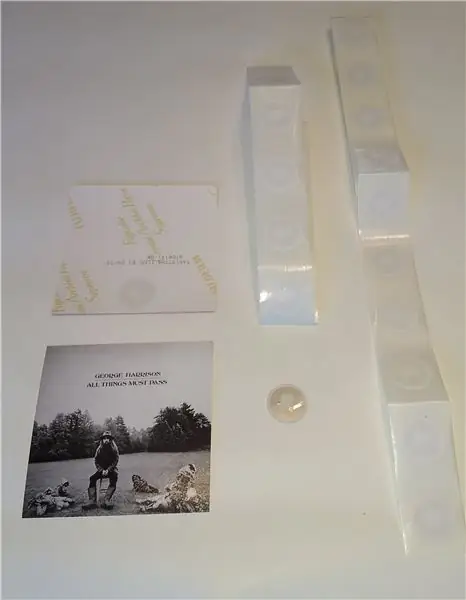

Ce projet a commencé avec l'idée de faire un album collage de mes artistes les plus joués sur Spotify. Après avoir joué avec l'API Spotify en Python, j'ai pensé que ce serait bien de lier ces pochettes d'album à leurs URI Spotify et de commencer à les jouer en les touchant simplement avec mon téléphone. L'application d'automatisation permet de lire automatiquement les albums touchés sur un appareil Chromecast.
Étape 1: ce dont vous aurez besoin
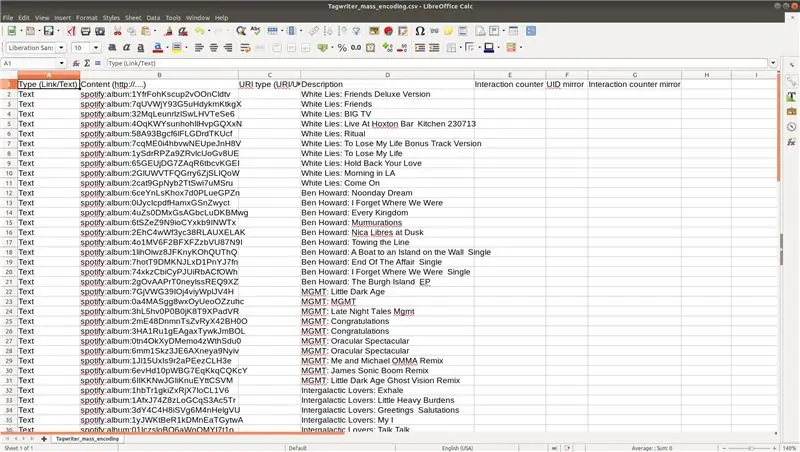
- Tags NFC: autant de tags programmables que d'albums que vous souhaitez afficher. (Mieux vaut en acheter plus car vous n'aurez jamais trop de tags NFC à la maison) J'ai acheté le mien en gros sur AliExpress (100 tags pour environ 10 $).
- Un téléphone Android avec NFC
- NFC TagWriter de NXP, une application gratuite d'écriture NFC pour Android
- Automate, une application d'automatisation Android gratuite pour automatiser les actions
-
Un compte Spotify. Ce projet a été écrit pour être utilisé avec Spotify: un URI Spotify (Uniform Resource Identifiers pour le partage et la localisation d'artistes, d'albums, de recherches, de playlists et de chansons dans la bibliothèque Spotify) est écrit sur une étiquette NFC et ensuite lu par Automate pour commencer à jouer musique sur Spotify (et éventuellement castée sur votre Chromecast).
- (Facultatif) Un appareil Chromecast. Si vous n'avez aucun appareil sur lequel diffuser, la musique commencera simplement à jouer sur votre smartphone.
- (Facultatif) Pochettes d'album: vous pouvez utiliser les pochettes d'album que vous avez déjà chez vous. Je n'avais pas de pochettes d'album car toute ma musique est diffusée depuis Spotify. J'ai donc téléchargé les pochettes d'album avec le script Python de l'étape 2a et les ai imprimées sous forme d'images non éblouissantes à 10 cm x 10 cm.
Étape 2: Obtenir des pochettes d'album et des URI Spotify
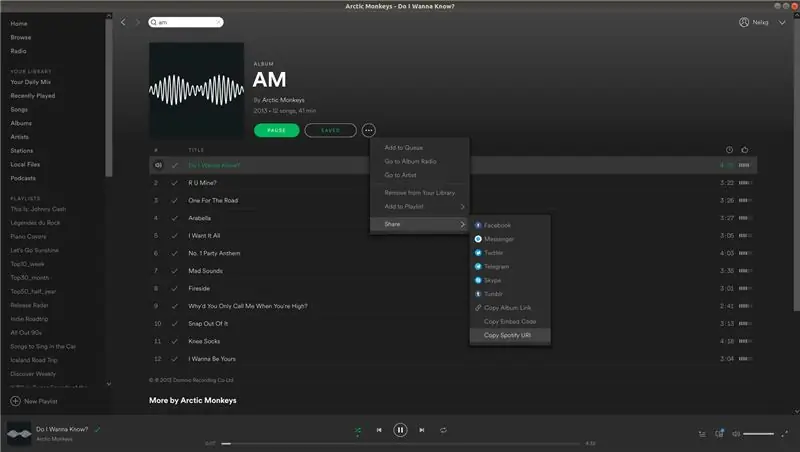
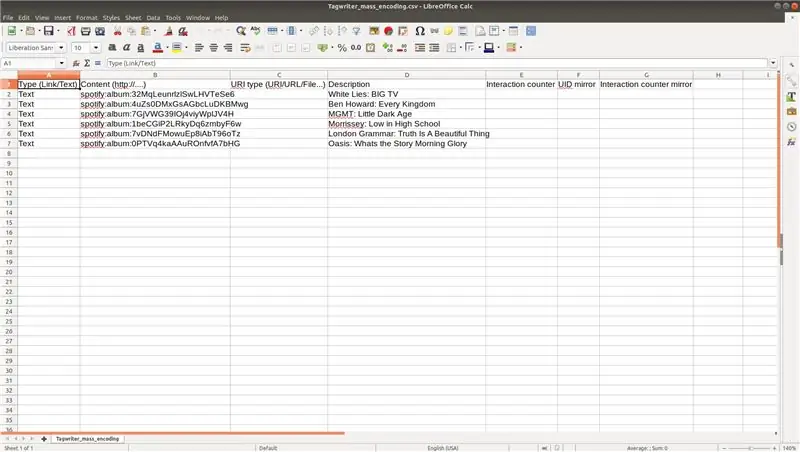
Vous pouvez obtenir les pochettes d'album et les URI Spotify de deux manières:
- L'étape 2a explique comment télécharger automatiquement les pochettes d'album de vos meilleurs artistes dans Spotify à l'aide d'un script Python que j'ai écrit. Ce script génère également automatiquement le fichier.csv nécessaire avec tous les URI Spotify des albums sur Spotify. Ce fichier.csv est nécessaire à l'étape 3 pour écrire les balises NFC.
- L'étape 2b explique comment vous pouvez obtenir manuellement des pochettes d'album et des URI Spotify sans exécuter de scripts Python et sans installer de packages Python. Cette étape est plus simple mais demande beaucoup de travail si vous devez télécharger manuellement plusieurs pochettes d'album, rechercher vous-même chaque URI et les copier et les coller dans le fichier.csv nécessaire.
Étape 2a: Téléchargement automatique des pochettes d'album et des URI Spotify avec un script Python
Dans cette étape, 10 pochettes d'album de chacun de vos 60 artistes les plus joués sur Spotify sont automatiquement téléchargées par un script Python que j'ai écrit. Dans un premier temps, le package Python Spotipy doit être installé sur votre PC. Sur les systèmes avec pip installé, cela peut être fait en:
$ pip installer spotipy
Le script Python se trouve sur mon Github sous le nom album_covers_and_URIs.py Vous exécutez le script à partir d'un terminal ou d'une invite de commande en tant que:
$ python albums_and_URIs.py
La première fois que vous exécutez le script, un lien s'ouvrira dans votre navigateur par défaut pour donner au script l'accès pour lire vos statistiques Spotify « top utilisateur ». Après avoir donné l'accès à l'application, vous êtes dirigé vers un lien commençant par https://example.com/… Copiez l'intégralité du lien et collez-le dans le terminal ou l'invite de commande pour donner au script les autorisations nécessaires. Ensuite, le programme télécharge 10 pochettes d'albums par artiste dans les dossiers Covers/<artist_name/ C'est à vous de décider quels albums vous souhaitez imprimer pour votre collage et lesquels vous souhaitez supprimer. J'ai imprimé les miennes sous forme d'images non éblouissantes de 10 cm x 10 cm sur un service d'impression photo en ligne pour environ 0,10 EUR pièce. Outre les pochettes d'album, un fichier.csv est également généré contenant tous les URI Spotify des albums téléchargés. Ce fichier.csv est nommé TagWriter_mass_encoding.csv et est déjà formaté pour être utilisé dans l'application TagWriter pour écrire facilement plusieurs balises NFC. Il est fortement recommandé de supprimer toutes les lignes d'albums que vous n'avez pas imprimées et pour lesquelles vous ne souhaitez pas écrire de balise NFC. Si vous avez imprimé des pochettes d'album qui n'ont pas été téléchargées par le script Python, consultez l'étape 2b pour ajouter manuellement l'URI Spotify au fichier.csv.
Étape 2b: Téléchargement manuel des pochettes d'album et recherche des URI Spotify
Si vous ne souhaitez pas utiliser le script Python pour télécharger automatiquement les pochettes d'albums de vos meilleurs artistes sur Spotify, suivez cette étape. Avec une simple recherche d'images Google, vous pouvez trouver toutes les couvertures d'album que vous souhaitez imprimer. J'ai imprimé les miennes sous forme d'images non éblouissantes de 10 cm x 10 cm sur un service d'impression photo en ligne pour environ 0,10 EUR pièce. Vous devez également rechercher l'URI Spotify pour chaque album. Cela se fait dans l'application de bureau Spotify, comme on peut le voir sur l'écran d'impression. Sélectionnez les options de l'album et accédez à partager> 'Copier l'URI Spotify'. L'URI Spotify doit être ajouté à un fichier.csv spécialement formaté pour l'application TagWriter que nous utiliserons pour écrire facilement plusieurs balises NFC. Un modèle avec quelques exemples de données est présenté dans la capture d'écran et peut être téléchargé sur ma page Github en tant que Tagwriter_mass_encoding.csv. Assurez-vous de remplir ce modèle avec vos URI Spotify et une description significative. Lorsque vous êtes prêt, enregistrez à nouveau ce fichier en tant que fichier.csv.
Lorsque vous avez imprimé vos pochettes d'album, placez une étiquette NFC au dos de chaque pochette d'album. Il est préférable de placer les tags NFC au même endroit sur les albums afin de lire les tags plus facilement.
Étape 3: Écrire les URI Spotify avec TagWriter
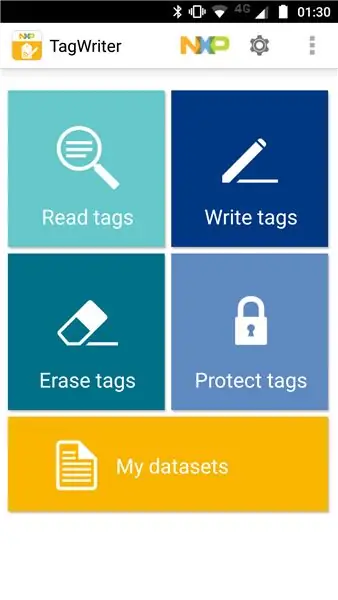
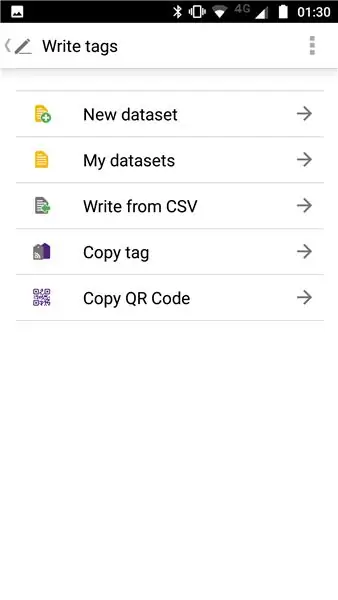
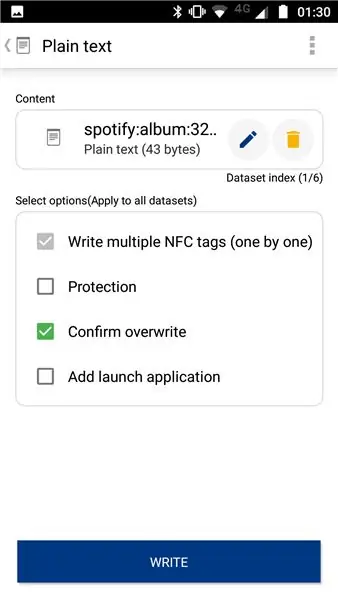
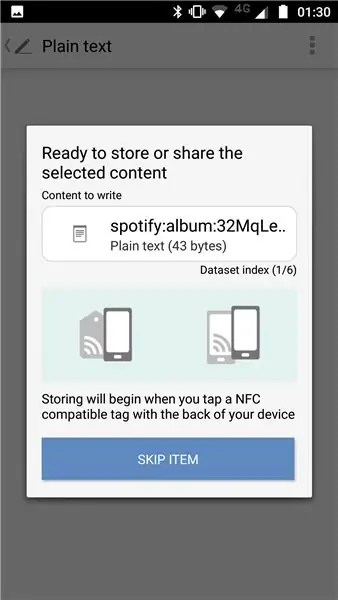
Le fichier Tagwriter_mass_encoding.csv sera utilisé comme entrée pour l'application Android NFC TagWriter by NXP. Veuillez installer cette application sur votre téléphone Android NFC via le Google Play Store. Le fichier Tagwriter_mass_encoding.csv doit être stocké sur votre smartphone pour que l'application puisse y accéder. Pour écrire les balises NFC à partir du fichier.csv, suivez les étapes suivantes:
- Dans l'écran d'accueil de l'application TagWriter, sélectionnez « Écrire des balises »
- Sélectionnez "Écrire à partir de CSV"
- Accédez à votre fichier.csv et sélectionnez-le en appuyant LONGUEMENT sur le fichier
- En haut à droite, vous voyez l'index de l'ensemble de données (1/6). Cela signifie que l'application a correctement lu les 6 entrées du fichier.csv (voir la capture d'écran à l'étape 2b pour les 6 entrées du modèle). Sélectionnez "Ecrire"
- Dans l'écran suivant, vous voyez le contenu de l'élément actuel. Dans la capture d'écran, il s'agit de "spotify:album:32MqLe…" qui correspond à la première entrée de mon modèle Tagwriter_mass_encoding.csv. Cette entrée a la description White Lies: BIG TV donc ce contenu doit être écrit dans le tag sur cette pochette d'album.
- Apportez votre téléphone à la balise NFC pour écrire l'URI Spotify sur la balise. Lorsque le tag est perçu par votre puce NFC, il sera écrit automatiquement. La puce NFC de votre smartphone doit être très proche de la puce pour ce faire. Si cela ne se fait pas facilement, effectuez une recherche Google pour trouver l'emplacement exact de la puce NFC sur votre appareil.
Étape 4: Utilisation d'Automate pour démarrer la lecture de musique via Smartphone Touch
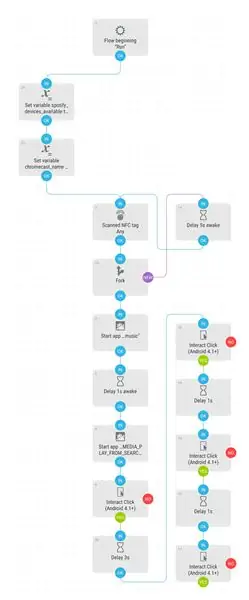
Automate est une application d'automatisation comme Tasker, mais elle utilise une approche de diagramme de flux plus intuitive et dispose d'une version entièrement gratuite. J'ai déjà écrit le flux pour ce projet, il vous suffit donc d'importer le flux dans l'application et de modifier certains paramètres de votre configuration. Le flux peut être téléchargé à partir de l'application Automate en sélectionnant l'icône de la communauté dans le coin supérieur droit et en recherchant « L'album Spotify de la balise NFC vers Chromecast ». L'organigramme est présenté dans la capture d'écran ci-dessus. Vous devrez modifier certains blocs pour la configuration de votre application Chromecast et Spotify:
- Le bloc variable en haut à gauche: dans la version anglaise de l'application Spotify, les appareils disponibles sont présentés sous un élément de texte nommé « Devices Available ». Si votre application est dans une autre langue, modifiez la valeur de ce bloc.
- Le bloc suivant: ici, le nom de votre appareil Chromecast est stocké. Si le vôtre est différent de "Salon", modifiez la valeur de ce bloc.
- Si vous avez un appareil Android plus lent: essayez de modifier l'heure des blocs de délai afin d'obtenir les bonnes interactions de clic.
- Si vous souhaitez uniquement lire de la musique sur votre appareil et ne pas diffuser sur Chromecast: supprimez la ligne de flux de sortie du bloc inférieur "Delay 3s".
Lorsque vous exécutez ce flux en arrière-plan, vous devriez pouvoir lire l'album sur votre smartphone ou Chromecast en touchant simplement la couverture de l'album à l'emplacement de la balise NFC. Si quelque chose ne fonctionne pas correctement, consultez les journaux du flux Automatiser.
Étape 5: Remarques
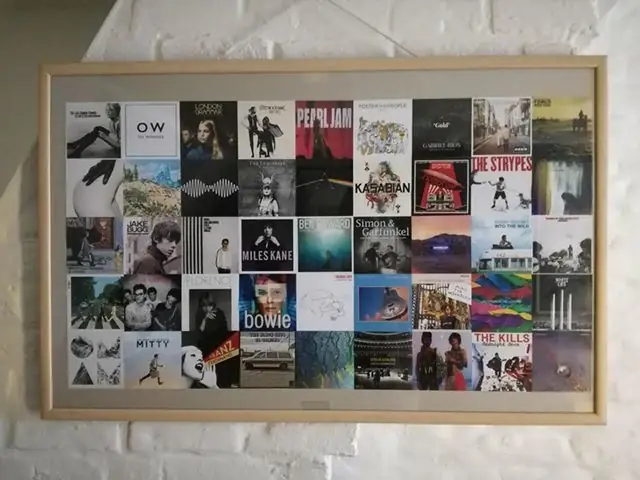
- J'ai placé environ 45 pochettes d'albums dans un grand cadre (100 cm x 60 cm). Contre mes attentes, les tags NFC étaient facilement lisibles derrière la petite plaque de verre.
- Les URI de playlist Spotify sont également pris en charge par le flux Automate. Vous pouvez rechercher l'URI Spotify de vos listes de lecture préférées et les écrire sur un TAG de la même manière que les étapes précédentes.
- L'API Spotify ne permet pas d'interroger les albums les plus lus d'un utilisateur. C'est pourquoi les artistes les plus joués sont d'abord interrogés, puis les pochettes des 10 meilleurs albums de cet artiste sont téléchargées.
Conseillé:
Chargement USB pour empêcher les banques d'alimentation de s'éteindre automatiquement : 4 étapes

Charge USB pour empêcher les banques d'alimentation de s'éteindre automatiquement : j'ai plusieurs banques d'alimentation, qui fonctionnent très bien, mais j'ai rencontré un problème lors du chargement des écouteurs sans fil, la banque d'alimentation s'éteindra automatiquement, en raison d'un courant de charge trop faible. J'ai donc décidé de fabriquer un adaptateur USB avec petite charge pour garder la puissance ba
Utiliser une chaîne stéréo automobile pour lire des MP3 sur une chaîne stéréo domestique plus ancienne : 7 étapes

Utilisation d'une chaîne stéréo automobile pour lire des MP3 sur une chaîne stéréo domestique plus ancienne : Lecture de fichiers mp3 sur une chaîne stéréo domestique J'ai un ordinateur de cinéma maison (HTC) connecté
Distributeur automatique de plantes WiFi avec réservoir - Configuration de la culture intérieure/extérieure - Arrosez automatiquement les plantes avec surveillance à distance : 21

Distributeur automatique de plantes WiFi avec réservoir - Configuration de la culture intérieure/extérieure - Arrosez automatiquement les plantes avec surveillance à distance : dans ce didacticiel, nous montrerons comment configurer un système d'alimentation pour plantes intérieur/extérieur personnalisé qui arrose automatiquement les plantes et peut être surveillé à distance à l'aide de la plate-forme Adosia
Comment empêcher Facebook de lire automatiquement des vidéos sur Android !! : 10 étapes

Comment arrêter Facebook de lire automatiquement des vidéos sur Android !!: Cette instructable vous montrera comment empêcher Facebook de lire automatiquement des vidéos sur les données et le wifi sur un appareil AndroidVeuillez vous abonner à ma chaîneMerci
Programmez votre PC pour qu'il s'éteigne automatiquement en indiquant à quelle heure vous voulez qu'il le fasse : 4 étapes

Programmez votre PC pour qu'il s'éteigne automatiquement en indiquant à quelle heure vous voulez qu'il le fasse : hé, c'est une autre instruction tirée de ma vie quotidienne… la dernière fois, j'ai dû télécharger beaucoup de logiciels sur mon PC et j'ai dû le laisser télécharger pendant la nuit, je ne voulais pas garder mon PC allumé toute la nuit après avoir terminé les téléchargements et au s
