
Table des matières:
2025 Auteur: John Day | [email protected]. Dernière modifié: 2025-01-23 14:46

Salut les gars dans cette instructables, nous allons apprendre à utiliser l'affichage matriciel led avec le pilote d'affichage max7219 avec Arduino pour afficher l'animation et le texte sur cet affichage matriciel led.
Étape 1: choses dont vous avez besoin


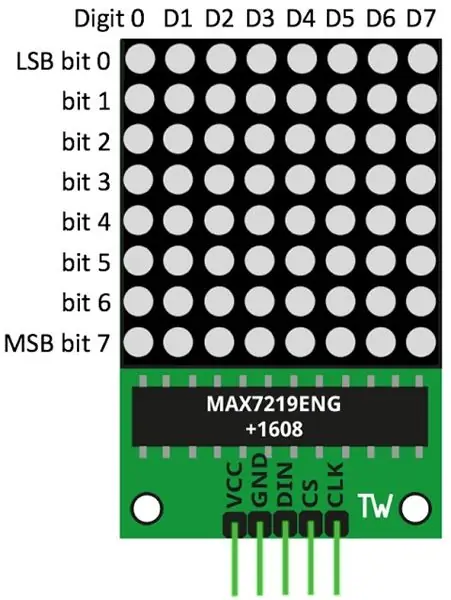
Pour ces instructables, nous aurons besoin des éléments suivants: Affichage matriciel Arduino unoLed avec fils max7219Jumper Breadboard
Étape 2: Connexions
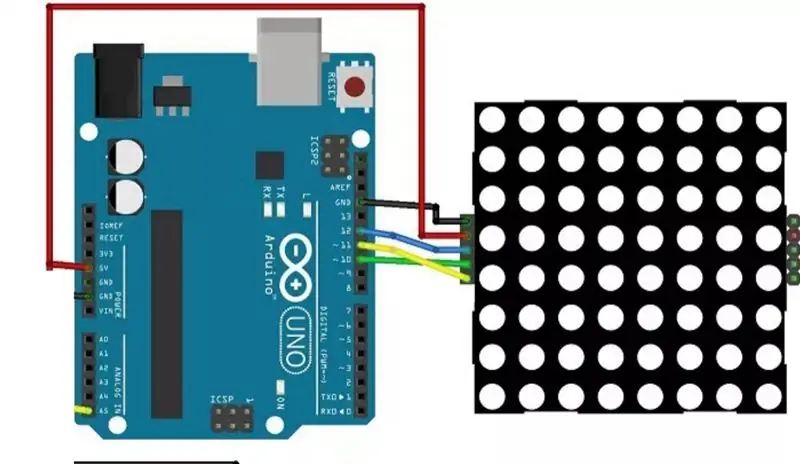
Avant d'entrer dans tout cela, nous devons tout connecter ensemble selon les schémas montrés dans l'image.
Étape 3: coder la partie
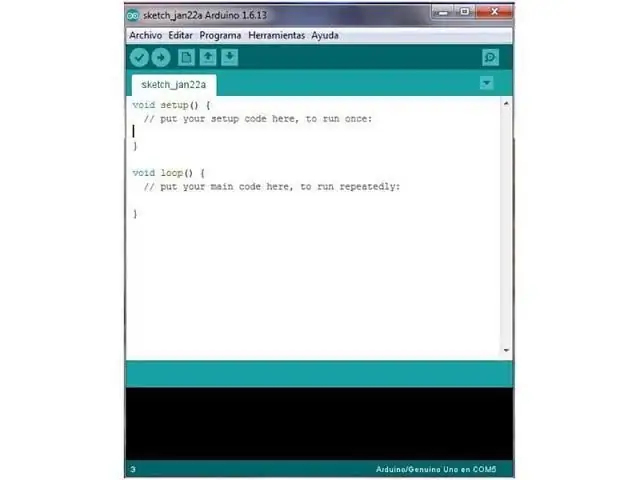
vous devez télécharger et installer dans votre IDE Arduino la bibliothèque LedControl. Pour installer la bibliothèque, suivez ces étapes:Cliquez ici pour télécharger la bibliothèque LedControl:
Vous devriez avoir un dossier.zip dans vos téléchargementsDécompressez le dossier.zip et vous devriez obtenir le dossier LedControl-masterRenommer votre dossier de LedControl-master à LedControlDéplacer le dossier LedControl vers votre dossier de bibliothèques d'installation Arduino IDEEnfin, rouvrir votre Arduino IDEU en utilisant la bibliothèque LedControl fonctionsLa façon la plus simple d'afficher quelque chose sur la matrice de points est d'utiliser les fonctions setLed(), setRow() ou setColumn(). Ces fonctions vous permettent de contrôler une seule led, une ligne ou une colonne à la fois. Voici les paramètres pour chaque fonction: setLed(addr, row, col, state)addr est l'adresse de votre matrice, par exemple, si vous avez juste 1 matrice, l'adresse int sera zéro.row est la ligne où se trouve la ledcol est la colonne où se trouve la ledstateC'est vrai ou 1 si vous voulez allumer la ledC'est faux ou 0 si vous voulez l'activer offsetRow(addr, row, value)setCol(addr, column, value)Copiez le code suivant et téléchargez-le sur votre carte arduino: #include "LedControl.h"#include "binary.h"/* DIN se connecte à la broche 12 CLK se connecte à la broche 11 CS se connecte à la broche 10 */LedControl lc=LedControl(12, 11, 10, 1); // temps de retard entre les facesunsigned long delaytime=1000;// happy facebyte hf[8]= {B00111100, B01000010, B10100101, B10000001, B10100101, B10011001, B01000010, B00111100};// neutre facebyte nf[8]={B00111100, B01000010, B10100101, B10000001, B10111101, B10000001, B01000010, B00111100};// triste facebyte sf [8]= {B00111100, B01000010, B10100101, B10000001, B10011001, B10100101, B01000010, B00111100};configuration vide() { lc.shutdown(0, false); // Définir la luminosité sur une valeur moyenne lc.setIntensity(0, 8); // Efface l'affichage lc.clearDisplay(0); }void drawFaces(){ // Affiche le visage triste lc.setRow(0, 0, sf[0]); lc.setRow(0, 1, sf[1]); lc.setRow(0, 2, sf[2]); lc.setRow(0, 3, sf[3]); lc.setRow(0, 4, sf[4]); lc.setRow(0, 5, sf[5]); lc.setRow(0, 6, sf[6]); lc.setRow(0, 7, sf[7]); retard (délai); // Affiche la face neutre lc.setRow(0, 0, nf[0]); lc.setRow(0, 1, nf[1]); lc.setRow(0, 2, nf[2]); lc.setRow(0, 3, nf[3]); lc.setRow(0, 4, nf[4]); lc.setRow(0, 5, nf[5]); lc.setRow(0, 6, nf[6]); lc.setRow(0, 7, nf[7]); retard (délai); // Affiche le visage heureux lc.setRow(0, 0, hf[0]); lc.setRow(0, 1, hf[1]); lc.setRow(0, 2, hf[2]); lc.setRow(0, 3, hf[3]); lc.setRow(0, 4, hf[4]); lc.setRow(0, 5, hf[5]); lc.setRow(0, 6, hf[6]); lc.setRow(0, 7, hf[7]); delay(delaytime);}boucle vide(){ drawFaces();}
Étape 4: sortie


Après avoir tout connecté ensemble et téléchargé le code sur arduino, vous pourrez voir l'animation smiley comme mon affichage montré dans l'image.
Conseillé:
Horloge numérique utilisant Arduino et affichage matriciel à LED : 6 étapes

Horloge numérique utilisant Arduino et affichage matriciel à LED : De nos jours, les fabricants et les développeurs préfèrent Arduino pour le développement rapide du prototypage de projets. Arduino est une plate-forme électronique open source basée sur du matériel et des logiciels faciles à utiliser. Arduino a une très bonne communauté d'utilisateurs. Dans ce projet
Affichage à défilement matriciel à LED DIY utilisant Arduino: 6 étapes

Affichage de défilement de matrice de points LED bricolage à l'aide d'Arduino : Bonjour InstruThis est mon premier Instructable. Dans ce Instructable, je vais montrer comment je fais un affichage à défilement matriciel à LED DIY en utilisant Arduino comme MCU. Là
Tutoriel du module d'affichage matriciel 4 en 1 MAX7219 à l'aide d'Arduino UNO : 5 étapes

Didacticiel du module d'affichage matriciel 4 en 1 MAX7219 à l'aide d'Arduino UNO : Description : Vous recherchez une matrice LED facile à contrôler ? Ce module d'affichage matriciel 4 en 1 devrait vous convenir. L'ensemble du module est livré dans quatre matrices de points à cathode commune ROUGE 8x8 équipées chacune d'un circuit intégré MAX7219. Idéal pour afficher du texte en cours d'exécution un
Moniteur SMS -- Affichage matriciel -- MAX7219 -- SIM800L : 8 étapes (avec photos)

Moniteur SMS || Affichage matriciel || MAX7219 || SIM800L : Dans cette vidéo, vous apprendrez comment utiliser un module GSM, un affichage matriciel et comment y afficher du texte défilant. Après cela, nous les combinerons pour afficher les messages reçus via une carte SIM GSM sur un affichage matriciel. C'est assez facile et vous
Affichage matriciel à LED à défilement 48 X 8 à l'aide d'Arduino et de registres à décalage : 6 étapes (avec images)

Affichage matriciel de LED à défilement 48 x 8 à l'aide d'Arduino et de registres à décalage. C'était mon premier projet avec une carte de développement Arduino. C'était un défi lancé à m
