
Table des matières:
- Étape 1: Connecter votre compte Twitter au compte d'application Twitter
- Étape 2: Configuration de votre page d'application Twitter
- Étape 3: Création de votre fichier de propriétés
- Étape 4: déplacer le fichier Twitter4J dans votre projet
- Étape 5: Importation de Twitter4J Jar dans votre chemin de construction
2025 Auteur: John Day | [email protected]. Dernière modifié: 2025-01-23 14:46
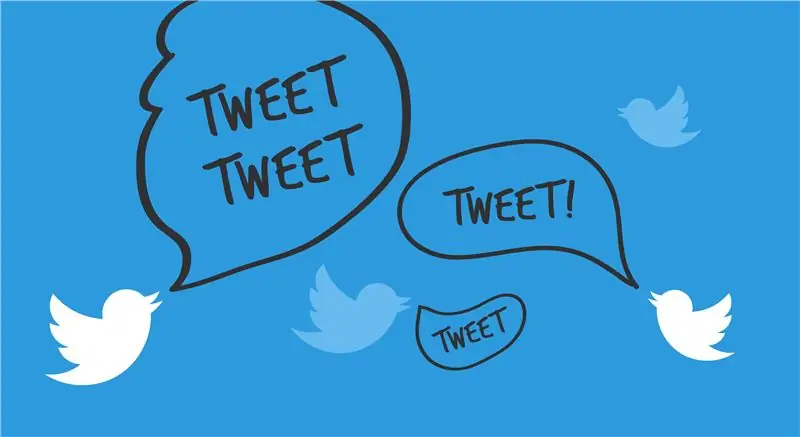
Cette instructable explique comment connecter votre compte Twitter à votre projet Eclipse et comment importer l'interface de programme d'application (API) Twitter4J afin d'utiliser ses fonctions pour automatiser la lecture et l'écriture sur Twitter.
Cette instructable ne montre pas comment utiliser l'API Twitter4J et ne fournit pas d'exemple de code.
Les matériaux nécessaires:
- Un compte Twitter
- Un ordinateur
- accès Internet
- La dernière version d'Eclipse installée
- Un projet Eclipse créé
- La dernière version stable de Twitter4J. Téléchargez ici:
Temps:
~1 heure (peut varier selon le niveau d'expertise)
Étape 1: Connecter votre compte Twitter au compte d'application Twitter
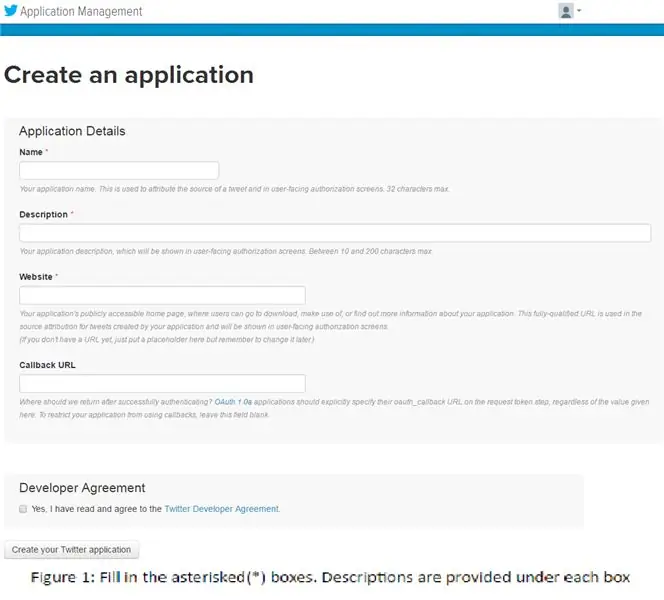
Détails: Afin de publier sur votre compte, vous devrez le connecter au compte d'application Twitter que vous créerez.
- Tapez et accédez à apps.twitter.com dans votre navigateur.
-
Connectez-vous avec vos identifiants Twitter. Cela connectera votre compte Twitter existant au compte de l'application Twitter.
- Cliquez sur le bouton « Créer une nouvelle application » sur la page qui s'affiche lorsque vous êtes connecté.
- Remplissez les sections « Nom », « Description » et « Site Web » (https://examplesite.com) avec ce que vous désirez. L'« URL de rappel » peut être laissée vide. Voir figure 1
- Lisez et acceptez l'accord de développeur, puis cliquez sur le bouton « Créez votre application Twitter » une fois que toutes les zones ont été suffisamment remplies. Vous serez redirigé vers votre page « Gestion des applications ».
Étape 2: Configuration de votre page d'application Twitter
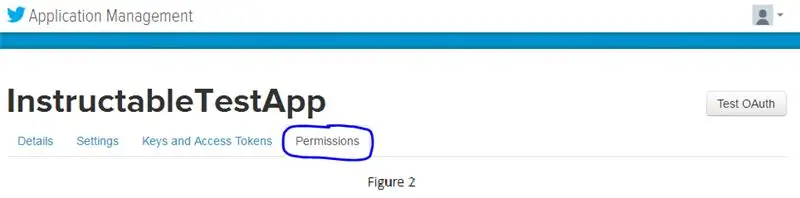
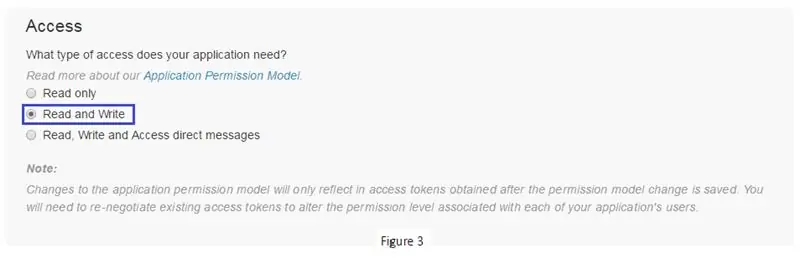
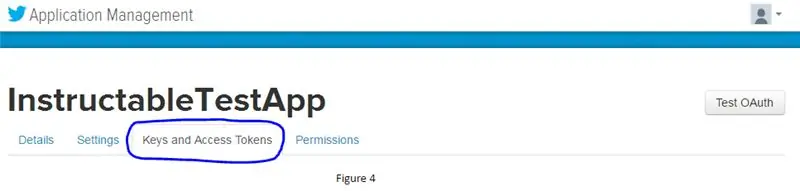
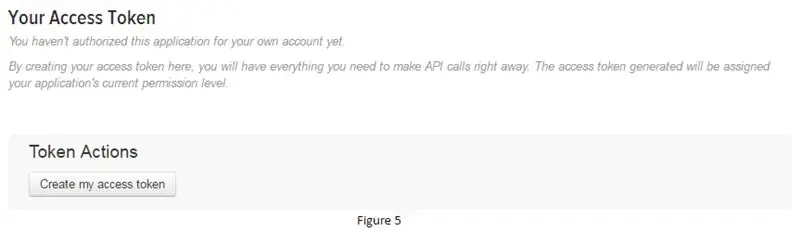
Détails: ces étapes préparent votre application pour la lecture et l'écriture à partir de votre projet
- Dans la page "Gestion des applications", allez dans l'onglet "Autorisations". Voir la figure 2.
- Modifiez le type d'accès en « Lecture et écriture ». Cela vous permettra de lire et d'écrire vers et depuis votre chronologie. Voir la figure 3
une. "Lecture seule" vous permettra uniquement de lire votre chronologie (vous ne cliquerez pas dessus)
b. « Lire et écrire » vous permettra de lire et d'écrire votre chronologie.
c. "Lire, écrire et accéder aux messages directs" vous permettra de lire et d'écrire votre chronologie et vos messages directs (vous ne cliquerez pas dessus).
- Cliquez ensuite sur l'onglet "Clés et jetons d'accès". Voir figure 4
- Cliquez ensuite sur le bouton « Créer mon jeton d'accès ». Cela créera votre jeton d'accès et le secret du jeton d'accès dont vous aurez besoin plus tard. Voir la figure 5
Étape 3: Création de votre fichier de propriétés
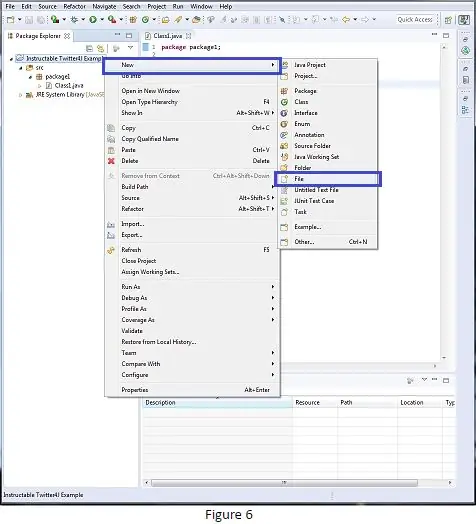
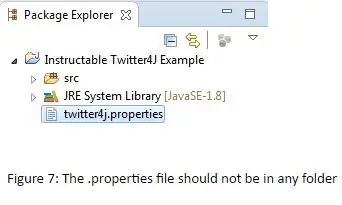
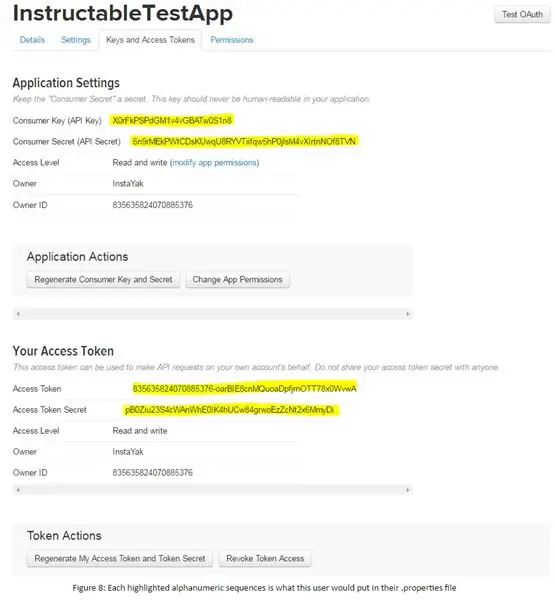
Détails: Ce fichier contiendra tous vos secrets qui vous identifient et vous authentifient comme vous-même.
- Faites un clic droit sur votre projet et créez un nouveau fichier. Voir la figure 6.
- Nommez ce fichier "twitter4j.properties". Ce fichier doit se trouver au niveau supérieur de votre projet et ne pas se trouver dans les dossiers que vous avez créés. Si le fichier ne s'affiche pas dans l'explorateur de packages, cliquez avec le bouton droit sur votre projet et cliquez sur le bouton d'actualisation. Voir la figure 7.
- Dans le fichier, copiez et collez les lignes suivantes (les lignes doivent être à interligne simple une fois copiées dans le fichier. Corrigez si nécessaire):
debug=true
oauth.consumerKey=*****
oauth.consumerSecret=****
oauth.accessToken=*****
oauth.accessTokenSecret=*****
Remplacez maintenant le « **** » par votre propre clé/secret/token/tokenSecret trouvé sur la page « Gestion des applications » sous l'onglet « Clé et jetons d'accès ». Voir figure 8
Étape 4: déplacer le fichier Twitter4J dans votre projet
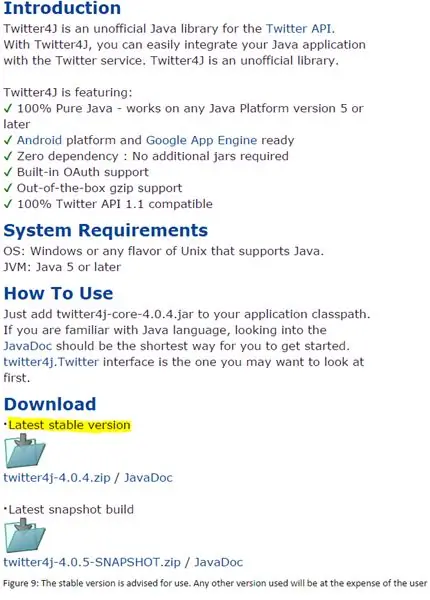
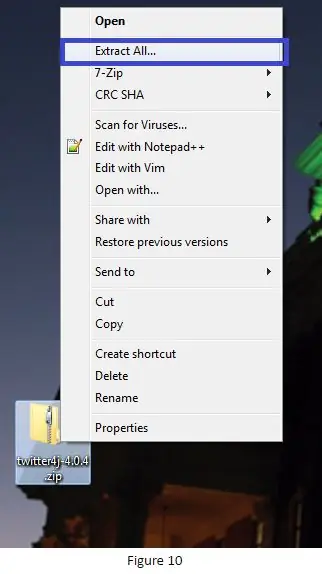
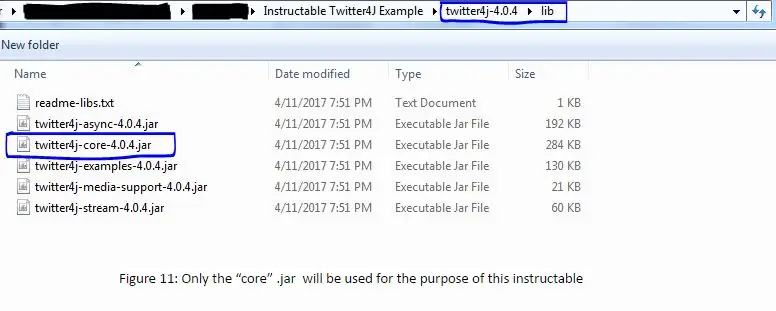
Détails: ces étapes vous aideront à déplacer le dossier Twitter4J dans votre projet
- Téléchargez la dernière version stable de l'API Twitter4J sur https://twitter4j.org si vous ne l'avez pas déjà fait. Voir la figure 9.
- Extrayez le fichier sur votre bureau (n'importe où, c'est bien. Vous allez le déplacer de toute façon). Voir la figure 10.
- Déplacez le fichier Twitter4J nouvellement extrait dans votre projet. Ce fichier ne doit pas se trouver dans un autre fichier (comme votre fichier twitter4J.properties).
une. Remarque: Il n'est pas nécessaire de déplacer le fichier dans le projet, mais cela le gardera dans un endroit pratique pour le revoir à l'avenir.
- Allez dans votre fichier Twitter4J extrait que vous venez de déplacer (~/../twitter4j-4.0.4).
- Allez ensuite dans le dossier « lib » (~/../twitter4j-4.0.4/lib).
- Dans le dossier "lib", localisez le "twitter4j-core-4.0.4.jar" et notez où il se trouve. Voir la figure 11.
une. Vous ne faites rien avec ce fichier.jar pour le moment.
Étape 5: Importation de Twitter4J Jar dans votre chemin de construction
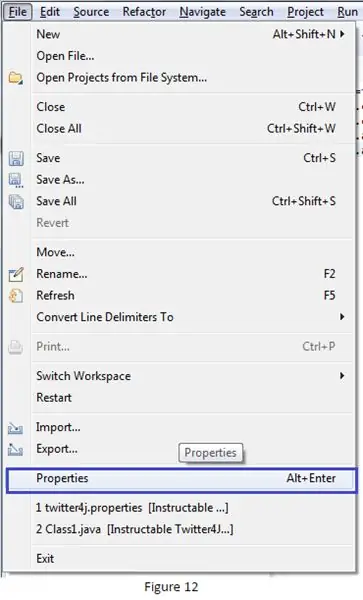
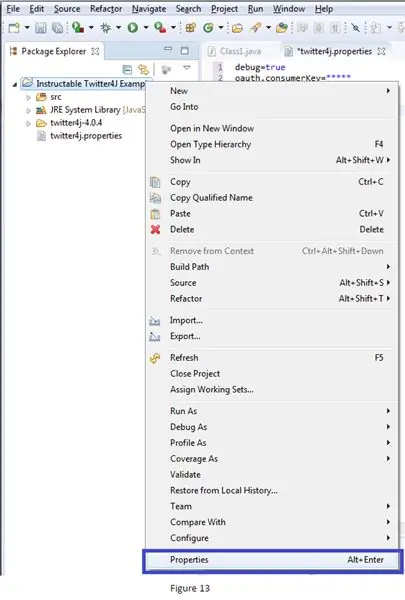
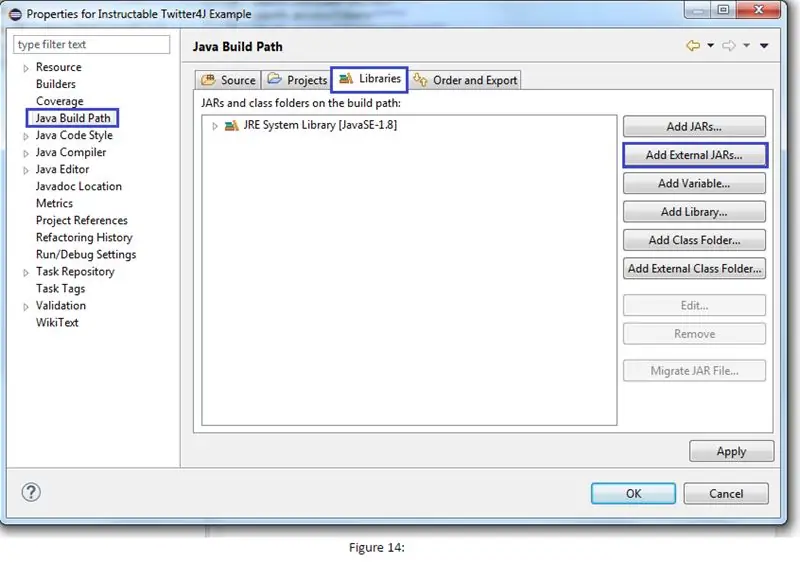
Détails: L'importation du.jar nécessaire vous permettra d'utiliser l'API Twitter4J et ses fonctions
Dans votre projet Eclipse, accédez à la fenêtre des propriétés de votre projet. Voici 3 façons différentes d'y arriver. Dans les trois cas, assurez-vous de vous « concentrer » sur le projet en cliquant dessus dans la fenêtre « Package Explorer » avec le bouton gauche de la souris au préalable
une. Fichier(en haut à gauche)->Propriétés. Voir figure 12
b. Alt + Entrée
c. Cliquez avec le bouton droit de la souris sur le projet -> Propriétés. Voir la figure 13.
- Dans la fenêtre « Propriétés », cliquez sur l'onglet « Java Build Path » sur la gauche Voir la figure 14.
- Après avoir cliqué sur l'onglet, cliquez sur l'onglet "Bibliothèques" dans la fenêtre "Java Build Path" Voir la figure 14.
- Cliquez ensuite sur le bouton « Ajouter des fichiers JAR externes… » parmi les boutons indiqués sur le côté droit Voir la figure 14.
- Localisez le "Twitter4J-core-4.0.4.jar" que vous avez précédemment localisé et ajoutez-le. N'ajoutez aucun autre fichier.jar. Ils ne sont pas nécessaires pour ce tutoriel.
une. Si vous placez le dossier Twitter4J dans votre projet, le.jar devrait se trouver dans le dossier ~/…/"votre projet"/twitter4j-4.0.4/lib
Félicitations, vous pouvez maintenant utiliser l'API Twitter4J pour créer une application qui lit et écrit automatiquement vers et depuis Twitter pour vous.
Conseillé:
(Projet IOT) Obtenez des données météorologiques à l'aide d'ESP8266 et de l'API Openweather : 5 étapes

(Projet IOT) Obtenir des données météorologiques à l'aide d'ESP8266 et de l'API Openweather : dans cette instruction, nous allons créer un projet IOT simple dans lequel récupérer les données météorologiques de notre ville sur openweather.com/api et les afficher à l'aide du logiciel de traitement
Comment créer votre propre passerelle WIFI pour connecter votre Arduino au réseau IP ? : 11 étapes (avec photos)

Comment faire votre propre passerelle WIFI pour connecter votre Arduino au réseau IP ? : Comme beaucoup de gens, vous pensez qu'Arduino est une très bonne solution pour faire de la domotique et de la robotique ! Je travaille sur un robot qui doit être connecté en permanence à un serveur qui tourne ar
Se connecter aux API sans code : 8 étapes

Se connecter aux API sans code : ce guide est conçu pour les personnes qui souhaitent accomplir quelque chose qui nécessite l'utilisation d'une API, mais qui ne savent pas trop par où commencer. Vous savez déjà pourquoi pouvoir travailler avec une API est utile, et ce guide vous montrera comment faire
Comment connecter l'application Android avec AWS IOT et comprendre l'API de reconnaissance vocale : 3 étapes

Comment connecter l'application Android avec AWS IOT et comprendre l'API de reconnaissance vocale : ce didacticiel enseigne à l'utilisateur comment connecter l'application Android au serveur AWS IOT et comprendre l'API de reconnaissance vocale qui contrôle une machine à café. L'application contrôle la machine à café via Alexa Service vocal, le c
Graveur alimenté par USB ! Ce projet peut brûler à travers les plastiques/bois/papier (le projet amusant doit également être du bois très fin) : 3 étapes

Graveur alimenté par USB ! Ce projet peut brûler à travers du plastique/du bois/du papier (le projet amusant doit également être du bois très fin) : NE PAS FAIRE CELA EN UTILISANT UN USB !!!! J'ai découvert qu'il peut endommager votre ordinateur à partir de tous les commentaires. mon ordinateur va bien. Utilisez un chargeur de téléphone 600ma 5v. Je l'ai utilisé et cela fonctionne bien et rien ne peut être endommagé si vous utilisez une prise de sécurité pour arrêter l'alimentation
