
2025 Auteur: John Day | [email protected]. Dernière modifié: 2025-01-23 14:46
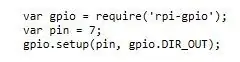

Ce dont vous aurez besoin:
Kit Raspberry Pi Intelligence Artificielle Zagros
Étape 1:
Vous aurez besoin d'avoir un nœud déjà installé sur votre Pi. Vous pouvez trouver le site rpio-gpio de NPM utile pour la syntaxe.
Étape 2:
Exécutez la commande npm install rpi-gpio dans le terminal.
Étape 3:

Nous avons commencé avec le fichier conversation.js de l'exemple TJBot de Watson et avons ajouté les lignes suivantes avant d'instancier notre bot.
var gpio = require('rpi-gpio');
var broche = 7;
gpio.setup(broche, gpio. DIR_OUT);
Le premier paramètre de setup() est le canal. Assurez-vous de référencer le numéro de broche RPi et non le GPIO. Le deuxième paramètre est la direction, DIR_OUT écrit sur la broche #7. Vous pouvez également changer le nom de votre bot en quelque chose de différent. Nous avons choisi "Bob" car il était moins susceptible d'être confondu avec d'autres mots.
// instancie notre TJBot !
var tj = nouveau TJBot(matériel, tjConfig, informations d'identification);
tj.configuration.robot.name ="Bob";
Étape 4:
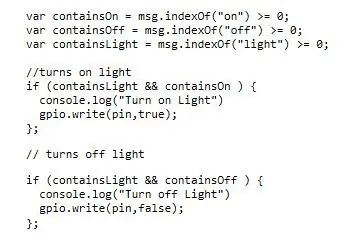
Après la partie énonciation du code, ajoutez le code suivant pour la reconnaissance vocale.
var containsOn = msg.indexOf("on") >= 0;
var containsOff = msg.indexOf("off") >= 0;
var containsLight = msg.indexOf("light") >= 0;
// allume la lumière
if (containsLight && containsOn) {
console.log("Allumer la lumière")
gpio.write(épingle, vrai);
};
// éteint la lumière
if (contientLight && containsOff) {
console.log("Éteindre la lumière")
gpio.write(pin, false);
};
Étape 5:
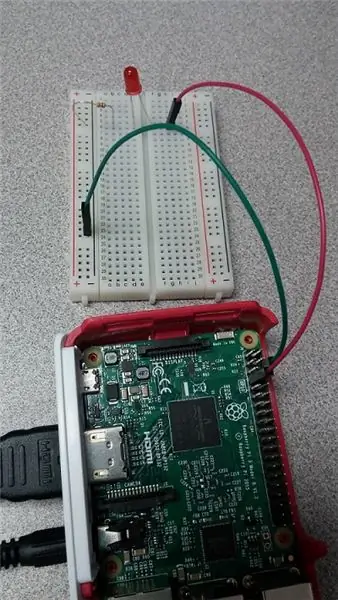
Configuration pour les broches.
Étape 6:
Le code complet du nœud js.
Conseillé:
Comment faire une horloge analogique et une horloge numérique avec une bande LED à l'aide d'Arduino: 3 étapes

Comment faire une horloge analogique et une horloge numérique avec une bande LED à l'aide d'Arduino Horloge numérique avec Led Strip et module MAX7219 Dot avec Arduino. Elle corrigera l'heure avec le fuseau horaire local. L'horloge analogique peut utiliser une bande LED plus longue, elle peut donc être accrochée au mur pour devenir une œuvre d'art
Arduino Uno + ESP8266 ESP-01 Allumez une lampe via Internet (pas LAN WIFI): 3 étapes

Arduino Uno + ESP8266 ESP-01 Allumer une lampe sur Internet (pas LAN WIFI): Allumez une lampe via un site Web sur n'importe quel appareil à l'aide du navigateur Web de cet appareil, même si vous êtes loin de la lampe. Vous pouvez accéder au site Web via votre ordinateur portable, votre smartphone ou autre chose avec un navigateur Web installé sur cet appareil
Allumez une LED avec de la saleté : 10 étapes (avec photos)

Allumer une LED avec de la saleté : C'est une expérience avec laquelle je me suis amusé ! Peut-être que vous pourriez trouver amusant de reproduire? J'ai été intrigué par la soi-disant "Earth Battery" pendant longtemps. Pour être une véritable batterie terrestre, plutôt qu'une simple batterie galvanique, l'appareil doit
Distance de conversation avec Arduino Uno, le capteur à ultrasons HC-SR04 et le module de son WTV020SD : 4 étapes

Distance de conversation avec Arduino Uno, le capteur à ultrasons HC-SR04 et le module de son WTV020SD : Bienvenue dans mon Instructable # 31, alias l'un des projets Arduino les plus populaires. Si vous aimez ce projet, devenez l'un de mes followers sur Instructables et abonnez-vous à ma chaîne Youtube… www.youtube.com/rcloversanAnyway, pour ce projet vous
Allumez l'arc de Saran Wrap et colle chaude et LED Throwie: 6 étapes (avec photos)

Noeud lumineux de Saran Wrap et colle chaude et jeté à LED : créez un joli noeud lumineux et lumineux avec du saran wrap, de la colle chaude et quelques jetés LED modifiés. Oui, vous m'avez entendu… enveloppement saran et colle chaude. C'est l'artisanat de vacances parfait pour les mamans et les filles à faire ensemble, sans interruption
