
Table des matières:
- Auteur John Day [email protected].
- Public 2024-01-30 09:07.
- Dernière modifié 2025-01-23 14:46.
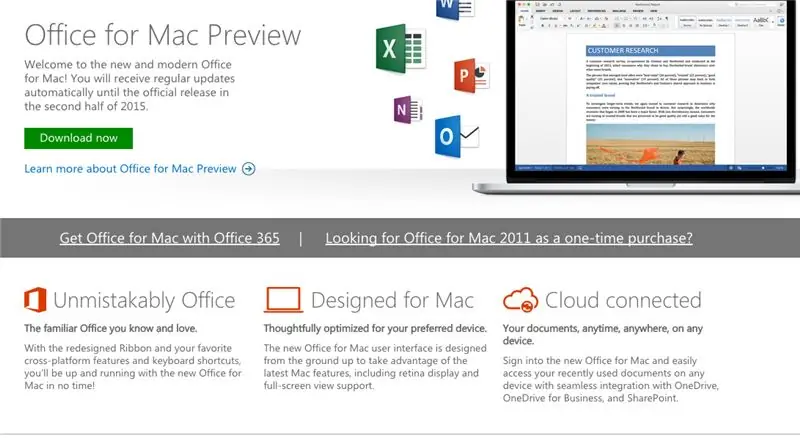
Microsoft a publié le téléchargement gratuit de la préversion publique d'Office 2016 pour Mac, sans aucun abonnement Office 365 requis. Le nouveau logiciel prend en charge les écrans Retina, la synchronisation iCloud et ressemble aux versions d'Office actuellement disponibles sur Windows et mobile.
Vous pouvez commencer le téléchargement gratuit ici.
Étape 1: Téléchargez l'installation
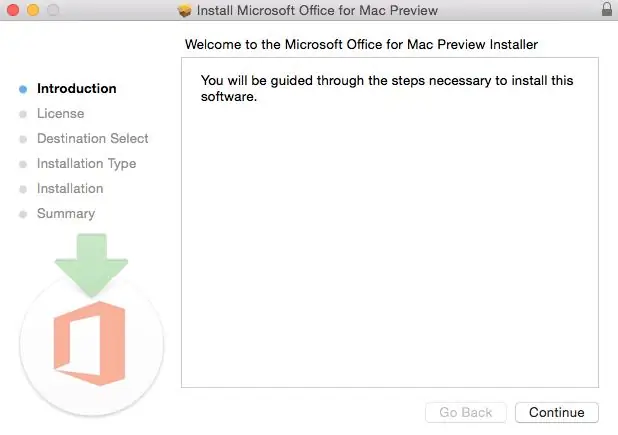
Une fois que vous avez téléchargé le fichier de 2,6 Go dans votre dossier de téléchargement, cliquez sur Office Preview Package pour commencer. Vous serez guidé à travers les étapes nécessaires à l'installation de ce logiciel.
Astuce: j'ai dû mettre à niveau mon OS X car vous ne pouvez pas installer Office pour Mac avec une version d'OS X inférieure à 10.10. Pour voir mon tutoriel sur la mise à niveau de votre OS X, cliquez ici.
J'ai également eu quelques interruptions Internet lors de mon téléchargement initial dans mon dossier de téléchargements et j'ai eu du mal à ouvrir le package car il ne téléchargeait pas la totalité des 2,6 Go. Assurez-vous que vous avez entièrement téléchargé le package.
Étape 2: Lisez et acceptez le contrat de licence
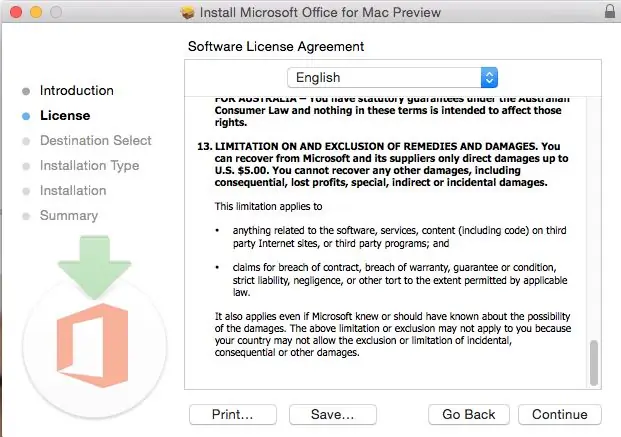
Le contrat de licence du logiciel est disponible en plusieurs langues, celle-ci en anglais. Une fois que vous avez lu l'accord, vous aurez fait défiler vers le bas. Cliquez sur continuer pour accepter.
Étape 3: Acceptez le contrat de licence pour commencer l'installation
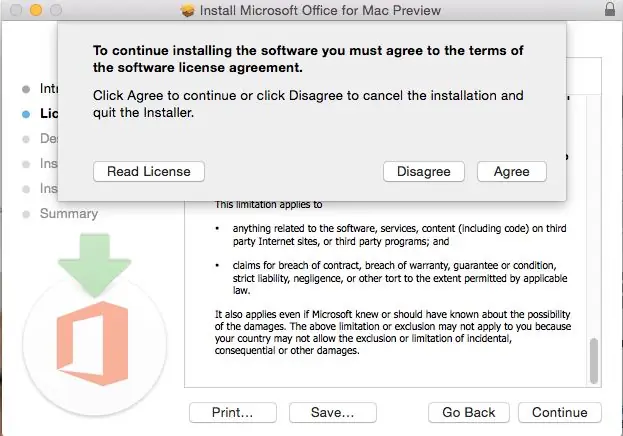
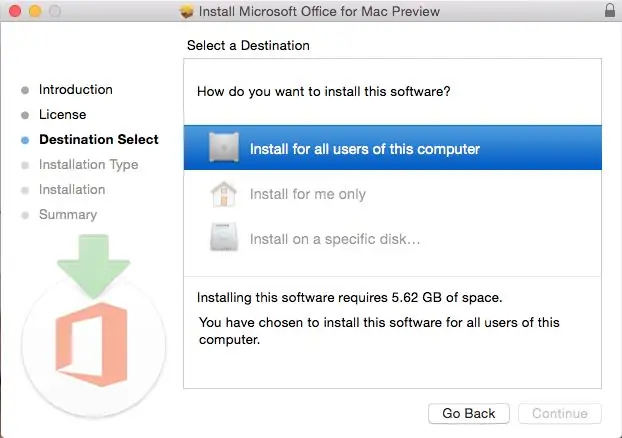
Vous serez alors invité à accepter. Une fois que vous l'aurez fait, vous sélectionnerez quels utilisateurs de votre ordinateur auront accès au logiciel pour sélectionner la destination d'installation. Vous aurez besoin de 5,62 Go d'espace libre pour l'installation. Sélectionnez et cliquez sur continuer.
Étape 4: Installer Office pour Mac
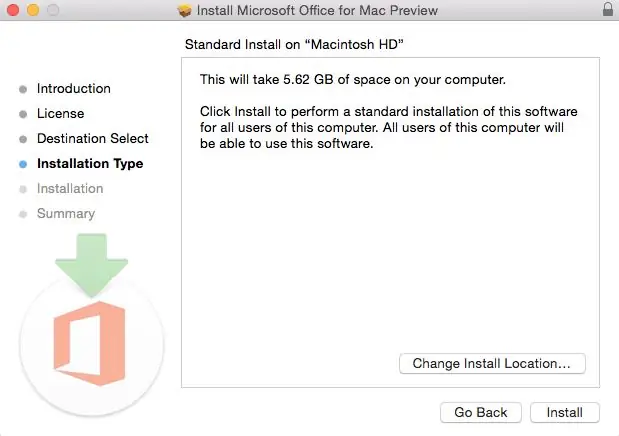
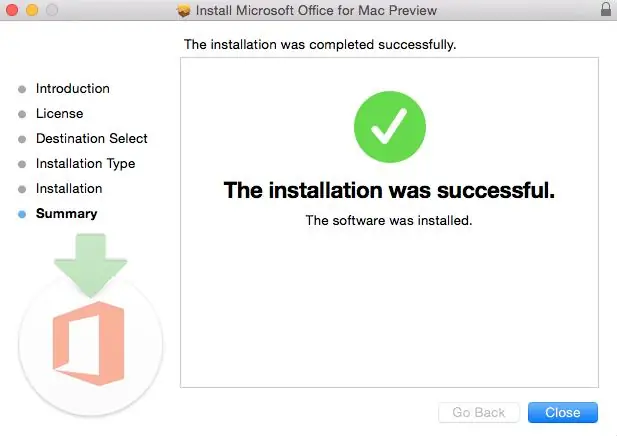
Je souhaite que tous les utilisateurs de mon ordinateur puissent accéder à Office et m'assurer d'avoir l'espace disponible. Maintenant, je suis prêt à installer. Je clique sur installer. J'ai dû attendre quelques instants pour que l'installation se termine. Ensuite, j'ai été informé que l'installation avait réussi. Et mon installation est terminée.
Conseillé:
Comment créer et insérer un tableau et ajouter des colonnes et/ou des lignes supplémentaires à ce tableau dans Microsoft Office Word 2007 : 11 étapes

Comment créer et insérer un tableau et ajouter des colonnes et/ou des lignes supplémentaires à ce tableau dans Microsoft Office Word 2007 : avez-vous déjà eu beaucoup de données avec lesquelles vous travaillez et avez pensé à vous-même…"comment puis-je de ces données sont plus belles et plus faciles à comprendre ? » Si c'est le cas, alors un tableau dans Microsoft Office Word 2007 peut être votre réponse
Comment installer Java pour jouer à Minecraft 1.12.2 : 4 étapes

Comment installer Java pour jouer à Minecraft 1.12.2 : Nous savons tous que Minecraft est un jeu développé à partir de Java, comme il est écrit dans son logo à partir de la version 1.12.2, Minecraft Java Edition. De cette façon, il est nécessaire d'avoir installé et mis à jour Java pour jouer au jeu, si vous rencontrez des problèmes avec Java
Comment démonter un ordinateur portable Dell Inspiron 15 5570 pour installer un SSD M.2 : 20 étapes

Comment démonter un ordinateur portable Dell Inspiron 15 5570 pour installer un SSD M.2 : Si vous trouvez cette instructable utile, pensez à vous abonner à ma chaîne Youtube pour les prochains tutoriels de bricolage concernant la technologie. Merci
Comment installer une Rom personnalisée pour les téléphones Android : 5 étapes

Comment installer une rom personnalisée pour les téléphones Android : ce guide vous montrera comment installer une rom personnalisée sur votre appareil Android. appareil (cela ne signifie pas vraiment que vous endommagerez votre
Comment : configurer un pare-feu de machine virtuelle IPCop pour protéger votre hôte Windows (gratuitement !) : 5 étapes

Comment : configurer un pare-feu de machine virtuelle IPCop pour protéger votre hôte Windows (gratuitement !) : Résumé : L'objectif de ce projet est d'utiliser IpCop (distribution gratuite de Linux) dans une machine virtuelle pour protéger un système hôte Windows sur n'importe quel réseau. IpCop est un pare-feu Linux très puissant avec des fonctions avancées telles que : VPN, NAT, Intrusion Det
