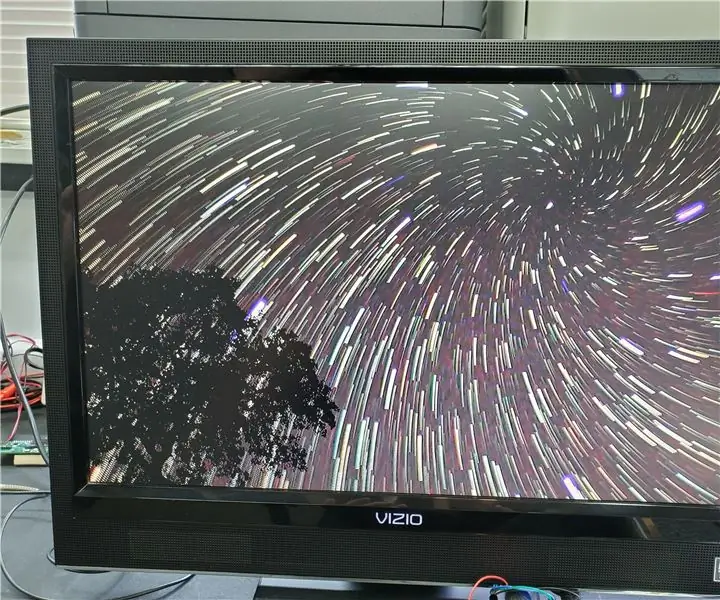
Table des matières:
- Auteur John Day [email protected].
- Public 2024-01-30 09:07.
- Dernière modifié 2025-01-23 14:46.
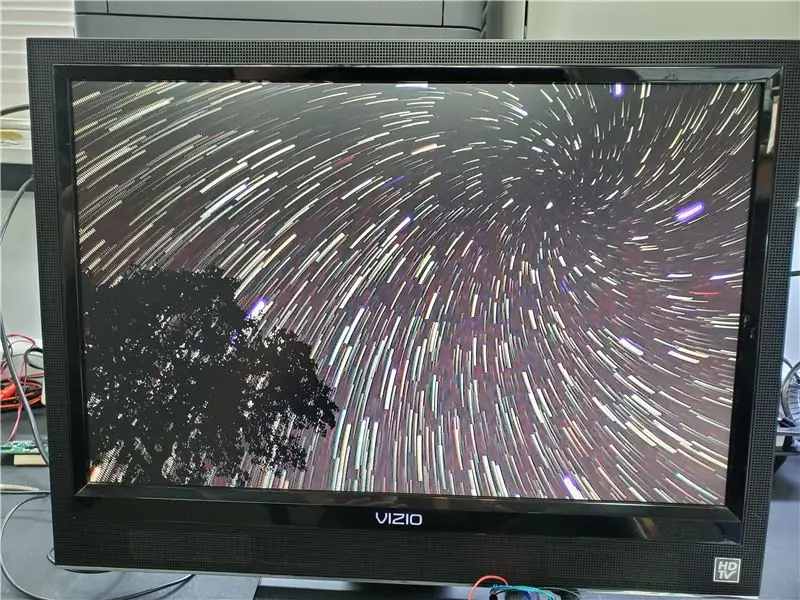
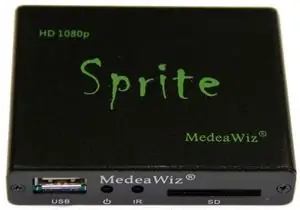


Le MedeaWiz Sprite (https://www.medeawiz.com/) est un tout petit appareil électronique qui lit des vidéos. Les vidéos du Sprite peuvent être situées soit sur une clé USB/clé USB, soit sur une carte SD. Le Sprite jouera une vidéo par défaut en boucle. D'autres vidéos situées sur le périphérique flash peuvent être sélectionnées et lues à l'aide de la télécommande Sprite.
Acheté sur Amazon ou auprès de TeamKingsley
Le Sensor. Engine MICRO est une petite carte contrôleur programmable destinée à s'interfacer aux capteurs et contrôler divers modules. Le SEM peut être utilisé comme un dispositif d'apprentissage STEM. Excellent à utiliser avec une collection de plus de 37 capteurs !
Acheté sur CircuitGizmos
Sensor. Engine MICRO (SEM) Rev 4
Le cœur du SEM est un microcontrôleur 32 bits avec un interpréteur de programme avancé intégré. Le langage utilisé par SEM est une version moderne de BASIC. Contrairement aux versions précédentes du langage, ce nouveau BASIC est structuré. Il prend en charge les sous-routines et n'a pas besoin de numéros de ligne. C'est le langage parfait pour le SEM. Il est facile à apprendre, et pourtant toujours puissant. Il prend en charge le contrôle d'entrée et de sortie dont le SEM a besoin.
Le SEM a des lignes d'E/S le long du bord supérieur du PCB pour la connexion à divers circuits. Le SEM peut être utilisé avec une carte de circuit imprimé sans soudure pour le prototypage. Le SEM peut également être utilisé avec d'autres méthodes de connexion électrique pour s'interfacer avec des modules, des appareils et des circuits.
Étape 1: Déclenchement de vidéos
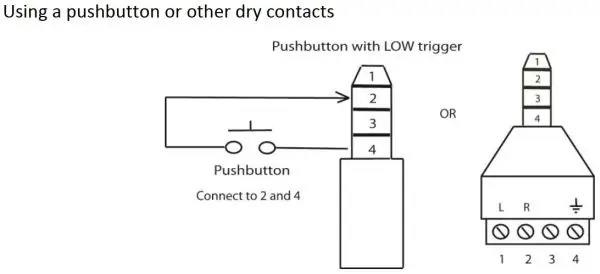
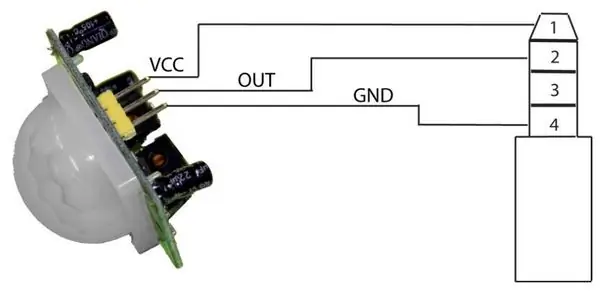
Le Sprite peut également être déclenché par un bouton de contact (ou un circuit équivalent à "contact sec") pour lire un fichier vidéo spécifique. Les instructions fournies avec le Sprite (le manuel peut être téléchargé avant l'achat) montrent comment un bouton peut être utilisé pour déclencher le Sprite afin de lire un fichier vidéo. Les instructions montrent également comment un contrôleur logique programmable (PLC) ou un capteur de mouvement PIR peut être connecté directement au Sprite pour déclencher la lecture vidéo.
Ce déclenchement permet à un bouton ou à un appareil avec une sortie à contact sec de déclencher un seul fichier. Un déclenchement plus complexe pourrait être réalisé en utilisant le Sensor. Engine MICRO pour évaluer une ou plusieurs conditions en fonction de l'entrée du capteur ou de l'heure programmée. Le SEM se connectera au Sprite via le port d'E/S du Sprite et utilisera des commandes série pour contrôler le Sprite.
Étape 2: Déclenchement à partir du Sensor. Engine:MICRO
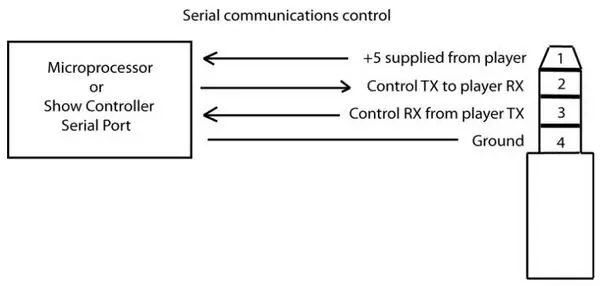

Le port Sprite I/O fournit une connexion à la terre ainsi qu'un +5V (100mA) qui peut être utilisé pour alimenter le SEM. Le contrôle série du Sprite à partir du SEM s'effectue à l'aide des lignes série Tx et Rx. Les connexions pour le port d'E/S sont fournies dans le manuel Sprite et illustrées ici.
Dans le schéma ci-dessus, le rectangle nommé "Microprocesseur" sera le Sensor. Engine MICRO. Le SEM est connecté au Sprite avec un petit câble personnalisé. Le fil noir est la référence de masse, le fil rouge fournit 5V pour alimenter le SEM. (Déconnecté pendant le développement car la connexion USB fournit 5V.)
Les fils bleu et vert sont la communication série. Pour ce code, les données reçues du Sprite ne sont pas utilisées.
Étape 3: Le programme
L'exemple de programme est assez simple: faites défiler un ensemble de chiffres (0 à 10) et lorsqu'il est sélectionné, lisez le fichier associé au numéro.
'Sprite Controller * La description du programme sur 4 lignes apparaît dans le sélecteur de fichier' * jusqu'au 21e caractère après l'unique appostrophe. ' * ' * ' ---------------------- *
OPTION EXPLICITE
OPTION PAR DÉFAUT AUCUNE OPTION AUTORUN ON
'====================================================
'Code d'installation' Le code d'installation s'exécute une fois lorsque vous démarrez ce programme '==================================== ==================
Le bouton 'S. E:MICRO interrompt et indique
'Commun aux applications SEM, etc. SETPIN 7, INTL, semRedBtnInt, PULLUP SETPIN 24, INTL, semYelBtnInt, PULLUP SETPIN 26, INTL, semGrnBtnInt, PULLUP DIM semRedBtn AS INTEGER 'Bouton States DIMn sem INGrnBtnt 0 semYelBtn = 0 semGrnBtn = 0
DIM FileNum AS ENTIER
DIM FileNumLimit AS ENTIER FileNum = 0 FileNumLimit = 10
Texte 0, 0, "Contrôleur Sprite",, 3, 1
TEXTE 64, 12, " "+STR$(FileNum)+" ", C, 2, 2 TEXTE 0, 57, "Retour Frwd Select",, 3
FAIRE
SI semRedBtn > 1 ALORS
semRedBtn = 0 CLS FileNum = FileNum - 1 SI FileNum < 0 ALORS FileNum = FileNumLimit Text 0, 0, "Sprite Controller",, 3, 1 TEXT 64, 12, " "+STR$(FileNum)+" ", C, 2, 2 TEXT 0, 57, "Retour Frwd Select",, 3 ENDIF
SI semYelBtn > 1 ALORS
semYelBtn = 0 CLS FileNum = FileNum + 1 IF FileNum > FileNumLimit ALORS FileNum = 0 Text 0, 0, "Sprite Controller",, 3, 1 TEXT 64, 12, " "+STR$(FileNum)+" ", C, 2, 2 TEXT 0, 57, "Retour Frwd Select",, 3 ENDIF
SI semGrnBtn > 1 ALORS
semGrnBtn = 0 OPEN "COM1:9600" comme #1 PRINT #1, CHR$(FileNum); FERMER LA BOUCLE ENDIF #1
'=====================================================
'SE: MICRO Button Interrupt Subroutines' Commun aux applications SEM, etc. '================================== =====================
Routines d'interruption des boutons rouges/jaunes/verts
' Routines de bouton SEM standard. ' Test de semRedBtn > 1 pour un appui sur le bouton, > x pour un appui long sur le bouton
SUB semRedBtnInt
semRedBtn = 1 DO: PAUSE(5): semRedBtn = semRedBtn + 5: BOUCLE PENDANT PIN(7) = 0 PAUSE(20) END SUB
SUB semYelBtnInt
semYelBtn = 1 DO: PAUSE(5): semYelBtn = semYelBtn + 5: LOOP WHILE PIN(24) = 0 PAUSE(20) END SUB
SUB semGrnBtnInt
semGrnBtn = 1 DO: PAUSE(5): semGrnBtn = semGrnBtn + 5: LOOP WHILE PIN(26) = 0 PAUSE(20) END SUB
Étape 4: Opération simple

Le grand nombre centré sur l'affichage indique quel fichier est en cours de lecture ou a été sélectionné en dernier.
Le bouton rouge décrémente le numéro de fichier. Le bouton jaune incrémente le numéro de fichier.
Le bouton vert sélectionne/lit le fichier numéroté.
Conseillé:
Une citrouille d'Halloween IoT - Contrôler les LED avec une application Arduino MKR1000 et Blynk ??? : 4 étapes (avec photos)

Une citrouille d'Halloween IoT | Contrôler les LED avec un Arduino MKR1000 et une application Blynk ??? Mais ayant ma citrouille à l'extérieur, je me suis rendu compte que c'était assez ennuyeux de devoir sortir tous les soirs pour allumer la bougie. Et moi
Utiliser une guitare Guitar Hero pour contrôler le zoom (Windows uniquement) : 9 étapes

Utilisation d'une guitare Guitar Hero pour contrôler Zoom (Windows uniquement) : alors que nous sommes au milieu d'une pandémie mondiale, beaucoup d'entre nous sont coincés dans le ménage et participent à des réunions sur Zoom. Après un certain temps, cela peut devenir très fade et fastidieux. En nettoyant ma maison, j'ai trouvé une vieille guitare Guitar Hero qui a été jetée dans t
Arbre de Noël contrôlé par le site Web (tout le monde peut le contrôler) : 19 étapes (avec photos)

Arbre de Noël contrôlé par un site Web (tout le monde peut le contrôler) : Vous voulez savoir à quoi ressemble un arbre de Noël contrôlé par un site Web ? Voici la vidéo présentant mon projet de mon arbre de Noël. La diffusion en direct est maintenant terminée, mais j'ai fait une vidéo, capturant ce qui se passait : Cette année, au milieu de décembre
Contrôler le Led via l'application Blynk à l'aide de Nodemcu sur Internet : 5 étapes

Contrôler la LED via l'application Blynk à l'aide de Nodemcu sur Internet : Bonjour à tous, aujourd'hui, nous allons vous montrer comment contrôler une LED à l'aide d'un smartphone sur Internet
[2020] Utilisation de deux (x2) Micro:bits pour contrôler une voiture RC : 6 étapes (avec photos)
![[2020] Utilisation de deux (x2) Micro:bits pour contrôler une voiture RC : 6 étapes (avec photos) [2020] Utilisation de deux (x2) Micro:bits pour contrôler une voiture RC : 6 étapes (avec photos)](https://i.howwhatproduce.com/images/001/image-1129-j.webp)
[2020] Utiliser deux (x2) Micro:bits pour contrôler une voiture RC : Si vous avez deux (x2) micro:bits, avez-vous pensé à les utiliser pour contrôler à distance une voiture RC ? Vous pouvez contrôler une voiture RC en utilisant un micro:bit comme émetteur et un autre comme récepteur. Lorsque vous utilisez l'éditeur MakeCode pour coder un micro:b
