
Table des matières:
- Auteur John Day [email protected].
- Public 2024-01-30 09:05.
- Dernière modifié 2025-01-23 14:45.

Bonjour à tous, aujourd'hui, nous allons vous montrer comment contrôler une LED à l'aide d'un smartphone via Internet.
Fournitures:
Pour réaliser le projet, vous aurez besoin de:
Nodemcu -
Planche à pain -
LED -
Fils -
Étape 1: CONNEXIONS
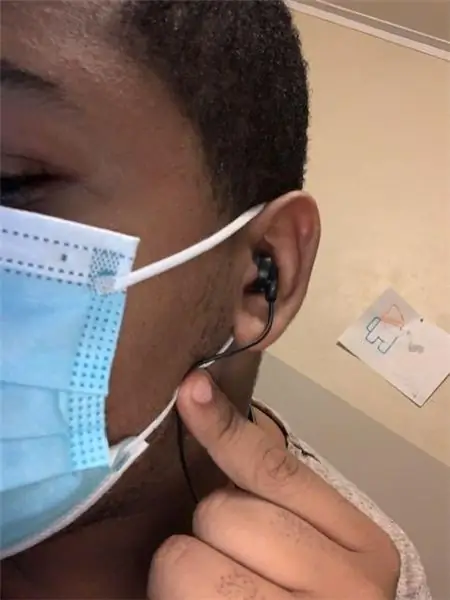
Maintenant, pour faire ce circuit, vous pouvez suivre ce schéma de circuit
Étape 2: CONFIGURATION DE L'APPLICATION BLYNK

Après avoir effectué les connexions, vous devrez configurer l'application Blynk
Étape 1: Installez Blynk depuis Google Play Store ou App Store
Étape 2: Ouvrez Blynk, appuyez sur Nouveau projet. Donnez un nom au projet. Sélectionnez les cartes en tant que Nodemcu et sélectionnez le type de connexion en tant que WiFi et créez l'application.
Étape 3: Création de l'application

Ajoutez un bouton à partir des widgets et appuyez sur le bouton pour le configurer. Une fois que vous appuyez dessus, vous devez sélectionner la broche en tant que D0 et changer le mode en « SWITCH », puis si vous le souhaitez, vous pouvez nommer la LED selon vos souhaits.
Étape 4: CODAGE

Maintenant, votre application est prête. Ensuite, regardons la partie de codage
Premier IDE Arduino ouvert. Avant de coder, vous devez installer la bibliothèque Blynk Library. Pour cela, allez à Sketch et sélectionnez Inclure la bibliothèque et sélectionnez Gérer la bibliothèque. Ensuite, entrez https://arduino.esp8266.com/stable/package_esp826… dans le champ Fichier> Préférences> URL du gestionnaire de cartes supplémentaires de l'IDE Arduino. Vous pouvez ajouter plusieurs URL en les séparant par des virgules. Après cela, allez dans Outils, sélectionnez Tableau et sélectionnez Gestionnaire de tableaux. Si vous faites défiler jusqu'à la partie la plus basse, vous verrez le tableau. Il suffit de l'installer (peut prendre quelques minutes).
Une fois que tout est installé, vous êtes prêt à partir. Alors maintenant, sautez dans le fichier>Exemples>Blynk>Boards_WiFi>Esp8266_Standalone. Dans le code, il vous suffit de remplacer le jeton d'authentification par celui que vous avez reçu dans votre courrier. Modifiez ensuite les informations d'identification Wifi et appuyez sur ce bouton de téléchargement après avoir sélectionné la carte et le port appropriés.
Étape 5: CONCLUSION
Après cela, votre projet est terminé. Si vous avez trouvé cela utile, partagez cet article.
Merci
Conseillé:
Contrôler une LED à l'aide du module WiFi NodeMCU et de l'application Blynk : 7 étapes

Contrôle d'une LED à l'aide du module WiFi NodeMCU et de l'application Blynk : ce Instructable vous montrera comment contrôler une LED à l'aide du module WiFi NodeMCU ESP8266 via l'application pour smartphone Blynk. Si vous êtes débutant, lisez la suite. Si vous êtes plus expérimenté, vous pourriez être intéressé à passer à la fin, où je parle de t
IOT : ESP 8266 Nodemcu Contrôle de la bande LED RVB sur Internet à l'aide de l'application BLYNK : 9 étapes

IOT: ESP 8266 Nodemcu contrôlant la bande LED RVB sur Internet à l'aide de l'application BLYNK: Bonjour les gars, dans ces instructables, je vous ai montré comment créer un contrôleur de bande LED RVB avec nodemcu qui peut contrôler la BANDE LED RVB partout dans le monde sur Internet en utilisant BLYNK APP. alors profitez de la réalisation de ce projet & rendre votre maison colorée avec
IOT : ESP 8266 Nodemcu contrôlant la bande LED Neopixel Ws2812 via Internet à l'aide de l'application BLYNK : 5 étapes

IOT : ESP 8266 Nodemcu contrôlant la bande LED Neopixel Ws2812 sur Internet à l'aide de l'application BLYNK : Bonjour les gars, dans ces instructions, j'ai créé une lumière à l'aide d'une bande LED néopixel qui peut être contrôlée sur Internet depuis le monde entier à l'aide de l'application BLYNK et nodemcu est travaillant comme le cerveau de ce projet, alors faites votre lumière ambiante pour vous
Comment contrôler le Wemos D1 Mini/Nodemcu à l'aide de l'application Blynk (IOT) (esp8266): 6 étapes

Comment contrôler le Wemos D1 Mini / Nodemcu à l'aide de l'application Blynk (IOT) (esp8266): Bonjour les amis, dans cette instructable, je vais vous montrer comment contrôler le wemos D1 mini ou (nodemcu) à l'aide de l'application blynk. C'est un guide pour les débutants absolus. pour le tutoriel détaillé DOIT REGARDER LA VIDEO N'oubliez pas d'aimer, de partager & abonne toi a ma chaine
Contrôler Arduino à l'aide d'un smartphone via USB avec l'application Blynk : 7 étapes (avec photos)

Contrôler Arduino à l'aide d'un smartphone via USB avec l'application Blynk : dans ce tutoriel, nous allons apprendre à utiliser l'application Blynk et Arduino afin de contrôler la lampe, la combinaison se fera via le port série USB. Le but de cette instructable est de montrer le solution la plus simple pour contrôler à distance votre Arduino ou c
