
Table des matières:
2025 Auteur: John Day | [email protected]. Dernière modifié: 2025-01-23 14:46


J'ai fait ceci spécifiquement pour le concours Instructables Rainbow. Comme pour mes autres projets, je suis un nerd géant de Legend of Zelda (Original Rupee Nightlight, Majora's Mask). Avec les commentaires positifs de la communauté Instructables, j'ai décidé de m'appuyer sur l'idée de la veilleuse et d'ajouter tous les rubis d'Ocarina of Time et Majora's Mask (N64) par ordre de valeur. Fait un ajout cool et coloré à votre collection d'accessoires de jeu. Link serait ravi de voir tout cela au même endroit.
Fournitures
- Imprimante 3D (j'ai utilisé une AnyCubic i3 Mega)
- Filament PLA noir (boîtier)
- Filament PLA transparent (Roupies)
- Filament PLA jaune (Tri Force)
- LED programmables, par ex. WS2812
- 1 interrupteur à glissière
- 1 en-tête MicroUSB
- 1 Attiny85
- Programmeur Ardiuno ou TinyAVR
- Fils de cavalier
- 1 planche de prototypage
- Pistolet à souder et soudure
Étape 1: imprimer le boîtier



J'ai utilisé le fichier.stl joint pour imprimer le boîtier. Je le ferais pivoter sur le côté pour se tenir droit. Cela devrait prendre quelques heures. Paramètres recommandés:
- 20% de remplissage
- Pas de support ni d'adhérence
- .2 hauteur de couche
Étape 2: programmer l'ATTINY85

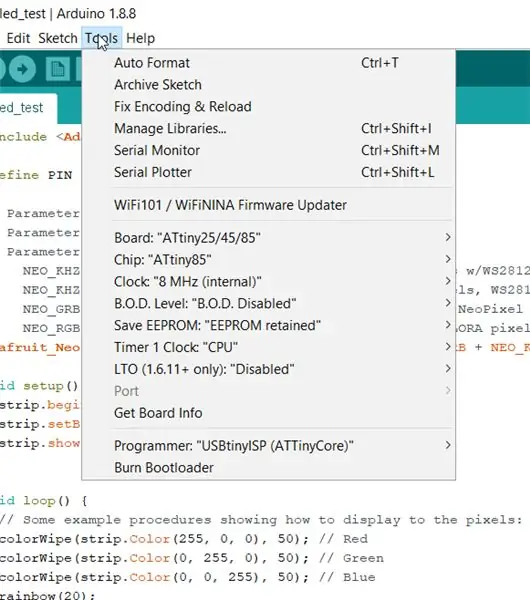
Pendant que nous attendons la fin de l'impression, nous pouvons continuer et programmer notre microcontrôleur pour afficher nos couleurs de rubis. Utilisez le fichier.ino joint dans votre IDE Arduino. J'ai utilisé un programmeur TinyAVR de Flashtree (oui, c'est une imitation sur Amazon mais fonctionne bien) et j'ai utilisé les paramètres de la capture d'écran. Vous pouvez également le faire avec un Arduino ordinaire. Avant de télécharger, assurez-vous de choisir "Burn Bootloader". Une fois l'opération terminée, choisissez l'option de téléchargement. S'il vous manque les bibliothèques attiny, il y a un excellent article ici. S'il vous manque les bibliothèques NeoPixel, accédez à Sketch > Inclure les bibliothèques > Gérer les bibliothèques et recherchez la bibliothèque néopixel d'Adafruit.
Étape 3: connectez toutes les choses



Nous devrons tout souder ensemble sur la carte prototype pour donner vie à notre impression. Je recommanderais de faire les choses dans cet ordre:
- En-tête MicroUSB
- interrupteur marche/arrêt (il est facultatif mais offre une fonctionnalité intéressante)
- microcontrôleur
- LED
Assurez-vous de vous donner suffisamment de fil de cuivre sur les fils que vous coupez. Cela rendra les choses beaucoup plus faciles à souder et à connecter.
Le diagramme fritzing ci-joint montre comment tout est connecté, mais peut sembler un peu déroutant par les images. La carte prototype a des trous traversants afin que nous puissions connecter des éléments dessus/dessous sur la carte. La majeure partie de la soudure aura lieu sur le bas de la carte (voir photos). Nous pouvons réellement connecter des composants communs avec une ligne de soudure. Si vous ne vous sentez pas à l'aise de le faire, vous pouvez essayer d'insérer une mini-planche à pain dans la base.
Étape 4: Imprimez et attachez les pièces Triforce

Vous pouvez utiliser le fichier.stl joint pour imprimer les pièces triforce. Je recommanderais d'appliquer de la superglue pour les faire adhérer.
Paramètres d'impression:
- 20% de remplissage
- Pas de support ni d'adhérence
- .2 hauteur de couche
Étape 5: imprimez les roupies
Vous pouvez récupérer le fichier à partir d'ici pour l'imprimer. Ne modifiez pas les paramètres. Vous en aurez besoin de sept.
Étape 6: Superglue les rubis
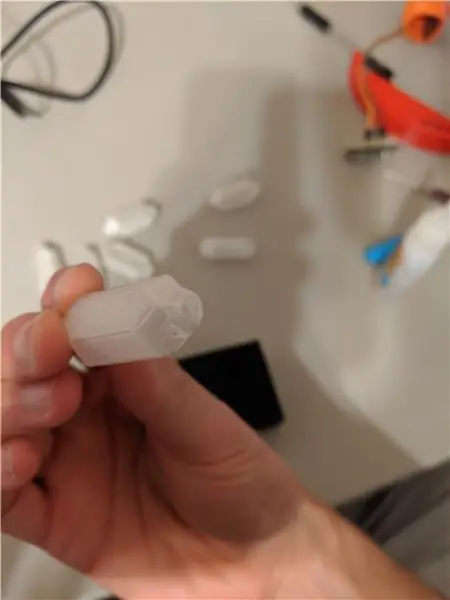

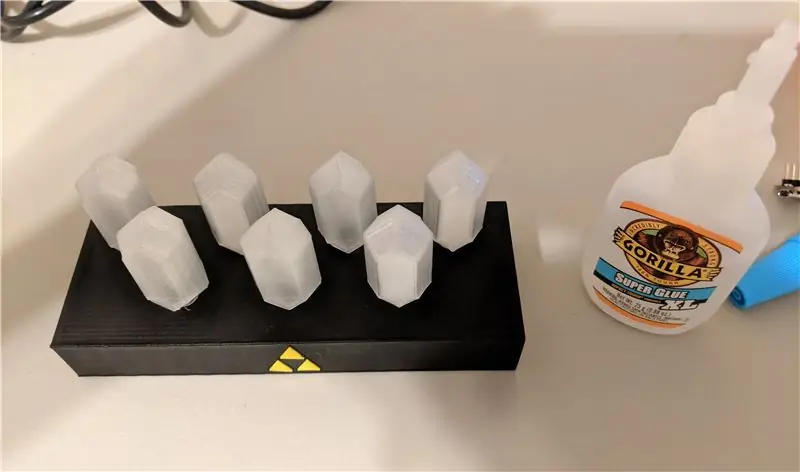

J'ai ajouté un peu de superglue autour de la base de la roupie et inséré dans les trous du boîtier. Ce sera un ajustement serré!
Étape 7: Fixez les LED à la base



Les images me montrent le faire avant d'ajouter les roupies (étape précédente) à des fins de démonstration. J'ai pris du ruban isolant et je l'ai utilisé pour fixer les LED à l'intérieur du boîtier, puis j'ai tout testé pour montrer à quoi cela ressemble. Vous pouvez utiliser un autre ruban adhésif ou une colle evnr - le problème est que si vous brûlez une LED, il peut être difficile d'essayer de retirer la bande.
Une fois cela fait, vous pouvez sécuriser la carte de prototypage en la super-collant ou en la collant sur le boîtier. Une chose que je veux ajouter à l'impression du boîtier est une petite zone avec des côtés pour sécuriser le tableau.
Conseillé:
Détection de mouvement et d'obscurité de la veilleuse - Pas de micro : 7 étapes (avec photos)

Night Light Motion & Darkness Sensing - No Micro : cette instructable vous empêche de vous cogner l'orteil lorsque vous marchez dans une pièce sombre. Vous pourriez dire que c'est pour votre propre sécurité si vous vous levez la nuit et essayez d'atteindre la porte en toute sécurité. Bien sûr, vous pouvez utiliser une lampe de chevet ou la lampe principale
Veilleuse Ourson et ses amis : 5 étapes (avec photos)

Veilleuse Pooh Bear & Friends : La veilleuse suivante a été créée à l'aide d'un ATTiny85 monté en surface. Il dispose de deux boutons, un pour l'allumer et l'éteindre et un pour le mettre en pause à une séquence d'éclairage sélectionnée. La pause n'est pas une vraie pause mais rompt simplement le lien avec le
Veilleuse de couloir IoT automatique avec ESP8266 : 4 étapes (avec photos)

Veilleuse de couloir automatique IoT avec ESP8266 : j'ai commencé ce projet inspiré par une lumière d'escalier d'un autre poste instructable. La différence est que le cerveau du circuit utilise ESP8266, ce qui signifie qu'il deviendra un appareil IoT. Ce que j'ai en tête, c'est d'avoir la veilleuse du couloir pour le
Veilleuse Legend of Zelda Rupee : 6 étapes (avec photos)

Legend of Zelda Rupee Nightlight : J'ai toujours été un grand fan de Legend of Zelda (mon dernier instructable était une réplique de Majora's Mask avec des LED clignotantes). Voulant faire ma première impression 3D, j'ai utilisé Tinkercad et j'ai commencé avec quelque chose de simple - une boîte/un étui. Après avoir parcouru quelques-uns enregistrés, je
Faire une veilleuse LED avec motif en étoile : 8 étapes (avec photos)

Fabriquer une veilleuse à LED avec motif en étoile : cette veilleuse à LED présente un motif en étoile et illumine une pièce sombre de manière magique. J'ai utilisé de l'ipé pour le bois, mais n'importe quel bois sombre ou MDF peint par exemple fonctionnerait bien. C'est un projet vraiment amusant et serait génial comme éclairage d'accentuation
