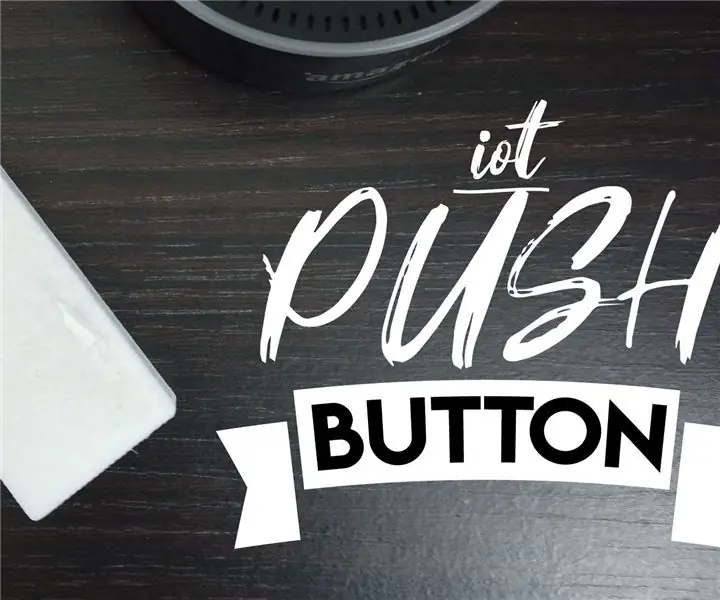
Table des matières:
2025 Auteur: John Day | [email protected]. Dernière modifié: 2025-01-23 14:46
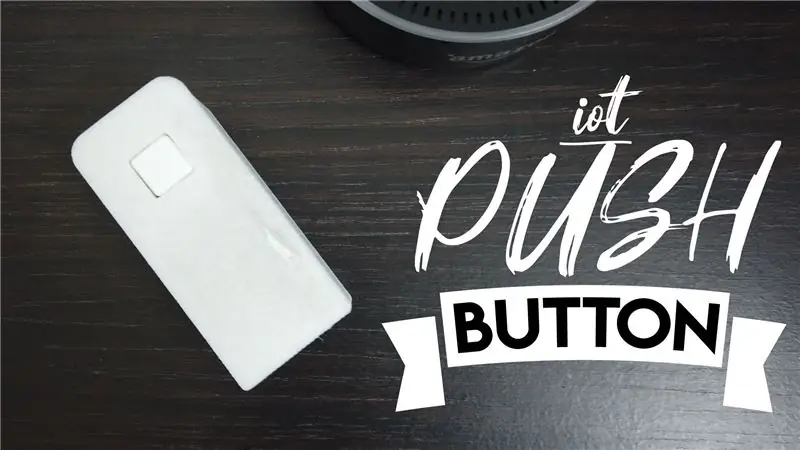
J'ai créé un bouton poussoir IoT (pensez à ces choses Amazon Dash) que vous pouvez utiliser pour envoyer des notifications sur votre téléphone (pour demander des recharges de boissons lorsque vous vous détendez dans le jardin par exemple). Vous pouvez facilement reconfigurer pour interagir avec de nombreux autres appareils et appareils électroménagers intelligents à l'aide d'IFTTT.
Ce projet utilise un microcontrôleur D1 Mini et devrait fonctionner pendant des mois sur une seule batterie en utilisant la fonction de veille profonde. Un boîtier imprimable en 3D est utilisé pour terminer le projet.
Tu auras besoin de:
D1 Mini (https://www.banggood.com/custlink/3v33H1lji3)
3.7 Batterie Li-ion 14500 (https://www.banggood.com/custlink/Gv3vPToo9Y)
Support de batterie de style AA (https://www.banggood.com/custlink/DKvDHTOOIt)
Bouton-poussoir et capuchon (https://www.banggood.com/custlink/3KvDFuajZC)
Boîtier imprimable en 3D Quelques petites longueurs de fil et un pistolet à colle à fixer
Voir mon site Web https://www.cabuu.com pour plus de détails et pour plus de projets comme celui-ci. Pensez également à vous abonner à ma chaîne YouTube. De plus amples détails peuvent également être trouvés sur thingverse.
Fournitures
Étape 1: Assembler le circuit
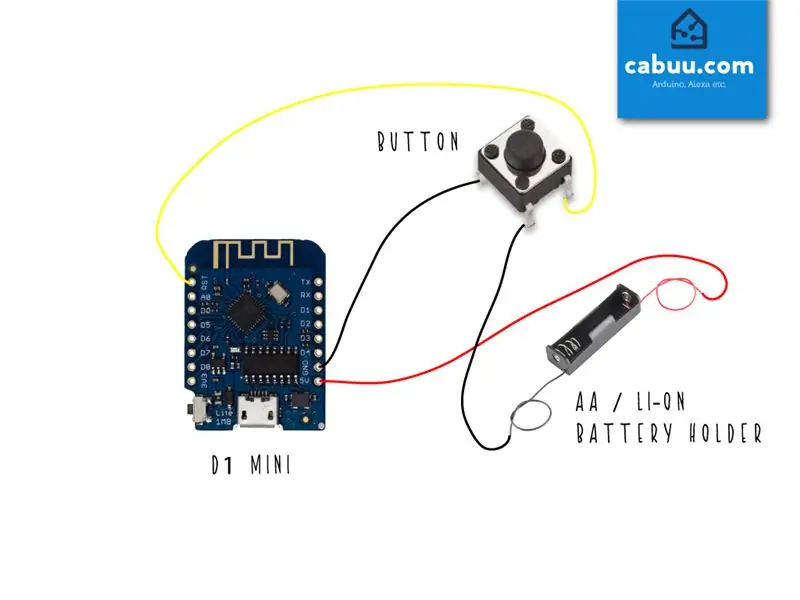
Le circuit est très simple à assembler, utilisez simplement quelques courtes sections de fil pour connecter tous les composants comme indiqué sur le schéma en prenant soin de noter les broches communes sur le bouton poussoir (utilisez un multimètre pour confirmer si vous n'êtes pas sûr).
Le D1 mini entrera en mode veille profonde après avoir appuyé sur une notification. Selon l'utilisation, la batterie devrait durer plusieurs mois. Il devra être retiré et rechargé/remplacé lorsqu'il sera épuisé.
Étape 2: Assembler dans le boîtier

Téléchargez et imprimez le boîtier imprimable en 3D. Vous pouvez vous en passer mais si vous avez accès à une imprimante, elle sera certainement plus soignée.
Insérez une batterie dans le support et assemblez les composants dans le boîtier, utilisez de la colle chaude pour maintenir le tout en place. Le couvercle devrait tenir fermement tout seul, mais vous voudrez peut-être ajouter une petite quantité de colle pour vous en assurer.
Étape 3: Configurer les notifications via IFTTT
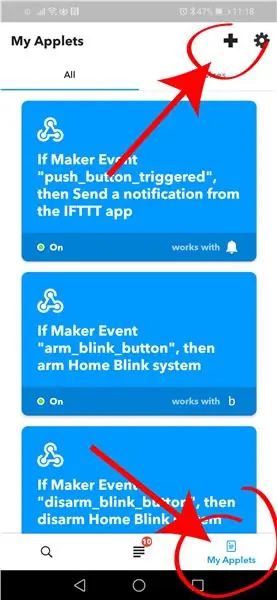
Les notifications arriveront via l'application IFTT. Téléchargez-le sur votre téléphone si vous ne l'avez pas déjà, il est disponible sur Google Play (https://play.google.com/store/apps/details?id=com.ifttt.ifttt&hl=en_GB) et Apple App Store (https://apps.apple.com/gb/app/ifttt/id660944635).
Créez un compte et dans l'application configurez une nouvelle applet. Pour la fonction SI, sélectionnez Webhooks comme service de déclenchement, définissez le nom de l'événement de demande Web sur push_button_pressed. Pour la fonction QUE, sélectionnez les notifications comme service d'action. Tapez votre propre message, par exemple "Plus de boissons dans le jardin s'il vous plaît".
Pour la section suivante, vous aurez besoin de votre clé IFTT unique, elle est accessible depuis l'application en accédant à l'onglet Services sous la section Mes applets, recherchez le service Webhooks et cliquez sur Documentation. Copiez votre clé unique prête à coller dans le code Arduino dans la section suivante.
Étape 4: Configurer et télécharger le code Arduino
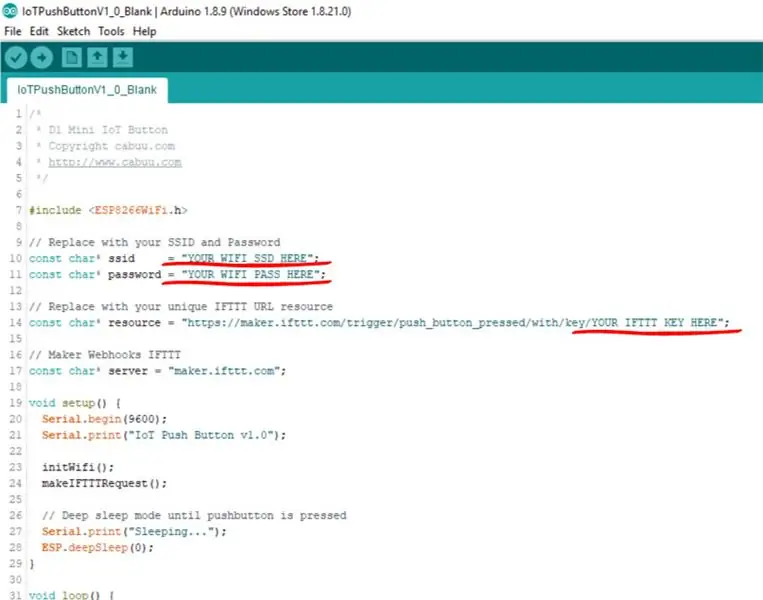
Téléchargez le sketch Arduino et ouvrez-le dans l'IDE Arduino. Assurez-vous que les bibliothèques ESP8266Wifi sont installées. Mettez à jour le croquis avec votre propre SSID WiFi, mot de passe et clé IFTTT récupérés dans la section précédente.
Assurez-vous que le D1 mini est sélectionné dans le menu Outils et connectez le bouton-poussoir au PC à l'aide du micro-usb. Compilez et téléchargez le croquis.
Étape 5: Tester

Appuyez sur le bouton et testez le croquis. L'appareil devrait prendre environ 5 à 10 secondes pour se connecter au WiFi et envoyer la notification. Si vous rencontrez des problèmes, rebranchez le câble micro-usb et essayez de diagnostiquer à l'aide du moniteur série accessible dans l'IDE Arduino.
Étape 6: reconfigurez
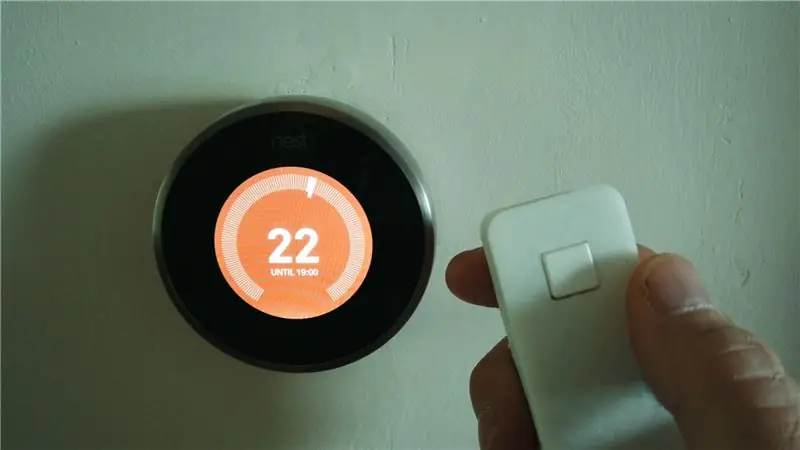
Vous pouvez facilement reconfigurer votre nouveau bouton pour contrôler toute une gamme d'appareils intelligents, tels que votre chauffage central, votre éclairage, etc. Détendez-vous dans votre jardin et laissez tout le reste travailler pour vous ! S'amuser…
Conseillé:
FPGA Cyclone IV DueProLogic - Bouton poussoir et LED : 5 étapes
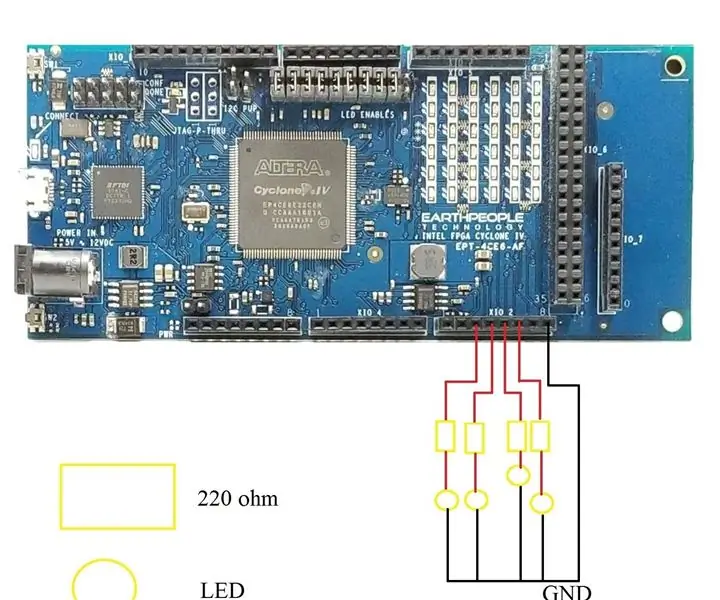
FPGA Cyclone IV DueProLogic - Push Button & LED : Dans ce tutoriel, nous allons utiliser le FPGA pour contrôler le circuit LED externe. Nous allons mettre en œuvre les tâches suivantes (A) Utilisez les boutons poussoirs du FPGA Cyclone IV DuePrologic pour contrôler la LED. (B) LED Flash sur & éteint périodiquementVidéo démo Lab
Interrupteur à bouton-poussoir : 31 étapes

Interrupteur à bouton-poussoir : L'interrupteur à bouton-poussoir est une autre variante d'un interrupteur d'assistance. Il est destiné aux enfants handicapés afin qu'ils puissent être habilités à utiliser des objets de tous les jours
Interrupteur d'éclairage WiFi domotique avec ESP-01 et module de relais avec bouton poussoir: 7 étapes

Interrupteur d'éclairage WiFi domotique avec ESP-01 et module de relais avec bouton-poussoir: Ainsi, dans les instructions précédentes, nous avons programmé un ESP-01 avec Tasmota à l'aide d'un ESP Flasher et connecté l'ESP-01 à nos réseaux wifi. Maintenant, nous pouvons commencer à le programmer pour allumer/éteindre un interrupteur à l'aide du WiFi ou du bouton poussoir.Pour les travaux électriques
Compteur à l'aide du bouton-poussoir - Tinker Cad : 3 étapes
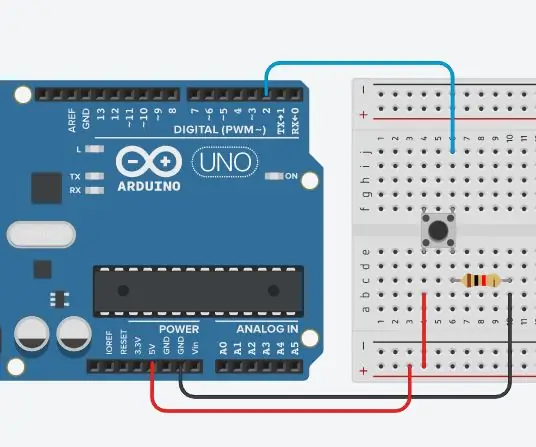
Compteur à l'aide d'un bouton-poussoir | Tinker Cad : Une fois que vous avez fait fonctionner un bouton-poussoir, vous souhaitez souvent effectuer une action en fonction du nombre de fois que le bouton est enfoncé. Pour ce faire, vous devez savoir quand le bouton change d'état et compter combien de fois ce changement d'état se produit. E
Microcontrôleur AVR. Basculez les LED à l'aide d'un interrupteur à bouton-poussoir. Anti-rebond de bouton poussoir. : 4 étapes

Microcontrôleur AVR. Basculez les LED à l'aide d'un interrupteur à bouton-poussoir. Anti-rebond de bouton-poussoir. : Dans cette section, nous allons apprendre comment créer un code C de programme pour ATMega328PU pour basculer l'état des trois LED en fonction de l'entrée d'un interrupteur à bouton. En outre, nous avons exploré une solution au problème de « Switch Bounce ». Comme d'habitude, nous allons
