
Table des matières:
- Étape 1: Circuit
- Étape 2: Matériel requis
- Étape 3: Faire un bouclier
- Étape 4: Code Arduino
- Étape 5: Afficher le résultat dans le moniteur série
- Étape 6: Vérification de la communication Unity Arduino
- Étape 7: Matériel prêt
- Étape 8: Vidéo de communication Unity Arduino
- Étape 9: Développez le jeu dans Unity
- Étape 10: Vidéo de vérification de jeu dans Unity
- Étape 11: Jeu
- Étape 12: Configuration du fichier de configuration
- Étape 13: Jouez au jeu
- Étape 14: Voir et jouer à la télévision
2025 Auteur: John Day | [email protected]. Dernière modifié: 2025-01-23 14:46
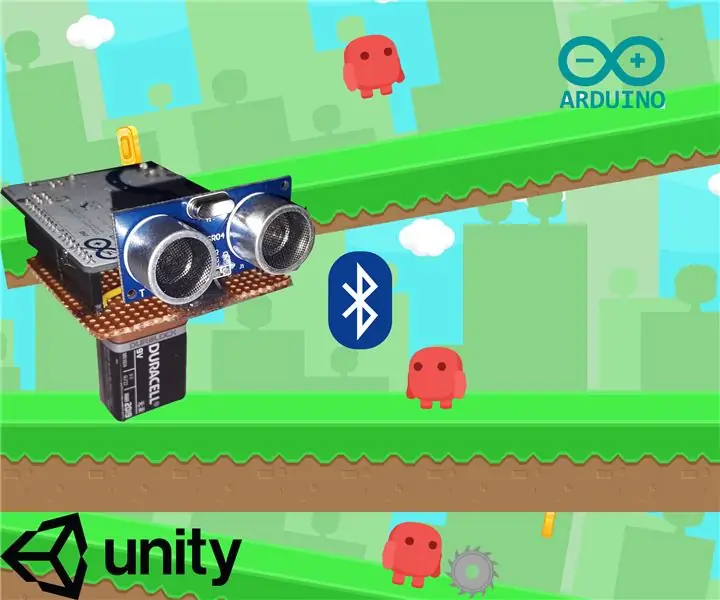

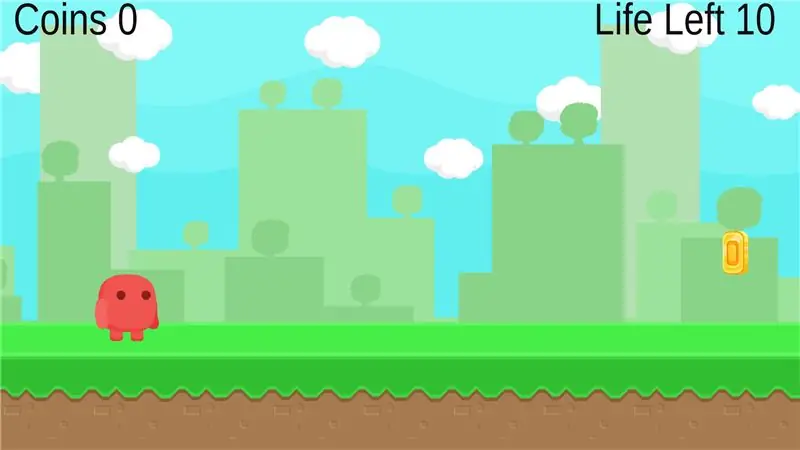

Après le succès de mon projet d'unité Unity Multiplayer 3D Hologram Game et Hologram Projector pour PC, c'est le deuxième projet d'unité. Donc, pour terminer le projet complet du début à la fin du jeu, il faut beaucoup de temps pour étudier. Lorsque je démarre le plan de projet pour deux capteurs à ultrasons pour la déduction de course et de saut. Mais lors du codage, j'ai trouvé qu'un seul capteur suffit pour terminer le projet. Ici, dans ce projet, j'ai entièrement couvert la communication entre Arduino et Unity en utilisant Bluetooth. En raison de nombreux essais, erreurs et corrections lors de la création du jeu, je ne peux pas compiler le développement du jeu. Mais a détaillé le problème de communication et les étapes pour le corriger dans le projet. Attaché le jeu sous forme de fichier Zip également. Allons au projet.
Étape 1: Circuit
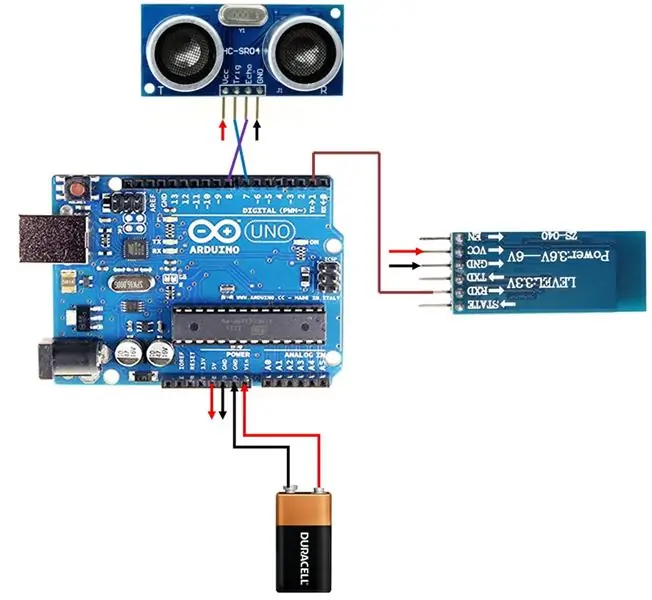
1) Connectez le capteur à ultrasons et le module Bluetooth Vcc et Gnd aux 5V et Gnd d'arduino.
2) Connectez le Tx de l'Arduino au Rx du module Bluetooth.
3) Connectez la broche D7 au déclencheur du capteur à ultrasons et D8 à la broche Echo.
4) Connectez la batterie 9V au Vin et Gnd de l'Arduino.
Étape 2: Matériel requis


Ce projet nécessite très peu de matériaux mais prend beaucoup de temps pour le programme Unity.
Matériaux nécessaires
1) Arduino Uno - 1 Non
2) Capteur à ultrasons HC-SR04 - 1Non
3) Module Bluetooth HC-05. - 1Non
4) Adaptateur CC 12V ou batterie 9V (j'utilise une batterie 9V pour le rendre portable).
5) carte PCB simple.
Logiciel requis
1) Unité.
2) IDE Arduino.
Étape 3: Faire un bouclier




1) Comme tous mes projets, je fais un bouclier pour le projet. Si vous utilisez la tension de la planche à pain tout en manipulant des objets particulièrement portables, je fais donc toujours un bouclier pour tous mes projets.
2) Je veux le rendre portable. Donc pour combler l'espace, je place le module bluetooth entre l'alim et le port usb de l'arduino.
3) Utilisez le connecteur mâle et femelle pour faire un blindage. Pour la connexion de la batterie, soudez un connecteur de batterie à Vin et Gnd.
Étape 4: Code Arduino
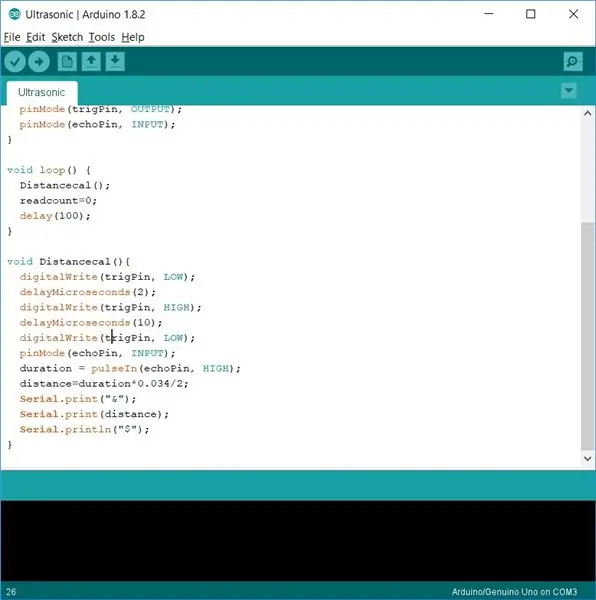
Si vous vous connectez avec un PC ou un mobile, je réduis toujours le travail de l'arduino en réduisant le code. Donc, dans le code arduino, je reçois juste la distance ultrasonique et j'envoie la distance via tx série avec & comme caractère de départ et $ comme caractère de fin.
Étape 5: Afficher le résultat dans le moniteur série
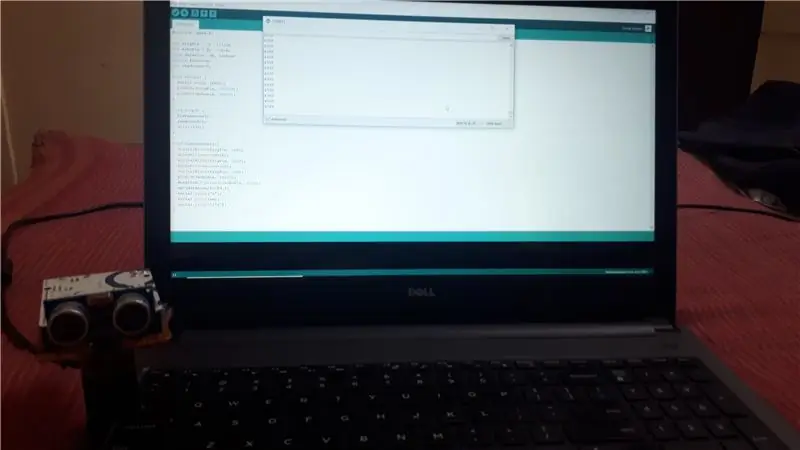
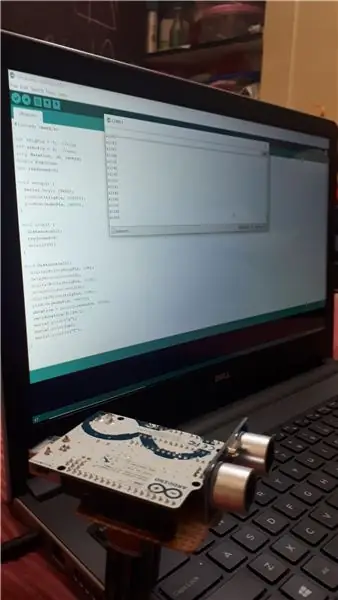
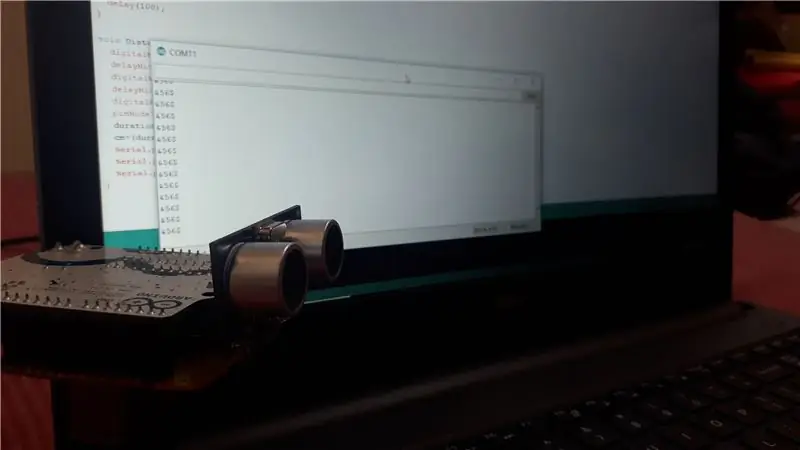
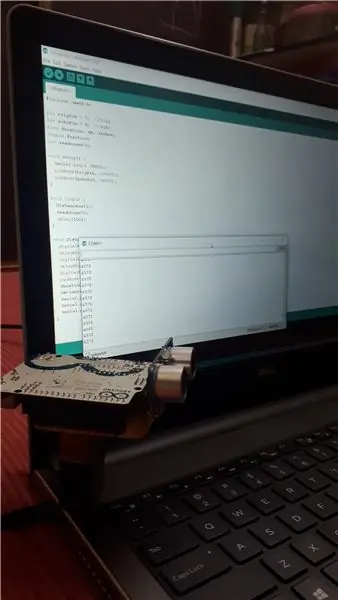
En ouvrant le port série Bluetooth dans l'IDE Arduino, vous pouvez afficher les données envoyées par l'arduino dans le moniteur série.
Étape 6: Vérification de la communication Unity Arduino
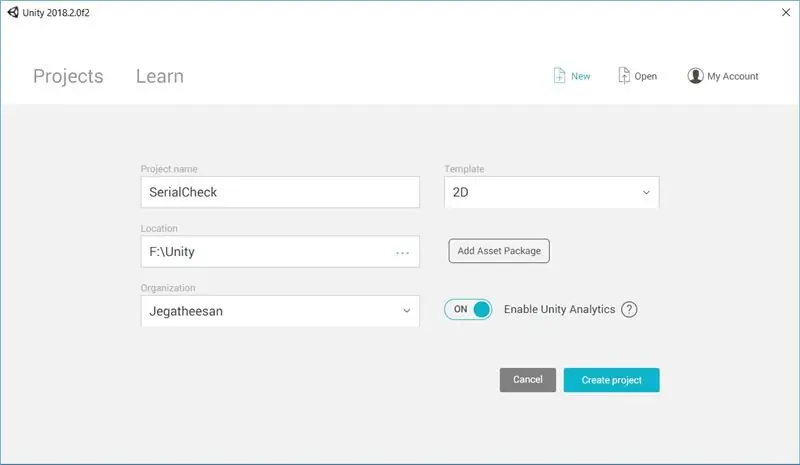
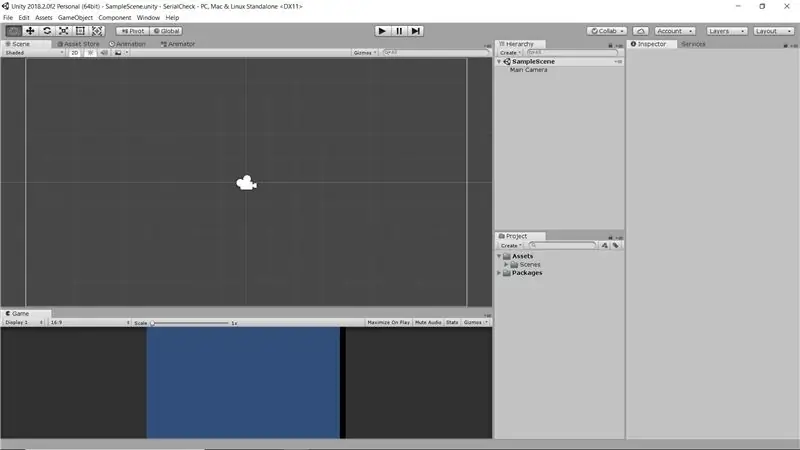
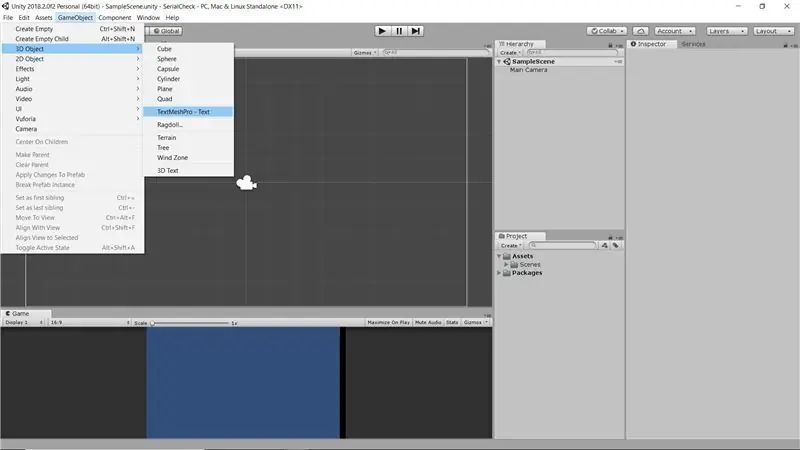
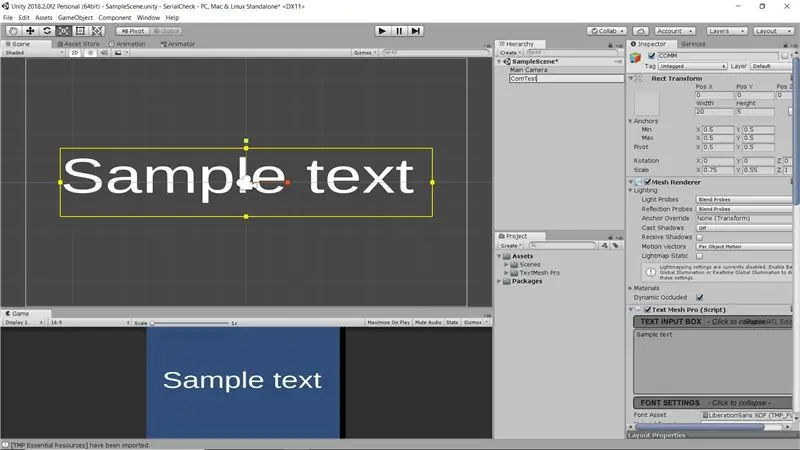
L'image est explicite. Certaines des étapes que vous souhaitez effectuer sont répertoriées ci-dessous pour chaque étape.
1) Ouvrez unity et démarrez un nouveau projet 2D Serial Check.
2) Unity Open avec une caméra principale.
3) Cliquez sur Objet de jeu -> Objet 3D -> TextMeshPro - Texte.
4) Placez-le au centre de la scène.
5) Dans le projet, cliquez sur Créer et dans le menu contextuel, cliquez sur « Script C# ».
6) Changez le nom en Comtest pour le nouveau script.
7) Double-cliquez pour ouvrir le script dans le studio visuel.
8) Lorsque vous importez System. IO. Ports, vous avez trouvé une erreur.
9) Accédez à l'unité Cliquez sur Fichier. Cliquez sur Paramètres de construction.
10) Cliquez sur Paramètres du lecteur et à la fin des paramètres du lecteur, vous avez trouvé le niveau de compatibilité Api.
11) Remplacez le sous-ensemble. Net 2.0 par. Net2.0. Maintenant, sauvez l'Unity.
12) Accédez à Visual Studio et constatez que l'importation est correcte.
13) Utilisez maintenant le port série pour établir la connexion entre l'unité et Arduino. Filtrez la valeur envoyée à l'aide de la fonction de chaîne avec le caractère de début et de fin comme référence.
14) Faites glisser le script vers le TexttMeshPro que nous avons déjà créé.
15) Maintenant, exécutez le programme Unity et vous avez trouvé que les données envoyées par arduino sont affichées dans TexttMeshPro.
Étape 7: Matériel prêt




1) Collez le support de batterie au centre du bouclier à l'aide d'un pistolet à colle chaude.
2) Maintenant, si la batterie en étain est installée, utilisez-la comme support et faites le support du capteur.
3) Il ressemble à un dinosaure (si vous avez une imprimante 3D, faites un boîtier comme un dinosaure).
La configuration matérielle est maintenant prête.
Étape 8: Vidéo de communication Unity Arduino
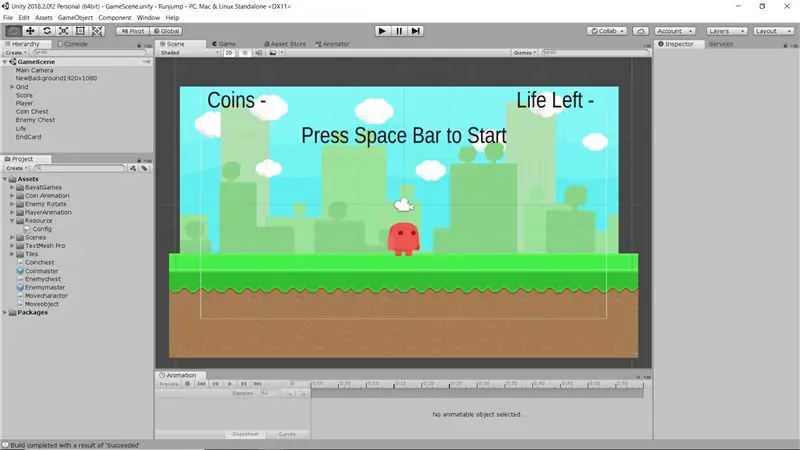

Dans la vidéo ci-dessus, vous pouvez voir le sable de données par arduino reçu en unité.
Étape 9: Développez le jeu dans Unity
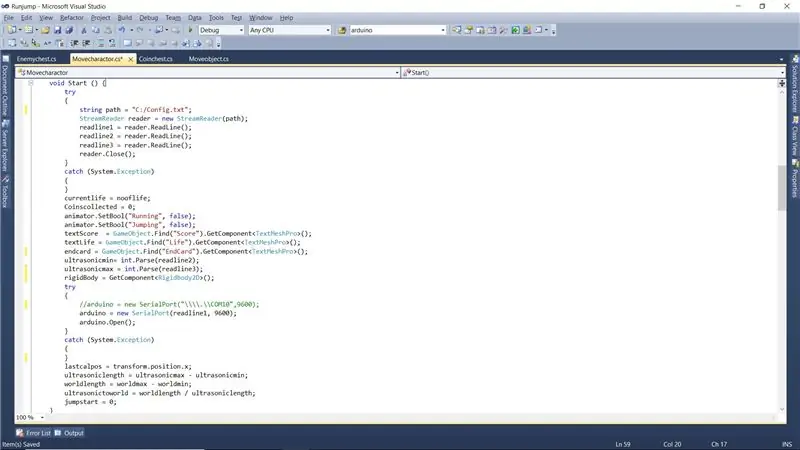
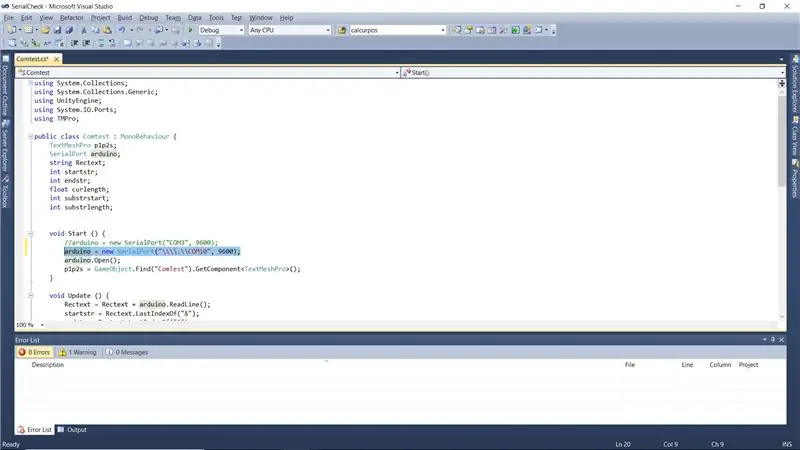
J'utilise le tutoriel de youtube pour développer le jeu. Je télécharge les ressources gratuites de l'unité. Pour le développement détaillé du jeu, je crée un autre instructables. Je suis toujours plus maigre, donc je ne peux pas l'expliquer maintenant.
Paramètres du port COM
Principales choses que nous voulons noter est le nom du port com lorsque le nom du port com va plus que Com9 Unity ne peut pas se connecter. Donc, pour cela, nous voulons donner le nom comme "\\.\Com10" lorsqu'il est donné directement. Alors seulement il déduire.
Comment sauter et courir en utilisant un seul ultrason
Je donne la portée minimale et maximale des ultrasons que je vais utiliser. Faites cela entre la plage et la longueur de l'écran en utilisant le calcul. Ici, dans ce programme, j'utilise 0 comme plage minimale et 85 comme plage maximale. Mais s'il n'y a pas d'interruption, la distance est supérieure à 100. Donc, en utilisant le concept. Si la plage de plus de 100 est reçue et immédiatement dans la plage reçue, le programme l'a prise comme saut.
Étape 10: Vidéo de vérification de jeu dans Unity
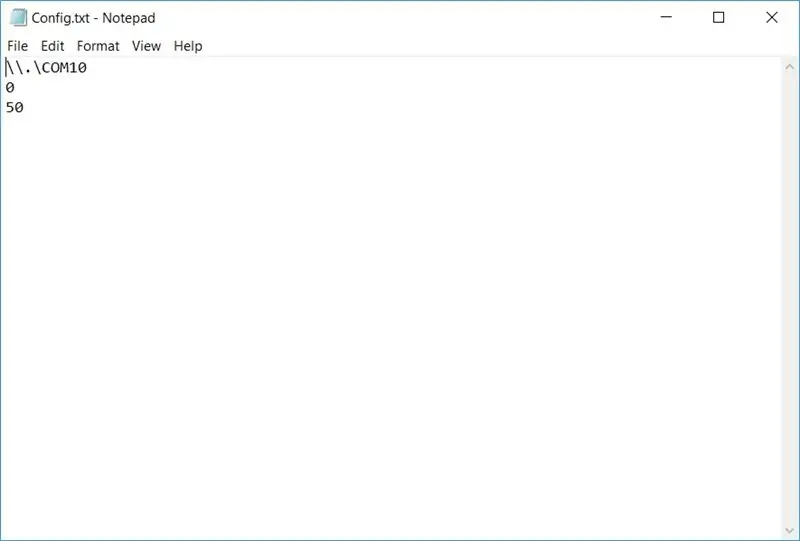

Depuis Unity, lancez le jeu et vérifiez avec l'Arduino Bluetooth et les ultrasons.
Étape 11: Jeu
Voici le jeu dans le fichier zip. Téléchargez le fichier, décompressez-le et cliquez sur Runjump.exe et le jeu est en cours d'exécution. Avant de commencer le jeu, consultez l'étape suivante pour configurer le port Com et la distance de jeu.
Étape 12: Configuration du fichier de configuration
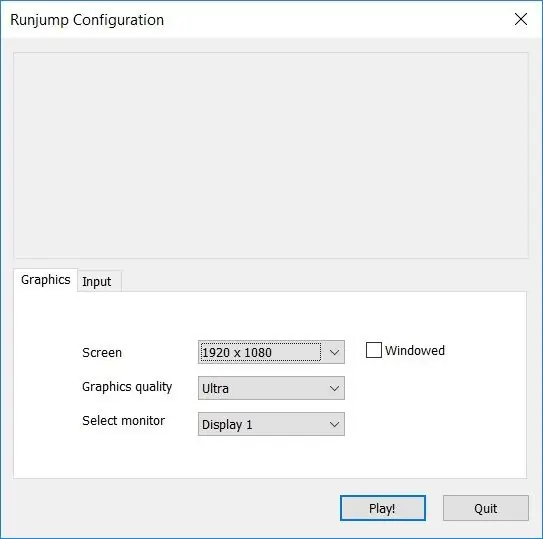
Téléchargez le fichier Config.txt et collez-le dans le C: de l'ordinateur local. Ouvrez le fichier et vous avez trouvé 3 lignes.
Ligne 1 - Comport Bluetooth, en utilisant le \.\ avant le nom du port com uniquement utilisable par unity si le port com est supérieur à 9.
Ligne 2 - Distance minimale à laquelle nous avons pu nous approcher du capteur à ultrasons.
Ligne 3 - Distance maximale du capteur.
Étape 13: Jouez au jeu
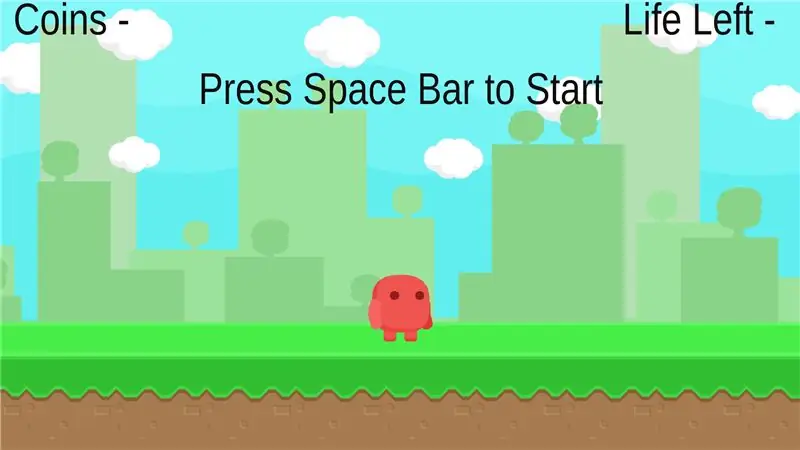
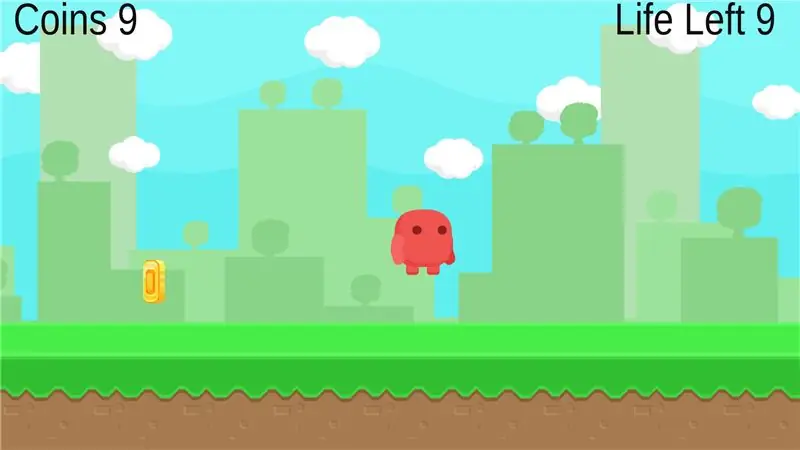
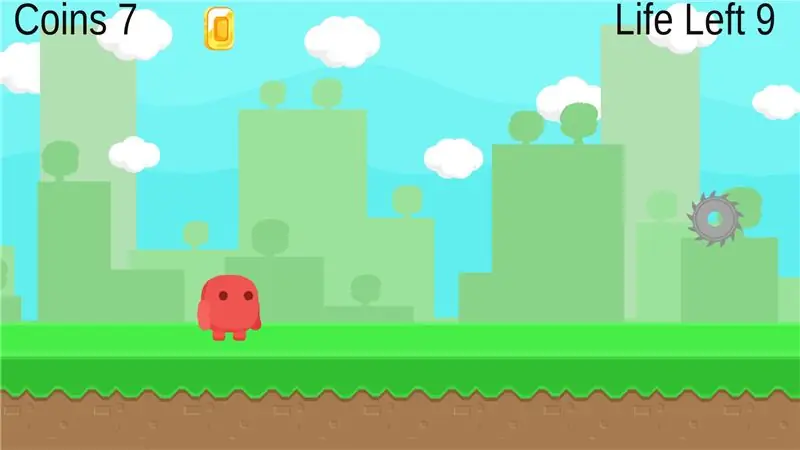
Connectez la batterie à l'arduino et placez-la sur le sol. J'utilise la ligne de carrelage pour faire le mouvement droit. Exécutez maintenant Runjump.exe et attendez que le jeu se charge. Cliquez sur la barre d'espace pour démarrer le jeu, exécutez et sautez pour jouer au jeu. Collectez plus de pièces et échappez-vous de l'équipement de coupe avant que les 10 vies ne disparaissent.
Étape 14: Voir et jouer à la télévision

Connectez l'ordinateur portable au téléviseur à l'aide d'un câble HDMI et connectez la batterie au circuit et placez-le sur la ligne de tuiles au sol et regardez le téléviseur jouer au jeu. Les enfants aiment beaucoup. Changez le thème selon votre souhait comme des fleurs, des chocolats. Maintenant, les enfants aiment jouer avec ce gadget mains libres à très faible coût.
Ceci est mon deuxième projet utilisant l'unité. C'est très amusant de travailler dans l'unité. Mais il faut beaucoup de temps pour mener à bien ce projet. D'autres projets à venir.
Conseillé:
Poubelle intelligente utilisant Arduino, capteur à ultrasons et servomoteur : 3 étapes

Poubelle intelligente à l'aide d'Arduino, d'un capteur à ultrasons et d'un servomoteur : dans ce projet, je vais vous montrer comment fabriquer une poubelle intelligente à l'aide d'Arduino, où le couvercle de la poubelle s'ouvrira automatiquement lorsque vous vous approcherez avec des déchets. Les autres composants importants utilisés pour fabriquer cette poubelle intelligente sont un capteur à ultrasons HC-04
Contrôleur de jeu DIY basé sur Arduino - Contrôleur de jeu Arduino PS2 - Jouer à Tekken avec la manette de jeu DIY Arduino : 7 étapes

Contrôleur de jeu DIY basé sur Arduino | Contrôleur de jeu Arduino PS2 | Jouer à Tekken avec la manette de jeu DIY Arduino : Bonjour les gars, jouer à des jeux est toujours amusant, mais jouer avec votre propre contrôleur de jeu personnalisé DIY est plus amusant. Nous allons donc créer un contrôleur de jeu utilisant arduino pro micro dans cette instructables
Jeu de saut Arduino : 3 étapes

Arduino Jumping Game : Liste des pièces : 1 x Arduino UNO 1 x écran LCD (16 x 2 caractères) 1 x carte d'essai électronique 1 x résistance de 220 1 x interrupteur à bouton-poussoir Fil de raccordement à noyau solide 1 x câble USB
Bot autonome basé sur Arduino utilisant un capteur à ultrasons : 5 étapes (avec photos)

Bot autonome basé sur Arduino à l'aide d'un capteur à ultrasons : créez votre propre bot autonome basé sur Arduino à l'aide d'un capteur à ultrasons. Ce bot peut à peu près se déplacer tout seul sans heurter aucun obstacle. Fondamentalement, ce qu'il fait, c'est qu'il détecte tout type d'obstacles sur son chemin et décide de la meilleure pa
Rick & Morty : Échappez-vous de l'univers ! Jeu de capteur de proximité à ultrasons : 7 étapes (avec photos)
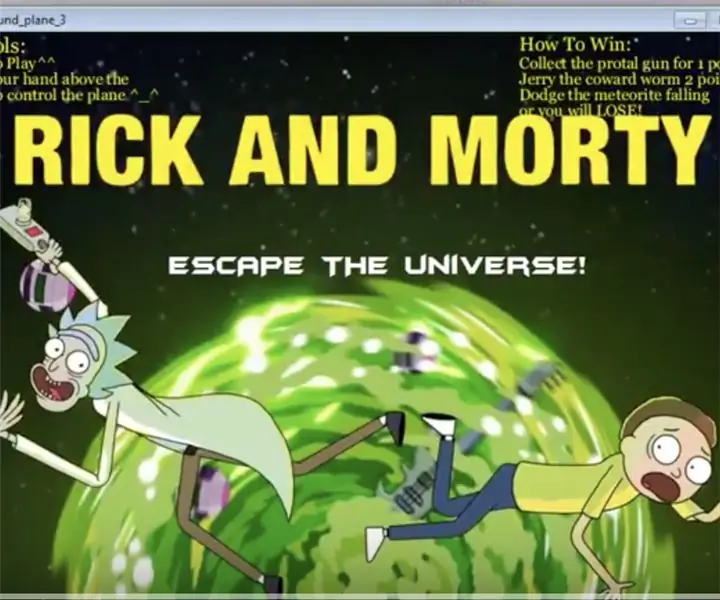
Rick & Morty : Échappez-vous de l'univers ! Jeu de capteur de proximité à ultrasons : De quoi parle le jeu ? Le jeu est assez simple. Vous contrôlez le vaisseau spatial dans lequel se trouvent Rick et Morty en passant votre main de haut en bas sur le capteur de proximité à ultrasons. Objectif : Récupérez les pistolets du portail pour gagner des points, lâchez Jerry le Ver double
