
Table des matières:
- Fournitures
- Étape 1: Rassemblez les composants
- Étape 2: Décidez si vous avez un interrupteur marche-arrêt
- Étape 3: Obtenez l'équipement et les logiciels nécessaires
- Étape 4: Préparez l'étui Commodore 64
- Étape 5: préparer le Raspberry Pi
- Étape 6: téléchargez le logiciel de mappage du clavier sur l'Arduino Micro
- Étape 7: connectez le Commodore, l'Arduino Micro et le Raspberry Pi ensemble
- Étape 8: Assemblez l'interrupteur marche-arrêt
- Étape 9: Configurez le logiciel de commutation marche-arrêt sur le Pi
- Étape 10: Créez les fondations Lego
- Étape 11: Assemblez les ports USB
- Étape 12: Assemblez le port micro-USB
- Étape 13: Assemblez le port HDMI
- Étape 14: Assembler le port réseau
- Étape 15: Combinez toutes les pièces et testez
- Étape 16: Configurer RetroPie
- Étape 17: Félicitations ! L'heure de jouer
- Auteur John Day [email protected].
- Public 2024-01-30 09:07.
- Dernière modifié 2025-01-23 14:46.




Ce projet vous permet de redécouvrir la scène du jeu des années 1980 en ressuscitant un vieil ordinateur domestique Commodore 64 en utilisant de nouveaux composants et ces briques Lego toujours polyvalentes ! Si vous aviez un de ces ordinateurs, cette version vous permettra de rejouer à des jeux oubliés et de battre d'anciens scores élevés. Si vous débutez dans le rétro-informatique, voici votre chance de voir pourquoi le Commodore 64 était si incroyablement populaire.
- Un ordinateur Raspberry Pi est utilisé pour remplacer la carte mère
- RetroPie fournit la plate-forme d'émulation pour le Commodore (et d'autres systèmes)
- Un petit Arduino Micro permet au clavier Commodore 64 d'être utilisé comme clavier USB entièrement opérationnel
- Des pièces de Lego sont utilisées pour construire le boîtier interne
- Les connecteurs Keystone fournissent au Commodore des ports USB, HDMI et réseau qui sont connectés en interne au Pi
Ce projet ne nécessite pas de compétences en programmation ou en électronique. Les fabricants qui ont utilisé les cartes Raspberry Pi ou Arduino trouveront cette construction assez facile et cela aide certainement si vous avez déjà utilisé Lego - tout le monde l'a sûrement fait ?!
Ce projet ne modifiera pas physiquement le boîtier ou le clavier du Commodore 64, juste au cas où vous décideriez de l'utiliser d'une manière différente à l'avenir. Vous devrez peut-être effectuer des réparations sur un ancien.
Fournitures
Ceux-ci sont expliqués dans les étapes qui suivent. Ils comprennent les composants nécessaires à la construction principale et certaines pièces facultatives nécessaires si vous souhaitez inclure un interrupteur marche-arrêt.
Des outils et des logiciels sont nécessaires pour la construction et certains éléments feront partie de l'assemblage terminé, tels que des joysticks USB pour jouer à ces jeux classiques !
Étape 1: Rassemblez les composants



Les composants nécessaires sont répertoriés dans cette section. Si vous ne les avez pas tous, des liens et des suggestions sont disponibles pour les obtenir avec une indication approximative du prix en dollars américains (au mois d'août 2019). Il vaut la peine de lire cet article dans son intégralité pour vous aider à décider des câbles Lego et exacts que vous utiliserez.
Une fois que vous avez tout, vous devriez pouvoir terminer facilement cette construction en un week-end.
Commodore 64
- Idéalement, procurez-vous une machine défunte mais avec un clavier fonctionnel. Il serait dommage de dissimuler une machine en état de marche ou qui aurait besoin d'un peu d'attention pour être réparée ! Si vous ne pouvez pas obtenir un Commodore 64, alors un Vic 20 ou C16 devrait fonctionner à la place avec les modifications de construction mineures mentionnées dans ce guide
- Le Commodore est probablement la partie la plus difficile à obtenir, mais ils sont disponibles sur eBay aux États-Unis et au Royaume-Uni à partir d'environ 50 $. Le mieux est de regarder celui qui est vendu pour des pièces et qui a besoin d'un peu d'attention. Vous avez juste besoin de l'étui et du clavier pour pouvoir acheter ces pièces séparément
Tarte aux framboises
- Les Raspberry Pi 2 et 3B fonctionneront bien. Le Pi 4 est un excellent nouvel ajout à la famille Pi, mais vérifiez que vous pouvez obtenir un étui Lego pour cela. Notez également que les exigences en matière de câble sont différentes car il possède des ports micro-HDMI et USB-C
- Un Pi 3B est disponible pour environ 35 $. Utilisez votre moteur de recherche préféré pour en trouver un ou suivez le lien et changez pour votre emplacement: Raspberry Pi 3B+
Etui Lego Raspberry Pi
- C'est le meilleur choix pour intégrer le Pi dans le boîtier interne Lego. Il y a tellement de cas pour le Pi qu'il pourrait être possible de s'en sortir avec d'autres options, en ajustant des pièces Lego autour de lui
- Le boîtier Lego du Pi Hut a été utilisé pour cette construction. Il coûte environ 10 $ et est disponible dans un choix de couleurs. Utilisez ce lien pour en trouver un: Etui Lego Raspberry Pi
Carte Micro SD
- Votre Pi aura besoin d'une carte micro SD pour installer le logiciel RetroPie sur
- RetroPie est un choix idéal si vous utilisez votre Commodore 64 comme machine de jeux
- Les cartes Micro SD sont largement disponibles et bon marché, environ 5 $. Une carte de 16 Go est un choix idéal pour la plupart des utilisateurs
Alimentation Raspberry Pi
- L'alimentation officielle Raspberry Pi est le choix le plus sûr
- Vous devriez pouvoir obtenir l'alimentation officielle du même endroit que le Raspberry Pi.
Arduino Micro
- Ce petit microprocesseur traduit le clavier matriciel Commodore 64 en un clavier compatible USB HID qui est branché sur le Pi
- Le logiciel nécessaire pour faire la traduction est disponible dans cet article et est téléchargé sur le Micro à l'aide de l'IDE Arduino. Si vous effectuez une construction Vic 20 ou C16, ce logiciel nécessitera des modifications mineures de la table de mappage de la matrice, expliquées plus tard
- C'est l'une des plus petites cartes Arduino et coûte environ 20 $. Utilisez votre moteur de recherche préféré pour en trouver un ou suivez ce lien et changez pour votre emplacement: Arduino Micro
Planche à pain demi-taille
- Ceci est utilisé pour connecter l'Arduino Micro au connecteur 20 broches du Commodore 64
- Ils sont disponibles dans les magasins d'électronique et en ligne, au prix d'environ 5 $. Ce lien est pour une planche à pain demi-taille d'Adafruit: Planche à pain demi-taille
Fils de cavalier
- Ces câbles de raccordement mâle-mâle et mâle-femelle sont utilisés avec la maquette et pour connecter la LED Commodore 64 aux broches GPIO du Pi.
- Ils sont disponibles dans les magasins d'électronique et en ligne, au prix d'environ 2 à 4 $ par paquet. Ce lien est pour un paquet de 40 câbles de raccordement mâle à mâle de 75 mm d'Adafruit: paquet de 40 de 75 mm mâle à mâle. Ce lien est pour un paquet de 20 câbles de raccordement femelle à mâle de 75 mm d'Adafruit: paquet de 20 de 75 mm femelle à mâle
Inserts trapézoïdaux
-
Ceux-ci fournissent les ports USB, HDMI et réseau sur le Commodore 64 à brancher. Ils comprennent:
- 2 x inserts USB Keystone
- 1 x insert HDMI Keystone
- 1 x insert réseau Keystone RJ45
- Les pièces Lego s'adaptent généralement bien autour des inserts Keystone avec quelques modifications mineures (mentionnées dans les étapes de construction plus loin). Les câbles du Pi se connectent à l'autre extrémité des inserts Keystone
- Ils sont disponibles dans les magasins d'électronique et en ligne, le meilleur endroit pour commencer à chercher est probablement eBay en recherchant "keystone usb", "keystone hdmi" et "keystone rj45". Ils sont de taille standard et chaque pièce coûte entre 5 et 10 $
Câbles
-
Des câbles entre les inserts Pi et Keystone ci-dessus sont nécessaires. Ceux-ci sont:
- 2 x câbles USB mâle vers mâle
- 1 x câble d'extension micro-USB mâle vers femelle
- 1 x câble HDMI mâle vers mâle
- 1 câble réseau. Ce câble sera coupé en deux pour la connexion à l'insert réseau Keystone RJ45, donc réutilisez un ancien si possible. J'en ai trouvé un avec un clip cassé à une extrémité pour le réutiliser
- 1 x câble USB mâle vers micro-USB mâle
- Ils sont facilement disponibles dans les magasins d'informatique, de télévision et d'électronique et en ligne, à environ 5 $.
- Comme ils s'adapteront tous à l'intérieur du Commodore, essayez d'avoir des câbles courts, environ 20 cm si possible. Évitez les câbles comme mon câble HDMI d'un demi-mètre qui serpente à l'intérieur du boîtier !
Lego
- Un bon assortiment de pièces Lego est nécessaire, en particulier des plaques et des briques de différentes longueurs avec une seule largeur de goujon. Pour une version Vic 20 ou C16, vous aurez besoin de pièces légèrement différentes pour s'adapter à leurs ports externes par rapport au Commodore 64
- Ils sont disponibles dans les magasins de jouets, les marchés et en ligne. J'ai obtenu la plupart des pièces nécessaires sur un marché du dimanche, mais le choix d'une brique sur le site Web de la boutique Lego est un bon choix en ligne pour obtenir les pièces exactes nécessaires: choisissez une brique
Étape 2: Décidez si vous avez un interrupteur marche-arrêt



Cette version comprend un interrupteur marche-arrêt pour éteindre et rallumer le Pi en toute sécurité. Avoir un interrupteur marche-arrêt est agréable mais pas essentiel car vous pouvez toujours éteindre correctement le Pi à l'aide de RetroPie.
Des composants et des outils supplémentaires sont nécessaires. Vous pouvez ajouter l'interrupteur marche-arrêt à l'avenir si vous préférez - nous utilisons des Lego après tout !. Ignorez les composants ci-dessous et les étapes 8 et 9 de cet article si vous n'avez pas de bouton marche-arrêt.
Bouton momentané
- Un bouton momentané est utilisé pour allumer et éteindre le Pi. Il est connecté aux broches GPIO du Pi et le logiciel inclus dans cet article détecte que le bouton a été enfoncé et éteint le Pi en toute sécurité.
- Ceux-ci sont disponibles dans les magasins d'électronique et en ligne. Ce lien est pour un pack de 20 boutons de 6 mm au prix d'environ 2,50 $ chez Adafruit: 20 pack de boutons de 6 mm
Fils de cavalier
- Ces cavaliers de fil femelle à femelle sont utilisés pour connecter l'interrupteur marche-arrêt aux broches GPIO du Pi
- Ils sont disponibles dans les magasins d'électronique et en ligne, au prix d'environ 2 à 4 $ par paquet. Pour un paquet de 20 câbles de raccordement femelle à femelle de 75 mm d'Adafruit: paquet de 20 câbles de 75 mm femelle à femelle
Étape 3: Obtenez l'équipement et les logiciels nécessaires
Les principaux équipements et logiciels nécessaires sont répertoriés ci-dessous.
- PC (Windows ou Mac) pour télécharger et installer le logiciel
- Logiciel RetroPie, à télécharger sur: RetroPie
- Logiciel Arduino IDE, à télécharger depuis: Arduino IDE
- Logiciel FTP pour copier des fichiers de votre PC vers le Pi. Si vous en avez besoin, FileZilla est une option gratuite décente: FileZilla
- Moniteur avec câble HDMI pour se connecter au Commodore
- Câble réseau pour se connecter à votre réseau domestique et à Internet
- Joystick USB (idéalement deux)
- Clavier USB de rechange pour la configuration initiale et potentiellement pour le dépannage
- Tournevis pour démonter et remonter le Commodore
- Couteau de coupe (couteau Stanley) pour couper les inserts Keystone, couper le câble réseau et l'interrupteur marche-arrêt de la brique Lego
- Papier de verre à grain moyen pour modifier légèrement les inserts Keystone afin que les pièces Lego puissent s'adapter correctement autour d'eux
- Fer à souder pour l'interrupteur marche-arrêt
- Adhésif Superglue pour coller l'interrupteur marche-arrêt sur une brique Lego
Avertir
Certaines parties de cette construction impliquent l'utilisation d'un couteau de coupe tranchant. Les pièces à couper et à couper sont assez petites et nécessiteront une certaine pression pour couper correctement. Assurez-vous que les pièces sont sécurisées et ne glissent pas pendant que vous travaillez dessus. Si vous construisez l'interrupteur marche-arrêt, un fer à souder sera utilisé, assurez-vous que vous êtes sûr d'en utiliser un avant de continuer.
Personne ne veut se blesser en profitant de son passe-temps, alors demandez de l'aide si vous en avez besoin.
Étape 4: Préparez l'étui Commodore 64



Faites nettoyer le boîtier du Commodore 64 et préparez-le pour les prochaines étapes.
- Déconnectez le clavier et la LED de la carte mère, puis dévissez la carte mère du boîtier. Rangez la carte mère en toute sécurité car elle pourrait être utile à l'avenir
- Selon l'état de l'appareil, retirer le clavier et bien nettoyer le boîtier à l'eau savonneuse et laisser sécher. Vérifiez si le boîtier a besoin de réparations, en particulier au niveau des broches arrière du boîtier et des supports à visser avant
- Si besoin, nettoyez soigneusement le clavier avec un torchon légèrement humide. Évitez de couvrir d'eau ou d'utiliser des nettoyants chimiques. Remontez le clavier et le boîtier une fois terminé
Étape 5: préparer le Raspberry Pi

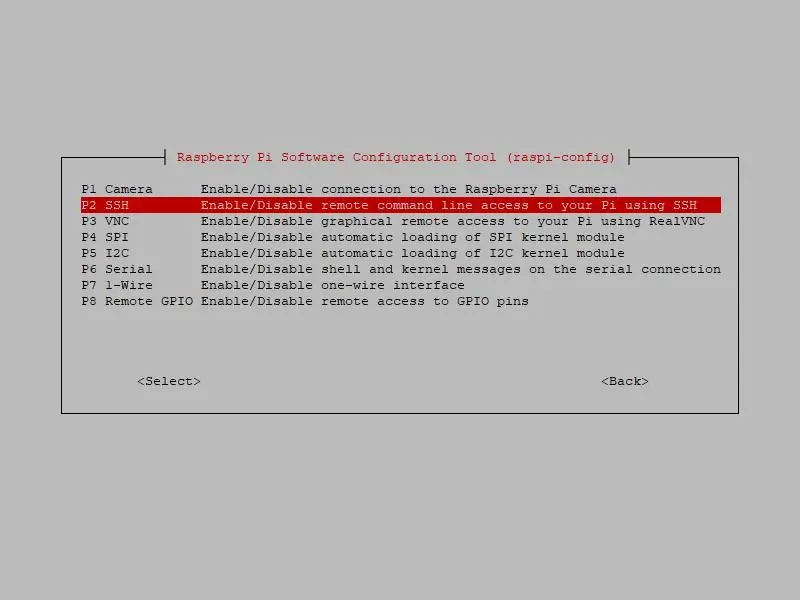
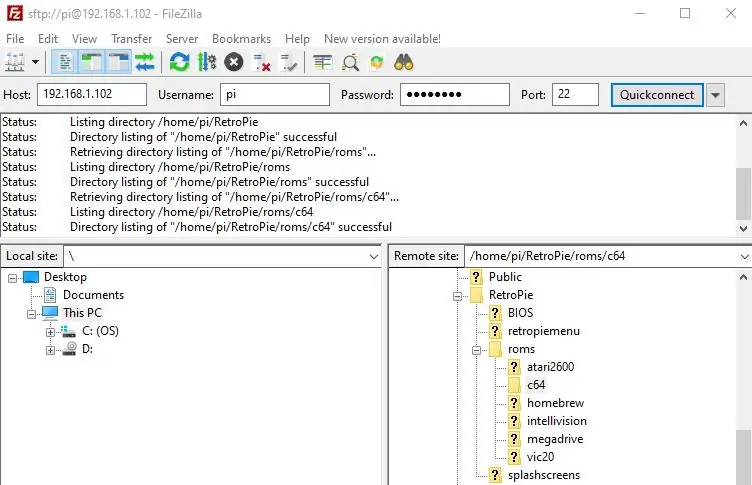
Configurez et installez le Raspberry Pi avec le logiciel RetroPie et suivez les étapes nécessaires pour y copier les fichiers.
- Insérez le Pi dans la base du boîtier Lego. Ne fermez pas le boîtier Lego à ce stade car les broches GPIO devront être connectées plus tard
- Installez RetroPie sur la carte SD et insérez la carte SD dans le Pi. Les liens inclus ici sont pour l'image RetroPie: RetroPie et le site Web Raspberry Pi: Raspberry Pi Install SD Card
- Connectez le moniteur à l'aide du câble HDMI, connectez le clavier USB de rechange et un câble réseau au port Ethernet Pi. Branchez l'alimentation au Pi qui devrait démarrer et démarrer RetroPie. Il n'est pas nécessaire de se connecter, bien que le nom d'utilisateur et le mot de passe soient ceux par défaut pour le Pi: pi et raspberry
- Lorsque RetroPie démarre pour la première fois, il demande les mappages de contrôle d'entrée. Quittez ceci pour l'instant en appuyant sur F4 qui vous amène à l'invite de commande
- Activez SSH (shell sécurisé) sur le Pi afin de pouvoir y accéder depuis un autre ordinateur et de pouvoir y copier des fichiers. Tapez sudo raspi-config et choisissez Options d'interfaçage > SSH > activer
- Recherchez l'adresse IP (protocole Internet) du Pi en tapant le nom d'hôte -I (moins et majuscule i) à l'invite de commande et notez-la pour les étapes suivantes
- Si vous n'avez pas de logiciel FTP, installez-le maintenant sur votre PC. Le client FTP FileZilla est recommandé: FileZilla. Connectez-vous au Pi à l'aide du logiciel client FTP en utilisant l'adresse IP du Pi, le numéro de port 22 ainsi que le nom d'utilisateur et le mot de passe comme indiqué
Étape 6: téléchargez le logiciel de mappage du clavier sur l'Arduino Micro

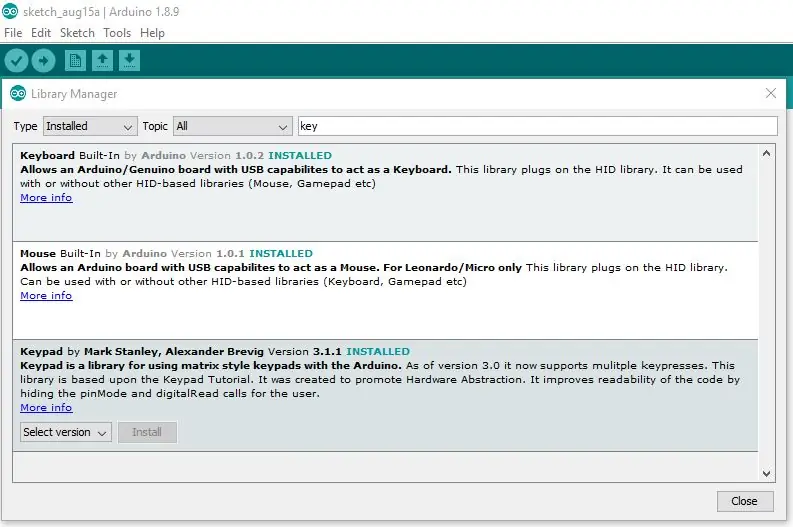
Configurez l'Arduino Micro avec le logiciel de mappage du clavier.
- Positionnez l'Arduino Micro sur la petite maquette et connectez-le au PC à l'aide d'un câble USB vers micro-USB
- Téléchargez et installez l'IDE Arduino sur votre PC: IDE Arduino
- Installez les bibliothèques de clavier et de pavé numérique depuis le menu: Outils > Gérer les bibliothèques
- Créez une nouvelle esquisse (programme Arduino) et copiez le code du programme de clavier de la pièce jointe sur cette page dans l'esquisse
- Sur l'IDE, utilisez le menu Outils > Carte et réglez la carte sur Arduino / Genuino Micro et attribuez le port auquel elle est connectée à l'aide du menu Outils > Port. Enregistrez, compilez et téléchargez le croquis
- Si vous utilisez un Vic 20 ou un C16, le croquis Arduino devra être ajusté car ils ont une matrice de clavier différente de celle du Commodore 64. Modifiez les tableaux où le code définit les touches non décalées et décalées, en utilisant le lien fourni pour aider à comprendre la matrice du clavier pour ces ordinateurs: Tableau de matrice de clavier pour Vic-20
uint8_t clés[ROWS][COLS] …
uint8_t shiftkeys[ROWS][COLS] …
Étape 7: connectez le Commodore, l'Arduino Micro et le Raspberry Pi ensemble
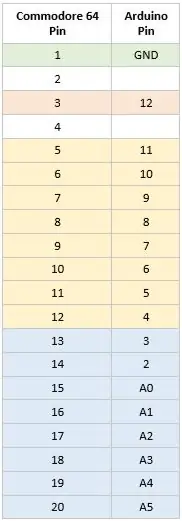



Connectez le clavier Commodore 64 à l'Arduino Micro à l'aide des cavaliers et de la planche à pain.
- À l'aide de la table de mappage des broches illustrée, connectez l'Arduino Micro à l'en-tête Commodore 64 à 20 broches à l'aide des cavaliers et de la planche à pain.
- Pour distinguer le « haut » du « bas » de l'en-tête du Commodore 64 20 broches, le « haut » a des connexions de broches manquantes pour les broches 2 et 4. Les broches de ligne (5 à 12) et les broches de colonne (13 à 20) sont utilisé pour la matrice de clavier Commodore, tandis que la touche de restauration est séparée sur la broche 3. La broche de masse 1 doit être connectée pour que la touche de restauration fonctionne
- Débranchez l'Arduino du PC et branchez-le sur un port USB sur le Pi
- À l'invite de commande Pi, vérifiez que toutes les touches du clavier du Commodore 64 fonctionnent correctement. Si vous rencontrez des problèmes, vérifiez attentivement cette étape et l'étape précédente. Il peut y avoir une mauvaise connexion ou le clavier peut nécessiter un nettoyage plus approfondi. Le clavier du Commodore correspond à un clavier moderne et les touches introuvables sur le Commodore sont disponibles à l'aide des touches Maj et Contrôle comme indiqué dans les dispositions
Étape 8: Assemblez l'interrupteur marche-arrêt

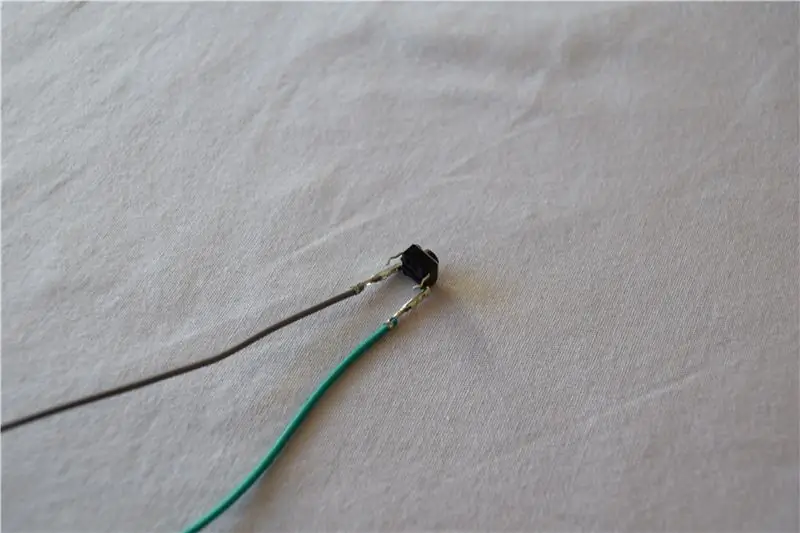
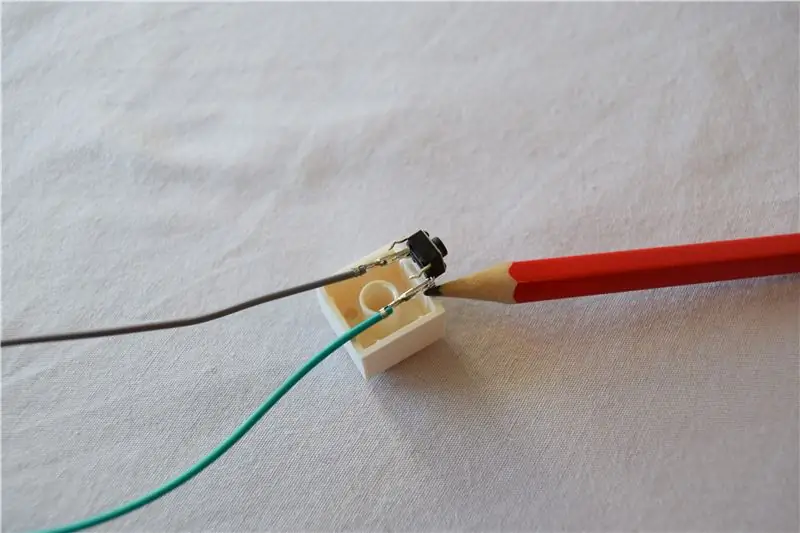
L'interrupteur marche-arrêt est créé à partir de pièces Lego attachées à un bouton momentané qui est connecté à deux broches GPIO Raspberry Pi. Ignorez cette étape si vous n'avez pas de bouton marche-arrêt.
- Attachez les deux extrémités femelles des fils de liaison aux broches du bouton momentané. Ceux-ci seront connectés aux broches Pi GPIO plus tard. Il y a 4 broches sur le bouton momentané qui viennent par paires. Vous devez connecter les cavaliers à une broche de chaque paire comme indiqué. Les connexions doivent être sécurisées. Sinon, utilisez un fer à souder pour souder en place
- Le bouton momentané sera positionné sur une brique Lego modifiée 2x2. Mesurez la distance entre les broches du bouton (généralement environ 6 mm) et marquez le bord de la brique où elle devra être coupée comme indiqué
- Fixez la brique Lego pour qu'elle ne glisse pas et coupez soigneusement la brique. Lego est difficile, vous devrez donc appliquer une certaine pression à l'aide d'un couteau. D'autres outils pourraient être utilisés, notamment une petite scie à métaux ou un Dremel. Le résultat final devrait apparaître comme indiqué
- Enfilez les broches du bouton momentané dans la pièce Lego où les découpes ont été faites. Si le raccord est un peu lâche, collez le dos du bouton à la brique.
- Construisez la section du boîtier de commutateur comme indiqué. Notez la plaque Lego plate devant l'interrupteur, qui est utilisée pour un bouton Lego afin qu'il puisse se déplacer en douceur le long de la plaque
- Construisez le bouton Lego et collez-le en haut du bouton momentané. Le bouton doit bien glisser à l'intérieur du boîtier de l'interrupteur
Étape 9: Configurez le logiciel de commutation marche-arrêt sur le Pi
Un code est nécessaire sur le Pi pour détecter les signaux des broches GPIO et lancer un arrêt sécurisé du Pi. Ignorez cette étape si vous n'avez pas de bouton marche-arrêt.
- Copiez listen-for-shutdown.py et listen-for-shutdown.sh (renommer de.shx en.sh) des pièces jointes de cette page dans le dossier d'accueil sur le Pi /home/pi
- Les commandes ci-dessous rendent les deux fichiers exécutables et les déplacent vers leur dossier de destination. Ensuite, il met à jour le programme de démarrage principal pour appeler l'écouteur d'arrêt et le démarrer
### rend les deux fichiers exécutables
sudo chmod +x listen-for-shutdown.py sudo chmod +x listen-for-shutdown.sh ### déplacez-les vers leur dossier de destination sudo mv listen-for-shutdown.py /usr/local/bin/ sudo mv listen -for-shutdown.sh /etc/init.d/ ### mettre à jour le programme de démarrage principal pour appeler l'écouteur d'arrêt et le démarrer maintenant sudo update-rc.d listen-for-shutdown.sh par défaut sudo /etc/ init.d/listen-for-shutdown.sh démarrer
Testez le bouton qui devrait éteindre le Pi via le processus d'arrêt normal. Lorsque le Pi est éteint, appuyez à nouveau sur le bouton pour l'allumer
Étape 10: Créez les fondations Lego


Des plaques Lego sont montées dans la base du boîtier Commodore 64 pour que les autres pièces puissent se connecter.
- Les fondations Lego sont créées en deux sections, une pour le côté droit du Commodore où seront situés les ports USB, et la section arrière où seront construits les ports d'alimentation, HDMI et réseau.
- Des pièces de plaque sont montées autour des rainures internes du boîtier. Lorsque les deux ensembles sont retournés, ils s'emboîtent avec peu de mouvement, fournissant une base solide pour les sections qui suivent
Étape 11: Assemblez les ports USB



Les deux ports USB sur le côté du Commodore 64 sont créés avec des pièces Lego et Keystone et câblés jusqu'aux ports USB Pi.
- Les inserts USB Keystone nécessitent un léger ajustement pour que les pièces Lego s'adaptent autour d'eux. Retirez les clips à l'aide du couteau de coupe et du papier de verre pour éliminer les arêtes angulaires afin qu'elles apparaissent comme indiqué. Les pièces originales sont montrées pour référence
- Construisez des briques Lego autour des inserts USB Keystone en vous assurant que le côté interne du port USB fait face à l'avant du Commodore 64. Les briques sont utilisées pour soutenir l'arrière de l'insert qui le maintient en place lorsqu'un câble USB est branché. L'avant de l'insert USB repose sur une petite plaque plate de sorte qu'il n'y ait pas d'espace à l'avant du port
- Terminez la construction. Plus tard, les câbles USB mâle - mâle connecteront les inserts USB Keystone et les ports USB Pi
Étape 12: Assemblez le port micro-USB


Le port micro-USB pour alimenter le Pi est construit avec des pièces Lego et installé à l'arrière du Commodore 64.
- Construisez des pièces Lego autour de l'extrémité femelle du câble d'extension micro-USB. Cette extrémité peut nécessiter une coupe selon le type de câble dont vous disposez pour vous assurer qu'il s'insère fermement dans les pièces Lego environnantes afin qu'il ne puisse pas être retiré ou enfoncé lorsqu'un câble est attaché.
- Terminez la construction. Plus tard, l'extrémité mâle du micro-USB s'insérera dans le port d'alimentation micro-USB du Pi
Étape 13: Assemblez le port HDMI



Le port HDMI à l'arrière du Commodore 64 est créé avec des pièces Lego et Keystone et câblé jusqu'au port Pi HDMI.
- L'insert HDMI Keystone doit être ajusté pour que les pièces Lego s'adaptent autour de lui et pour qu'il s'étende hors du boîtier du Commodore 64, permettant une connexion facile avec le câble HDMI. Coupez le clip à l'aide d'un couteau à découper et arrondissez les bords inférieurs de l'insert HDMI à l'aide de papier de verre de sorte qu'il apparaisse comme indiqué
- Construisez Lego autour de l'insert HDMI Keystone en vous assurant que l'arrière du clip est fermement maintenu en place par une pièce Lego. Cela empêche l'insert HDMI d'être poussé dans le boîtier lorsqu'un câble HDMI est connecté
- Terminez la construction. Plus tard, le câble HDMI connectera l'insert HDMI Keystone et le port HDMI Pi
Étape 14: Assembler le port réseau



Le port Ethernet à l'arrière du Commodore 64 est créé avec des pièces Lego et Keystone et câblé jusqu'au port Ethernet Pi.
- L'insert Keystone RJ45 doit être ajusté pour que les pièces Lego s'adaptent autour de lui et pour qu'il s'étende hors du boîtier du Commodore 64, permettant une connexion facile avec le câble réseau. Retirez le clip et une partie du haut derrière lui à l'aide d'un couteau à découper et arrondissez les bords inférieurs de l'insert RJ45 à l'aide de papier de verre de sorte qu'il apparaisse comme indiqué
- À l'aide du couteau à découper, coupez une extrémité du câble réseau et faites-le passer dans une pièce Lego percée d'un trou. Cela peut être assez serré, mais aide à soutenir l'arrière de l'insert RJ45 lorsqu'un câble réseau est connecté
- Coupez le blindage en plastique pour exposer les fils à l'intérieur du câble. Connectez les fils de couleur individuels selon les instructions fournies avec l'insert Keystone, en enfonçant les fils dans leurs emplacements métalliques respectifs. Vous n'avez pas besoin d'exposer la partie métallique interne des fils au préalable car les espaces réservés en métal couperont le blindage des fils en plastique et établiront la connexion requise. Vous aurez peut-être besoin d'un petit couteau en plastique émoussé pour pousser fermement les fils dans leurs emplacements réservés
- Construisez Lego autour de l'insert Keystone RJ45
- Terminez la construction. Plus tard, l'autre extrémité du câble réseau sera connectée au port Ethernet du Pi
Étape 15: Combinez toutes les pièces et testez



Les connexions Pi GPIO sont terminées et toutes les pièces sont assemblées.
- À ce stade, vous devriez avoir les sections clavier et boîtier prêtes à être connectées au Raspberry Pi
- Ajoutez le boîtier Lego avec le Raspberry Pi, puis connectez les câbles de raccordement mâle-femelle aux broches GPIO du Raspberry Pi pour la LED Commodore 64, comme indiqué
- Si vous avez fait un interrupteur marche-arrêt, connectez l'extrémité femelle des fils de liaison aux broches GPIO du Raspberry Pi comme indiqué
- Fermez les ports Commodore 64 inutilisés à l'arrière du boîtier avec des briques Lego, comme indiqué. Fermez ensuite le boîtier Raspberry Pi Lego et assurez-vous que toutes les pièces Lego sont bien en place et s'adaptent correctement à l'intérieur du Commodore 64
- Ajoutez des plaques Lego sur le dessus des raccords pour les renforcer et maintenir l'assemblage en place même si le Commodore est tenu à l'envers
- Insérez les câbles du clavier et tous les inserts Keystone. Fermez ensuite le clavier Commodore 64 en vérifiant qu'il est bien en place et qu'aucun câble n'est coincé
- Serrez les vis avant mais ne les serrez pas trop
Étape 16: Configurer RetroPie
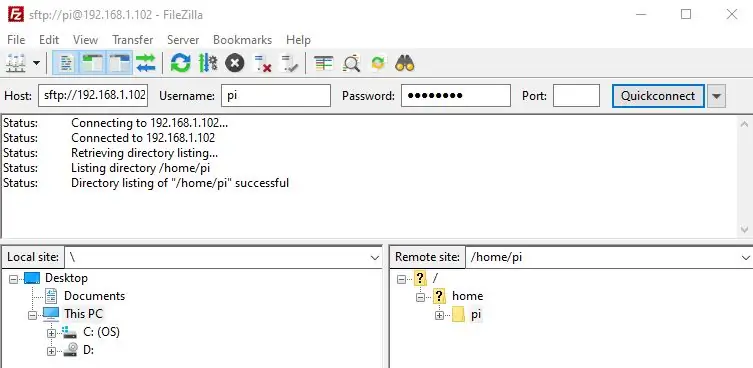

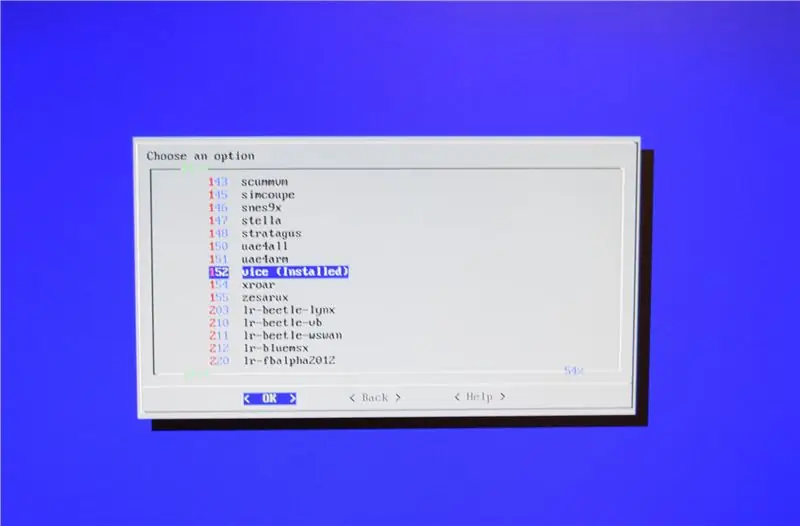
Enfin, configurez l'émulateur Commodore 64 et les jeux dans RetroPie.
- Le site Web RetroPie explique comment configurer des émulateurs, installer des thèmes, gratter l'art de la boîte de jeu et où placer les fichiers de jeux (roms). Il est fortement recommandé de consulter ce site pour exploiter toutes les fonctionnalités: RetroPie
- Démarrez le Commodore 64 qui démarre RetroPie. Il demandera des mappages de contrôle d'entrée la première fois qu'il est utilisé. Commencez avec le clavier et maintenez une touche enfoncée pour démarrer le processus de mappage
- Si la mauvaise touche ou l'entrée du joystick est choisie lors du mappage, essayez d'utiliser la touche haut du clavier pour revenir en arrière et le remapper. S'il est complètement bloqué, appuyez sur F4 sur le clavier pour quitter RetroPie à l'invite de commande. Tapez emulationstation pour recommencer
- Pour configurer plusieurs périphériques d'entrée (généralement un joystick) dans RetroPie, sélectionnez Démarrer > Configurer l'entrée et, lorsque vous y êtes invité, maintenez enfoncée une touche ou un bouton de l'appareil. Cela démarre la boîte de dialogue des mappages de contrôle d'entrée pour le nouveau périphérique. Utilisez cette option pour modifier le mappage d'un périphérique déjà configuré
- Pour configurer l'émulateur Commodore 64, appelé VICE, naviguez dans RetroPie comme suit Configuration RetroPie > Gérer les packages > Gérer les packages facultatifs. Sélectionnez l'émulateur VICE et choisissez Installer à partir du binaire. L'installation prend environ 5 minutes
- Recherchez où obtenir légitimement les anciens fichiers de jeux (roms) et copiez-les ou FTP dans /home/pi/RetroPie/roms/c64
- Redémarrez Emulation Station et vos jeux seront visibles. Vous devriez être prêt à partir !
Étape 17: Félicitations ! L'heure de jouer

Vous avez maintenant une plate-forme de jeux Commodore 64 qui, espérons-le, vous servira pendant de nombreuses années ! N'oubliez pas d'explorer les autres plates-formes de jeux - vous pouvez par exemple exécuter très facilement les jeux Sinclair Spectrum et Atari à partir de votre nouveau Commodore 64 !
À l'avenir, je chercherai probablement à obtenir un PCB pour connecter l'en-tête Commodore 20 broches à l'Arduino Micro en remplacement de la petite planche à pain.
En attendant, laissez vos commentaires et bonne prise !


Finaliste du concours de jeux
Conseillé:
LEGO WALL-E avec Micro:bit : 8 étapes (avec photos)

LEGO WALL-E avec Micro:bit : nous utilisons un micro:bit avec un Bit Board compatible LEGO pour contrôler les deux servomoteurs qui permettront à WALL-E de traverser le terrain dangereux du sol de votre salon .Pour le code, nous utiliserons Microsoft MakeCode, qui est un blo
Transformez un Commodore 64 en un clavier Bluetooth IOS : 6 étapes (avec photos)

Transformer un Commodore 64 en un clavier Bluetooth IOS : cette instructable décrit comment transformer un ordinateur Commodore 64 en un clavier Bluetooth. Il s'agit de programmer un microcontrôleur avec l'IDE Arduino et de construire une carte de circuit imprimé. Fournitures dont vous aurez besoin (certaines sont facultatives) : Commodore 64 avec
Lego Lego Skull Man : 6 étapes (avec photos)

Lego Lego Skull Man: Salut aujourd'hui, je vais vous apprendre à faire un cool petit homme lego crâne alimenté par batterie. Ce serait génial pour Halloween qui arrive bientôt. Ou ce serait même un grand projet simple à faire quand votre planche ou juste un petit morceau de manteau
Changer un Commodore 1541 en un serveur RAID : 9 étapes (avec photos)

Transformez un Commodore 1541 en serveur RAID : Besoin d'un serveur de stockage et d'impression silencieux et économe en énergie ? Ici, je décris comment en insérer un, le Thecus N2100, dans un boîtier de disquette externe vintage, le Commodore 1541. Dans notre appartement, nous avons plusieurs ordinateurs portables, dont certains exécutant MacOS, et un PC, et
Ordinateur portable Commodore 64 : 7 étapes (avec photos)

Ordinateur portable Commodore 64 : Il s'agit d'un ordinateur portable Commodore 64 entièrement fonctionnel utilisant du matériel réel, en particulier la carte mère C64C qui était l'une des dernières et des plus petites révisions. Il utilise une alimentation Gamecube à la place de la brique d'alimentation d'origine. C'est beaucoup plus écologique qu'usi
