
Table des matières:
- Auteur John Day [email protected].
- Public 2024-01-30 09:07.
- Dernière modifié 2025-01-23 14:46.



Avez-vous déjà voulu jouer à des jeux classiques en mangeant ? Peut-être pas, mais si vous l'avez fait, ce projet est fait pour vous ! L'émulateur GameBoy utilise RetroPie sur un Raspberry Pi Zero W. Il existe une batterie de 2500 mAh, qui pourrait économiser environ 20 heures d'autonomie ! Il y a un écran de 4,3 pouces pour afficher les jeux, pas le plus grand, mais les écrans peuvent coûter cher ! De plus, il existe 2 manettes SNES pour un gameplay multijoueur ! Et, plus important encore, vous pouvez exécuter n'importe quel jeu rétro que vous désirez (non inclus dans le didacticiel, la documentation de retropie vous explique comment le faire très bien… https://retropie.org.uk/docs/) !!! La plupart des pièces proviennent d'Adafruit, y compris la boîte à lunch. Le projet est conçu autour de cette boîte à lunch, mais je fournirai le lien Tinkercad si vous souhaitez modifier ma conception pour l'adapter à votre conception. J'ai passé beaucoup de temps sur ce projet, alors j'espère qu'il vous plaira !
Étape 1: Pièces et fournitures
Filtrer
Pack Raspberry Pi Zero W
Kippa
Répartiteur micro USB
Batterie
Contrôleur SNES
Câble d'extension
Banque USB
Un interrupteur
Fer à souder
Tinkercad
Thingiverse
Vous aurez besoin d'une imprimante 3D, ou utilisez des shapeways pour l'imprimer pour vous.
Étape 2: Carte Micro SD
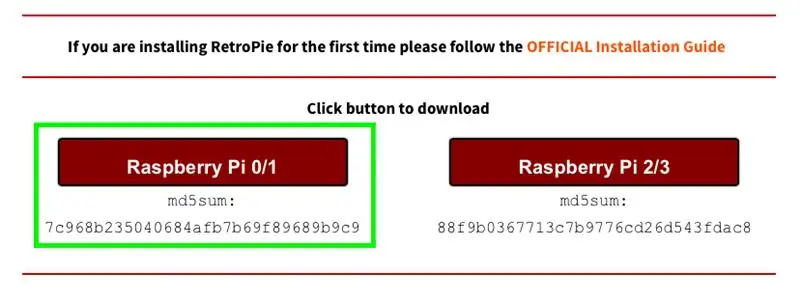
Allez sur https://retropie.org.uk/download/ et cliquez sur Raspberry pi 0/1. Téléchargez ensuite balenaEtcher pour Mac ou Windows. Insérez la carte micro SD dans votre ordinateur (désolé pour tous les ordinateurs USB-C, vous devrez acheter un adaptateur) et ouvrez balenaEtcher. Sélectionnez la carte SD et l'image que vous venez de télécharger et cliquez sur "Flash" pour commencer à clignoter. C'est tout pour la carte micro SD !
Étape 3: Assemblage (1/6)


Commençons! La première photo montre toutes les pièces nécessaires au processus d'assemblage. Nous allons commencer très simplement. Tout ce que vous avez à faire est d'insérer la carte SD dans le Raspberry Pi.
Étape 4: Assemblage (2/6)


Crédits à Adafruit Industries pour le code. Connectez le raspberry pi à un moniteur avec le câble mini-hdmi vers HDMI inclus. Une fois chargé, il vous demandera de connecter un contrôleur. Connectez la manette SNES avec le câble micro-usb vers usb inclus dans le pack et continuez les invites. Sortez de la station d'émulation, puis tapez:
sudo apt-get install rpi-update
puis
sudo rpi-update
Après cela, tapez:
sudo apt-get install raspi-gpio
Ensuite, vous pouvez l'exécuter avec
sudo raspi-gpio obtenir
Ensuite, tapez:
wget
sudo cp dt-blob.bin /boot/
Enfin, tapez:
sudo nano /boot/config.txt
Et tapez ces lignes en bas:
dtparam=spi=off
dtparam=i2c_arm=off
overscan_left=0o
overscan_right=0
overscan_top=0
overscan_bottom=0f
framebuffer_width=480f
framebuffer_height=272
enable_dpi_lcd=1
display_default_lcd=1
dpi_group=2
dpi_mode=87
dpi_output_format=520197
hdmi_timings=480 0 40 48 88 272 0 13 3 32 0 0 0 60 0 32000000 3
Quittez et enregistrez puis tapez: sudo reboot.
Après le redémarrage, débranchez le pi et le moniteur et prenez l'élément bleu, la Kippa, et placez-le comme la deuxième photo, l'un devant l'autre. Retournez la Kippah pour qu'elle soit à l'envers et appuyez soigneusement sur les 20 broches du Raspberry Pi, appelées broches GPIO.
Étape 5: Assemblage (3/6)




A mi-chemin ! Prenez le câble plat, l'écran et la carte de connexion comme le dit l'image. Dans le plan rapproché, notez les 2 états des volets noirs: haut et bas. Le droit est en haut tandis que le gauche est en bas. Insérez le câble ruban avec le rabat vers le haut. Fermez délicatement le rabat et assurez-vous que le câble plat est bien fixé. Faites de même pour l'écran, ce qui donne la photo finale.
Étape 6: Assemblage (4/6)

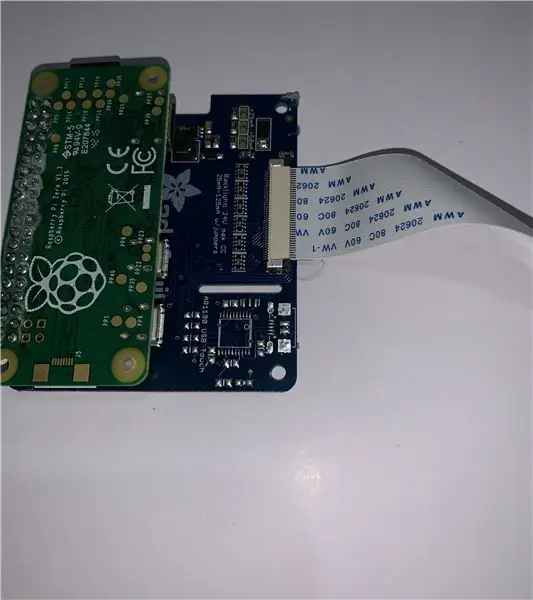
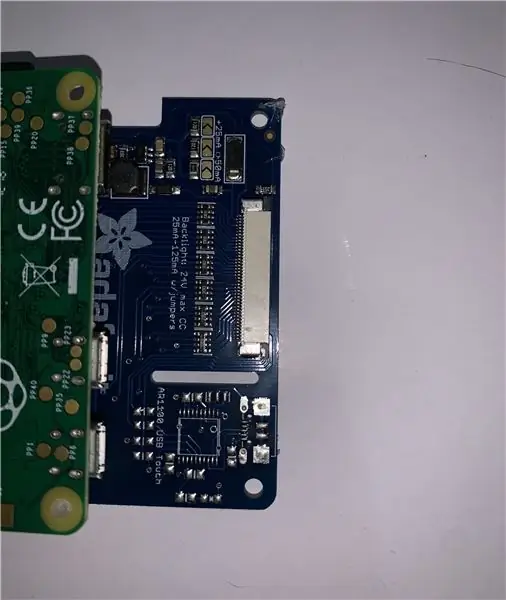
Prenez la Kippa et le Raspberry Pi et TIREZ le rabat noir, ne soulevez pas comme à l'étape précédente. Assurez-vous que le côté bleu est orienté vers le BAS. Ceci est crucial pour la fonctionnalité du projet. Repoussez doucement le rabat noir en vous assurant que la kippa est bien en place.
Étape 7: Assemblage (5/6)



Prenez le câble répartiteur et dénudez un côté de ses fils. Coupez l'un d'eux et soudez un interrupteur pour contrôler la puissance. Mettez de la colle chaude ou du thermorétractable pour protéger les fils exposés. Ensuite, prenez la batterie et le séparateur. Branchez la batterie dans le répartiteur et le répartiteur dans le port du Pi comme indiqué ci-dessus. Vous pouvez utiliser votre micro usb vers usb pour brancher les contrôleurs.
Étape 8: Assemblage (6/6)



Imprimez en 3D les pièces nécessaires à cette étape. Prenez la moitié inférieure et la batterie. Collez-le à chaud dans le trou correspondant vers le bas de l'impression. Collez le raspberry pi en dessous et le hub USB à côté. (je l'ai dépouillé de son plastique). Enfilez les contrôleurs USB dans les trous et branchez-les dans le hub. Collez l'interrupteur là où se trouve le câble plat et assurez-vous que le câble plat peut accéder au trou. Poussez les câbles du contrôleur du mieux possible dans l'espace restant. Prenez la moitié supérieure et collez ATTENTIVEMENT à chaud l'écran. Je recommande de coller sur les côtés et d'enlever l'excès de colle sur le devant. Placez la rallonge verte en dessous et collez le dessus pour qu'il ait de l'espace pour se fermer. Il faudra peut-être quelques tentatives pour bien faire les choses. Et c'est tout! Vous avez terminé le projet ! Vous pouvez également ajouter du ruban comme bouchon pour obtenir un angle spécifique.
Étape 9: ROM
Pour exécuter des jeux, vous aurez besoin d'obtenir des ROM. J'ai fourni un lien de la documentation officielle sur la façon de le faire dans l'introduction. Voici un site Web qui a des milliers de ROM. Mettez le fichier ".nes" ou n'importe quel fichier que vous avez téléchargé dans le dossier correspondant (ex: nes).
Conseillé:
Une galaxie dans votre main ! Boîte à miroirs Infinity : 3 étapes (avec photos)

Une galaxie dans votre main ! Infinity Mirror Box : Ce tutoriel consiste à créer une petite forme qui crée beaucoup de reflets à l'intérieur. Avec des trous sur chaque angle pour la lumière et une petite fenêtre pour voir à travers, vous pouvez regarder ce processus infini dans votre main ! L'idée est venue de regarder l'infini mirr
Digispark & WS2812 Rainbow Wheel dans une boîte : 4 étapes (avec photos)

Digispark & WS2812 Rainbow Wheel in a Box : Ce petit projet a été réalisé autour d'une boîte en bois joliment sculptée de 10x6x5cm que j'ai trouvée dans un magasin. couleurs, les côtés du couvercle sculpté dans l'arbre de t
Le premier aspirateur au monde dans une boîte Altoids : 18 étapes (avec photos)
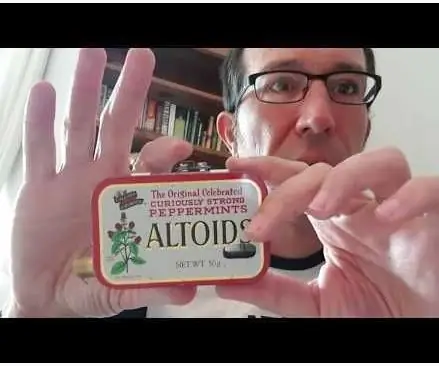
Le premier aspirateur au monde dans une boîte Altoids : j'adore fabriquer de petits aspirateurs et j'en ai fabriqué beaucoup depuis que j'ai commencé il y a plus de 30 ans. Les premiers étaient dans des boîtes de film plastique noir avec des couvercles à clipser gris ou des étuis à boutons-pression. Tout a commencé quand j'ai vu ma mère se débattre avec
Faire une boîte à lunch à température constante chronométrée : 16 étapes

Faire une boîte à lunch à température constante minutée : bien que la boîte à lunch de cuisson ordinaire soit simple à utiliser et à utiliser, mais qu'elle ait une fonction unique, il n'est pas possible de régler l'heure ou de régler la température pour chauffer. Afin de pallier cette lacune, cette fois le DIY se fait sur la base de la cuisine
Comment faire une arcade de bricolage à 2 joueurs avec des fentes pour pièces de monnaie personnalisées, à l'aide d'une boîte de Pandore: 17 étapes (avec photos)

Comment faire une salle d'arcade de bricolage à 2 joueurs avec des fentes pour pièces de chapiteau personnalisées, à l'aide d'une boîte de Pandore Les fentes pour pièces seront conçues de manière à n'accepter que des pièces de la taille d'un quart et plus. Cette arcade est alimentée
