
Table des matières:
- Étape 1: Matériel et logiciel requis
- Étape 2: Configuration de Node-red
- Étape 3: Étapes pour créer le flux
- Étape 4: Allez-y et faites glisser un nœud de passerelle sans fil sur votre canevas de flux pour commencer
- Étape 5: Trouver vos capteurs sans fil
- Étape 6: Cliquez sur la loupe à côté du champ Port série et sélectionnez le port qui correspond à votre routeur, puis cliquez sur le bouton « Ajouter » en haut
- Étape 7: le champ de périphérique série sera désormais rempli en fonction de cette sélection, et vous pouvez cliquer sur « Terminé », vous avez maintenant un accès direct à vos capteurs sans fil ! pour voir les données entrantes
- Étape 8: Maintenant, revenez à votre palette et tapez "debug" dans le champ de recherche en haut, saisissez l'un de ces nœuds et faites-le glisser vers la droite de votre passerelle sans fil
- Étape 9: Double-cliquez dessus et modifiez « msg ». pour « compléter l'objet Msg » Cliquez sur Terminé
- Étape 10: Tracez maintenant une ligne entre les deux nœuds et cliquez sur « Déployer » en haut à droite de la fenêtre
- Étape 11: Travailler avec les données
- Étape 12: Ajout des capteurs sans fil:
- Étape 13: Sélectionnez le périphérique série dans le menu déroulant que vous avez utilisé pour la passerelle sans fil, cliquez maintenant sur la loupe à côté de « Adresse Mac » et sélectionnez l'une des options disponibles
- Étape 14: Cliquez sur Terminé
- Étape 15: Maintenant, revenez à votre palette et tapez "debug" dans le champ de recherche en haut, saisissez l'un de ces nœuds et faites-le glisser vers la droite de votre passerelle sans fil
- Étape 16: Double-cliquez dessus et cliquez sur Terminé
- Étape 17: Ajout de nœuds de fonction
- Étape 18: Double-cliquez sur le nœud pour ouvrir les options de configuration
- Étape 19: récupérez maintenant un nœud d'e-mail de sortie dans la palette et placez-le à droite du nœud de vibration et de température
- Étape 20: Maintenant, double-cliquez dessus et ouvrez le nœud d'édition de courrier électronique
- Étape 21: Dessinez maintenant tous les fils et cliquez sur Déployer comme indiqué dans l'image
- Étape 22: Sortie
- Étape 23: Flux Node-RED
- Étape 24: Il existe une autre méthode dans laquelle vous pouvez envoyer des e-mails de vibration et de température séparément
- Étape 25: récupérez maintenant un autre nœud de la palette pour les valeurs de température
- Étape 26: Maintenant, double-cliquez sur le nœud de fonction pour modifier le nœud de fonction
- Étape 27: récupérez maintenant un nœud d'e-mail dans la palette
- Étape 28: connectez tous les fils, puis cliquez sur le bouton « Déployer »
- Étape 29: sortie
- Étape 30: Ceci est l'alerte par e-mail de la valeur de la température
- Étape 31: Si vous ne voyez aucun e-mail en cours d'envoi ou si l'envoi a échoué, accédez à votre compte Google et vous verrez un problème de sécurité
- Étape 32: Cliquez dessus et autorisez « l'accès tiers » aux applications, comme indiqué dans la figure
- Auteur John Day [email protected].
- Public 2024-01-30 09:07.
- Dernière modifié 2025-01-23 14:46.

Présentation du capteur de vibration et de température sans fil industriel IoT à longue portée de NCD, offrant une portée allant jusqu'à 3 km et l'utilisation d'une structure de réseau maillé sans fil. Intégrant un capteur de vibration et de température de précision 16 bits, cet appareil transmet des enregistrements de vibration et de température incroyablement précis à des durées décrites par le consommateur.
Étape 1: Matériel et logiciel requis


Matériel:
Capteur de vibration et de température à longue portée NCD
Modem maillé sans fil longue portée NCD avec interface USB
Logiciel:
Noeud-Rouge
Étape 2: Configuration de Node-red
Maintenant que vos capteurs fonctionnent, nous avons besoin d'un moyen de faire quelque chose d'utile avec ces données.
- Tout d'abord, vous devrez installer Node-Red.
- Une fois cela fait, vous devrez entrer votre ligne de commande, ou les utilisateurs de Power Shell pour Windows, accédez au répertoire dans lequel Node-RED est installé.
- Tapez maintenant "npm i ncd-red-wireless node-red-dashboard". Cela installera les nœuds requis pour recevoir les données de vos capteurs sans fil et vous pourrez démarrer Node-RED une fois cela fait.
- Pour démarrer le serveur de nœuds, écrivez node-red dans l'invite de commande ou le terminal et appuyez sur Entrée.
Étape 3: Étapes pour créer le flux

À ce stade, vous verrez un grand flux vide avec une longue liste de nœuds sur le côté gauche, cette barre latérale s'appelle la palette.
Étape 4: Allez-y et faites glisser un nœud de passerelle sans fil sur votre canevas de flux pour commencer

ncd-red-wireless Fournit les nœuds qui gèrent la connexion série, analysent les données des capteurs entrants, les filtrent par des paramètres spécifiques et vous permettent de configurer les capteurs sans fil.
Étape 5: Trouver vos capteurs sans fil

Lorsque vous aurez livré le nœud, vous pourrez afficher l'onglet d'informations, qui contient des enregistrements sur la capacité du nœud, cet onglet est bien rempli pour un maximum de packages de nœuds rouges et se compose de statistiques précieuses, souvent vous ne voudrez plus pour afficher toute autre documentation en dehors de l'onglet d'informations, gardez-le donc à l'esprit même lorsque vous créez vos flux lorsque vous avez une question sur le fonctionnement d'un nœud. L'élément suivant que nous voulons faire est de configurer le nœud, lorsque vous l'ajoutez pour la première fois, vous remarquerez qu'il y a un petit triangle dans le coin supérieur droit à côté d'un point bleu, le triangle indique que le nœud souhaite une configuration supplémentaire, le bleu le point indique que le nœud n'a plus été déployé dans le cadre du flux.
- Double-cliquez sur le nœud pour ouvrir les options de configuration.
- Cliquez sur l'icône en forme de crayon à côté du champ Périphérique série pour configurer votre routeur USB, cela ouvrira un deuxième panneau de configuration qui n'a que quelques options.
Étape 6: Cliquez sur la loupe à côté du champ Port série et sélectionnez le port qui correspond à votre routeur, puis cliquez sur le bouton « Ajouter » en haut

Étape 7: le champ de périphérique série sera désormais rempli en fonction de cette sélection, et vous pouvez cliquer sur « Terminé », vous avez maintenant un accès direct à vos capteurs sans fil ! pour voir les données entrantes

Étape 8: Maintenant, revenez à votre palette et tapez "debug" dans le champ de recherche en haut, saisissez l'un de ces nœuds et faites-le glisser vers la droite de votre passerelle sans fil

Étape 9: Double-cliquez dessus et modifiez « msg ». pour « compléter l'objet Msg » Cliquez sur Terminé

Étape 10: Tracez maintenant une ligne entre les deux nœuds et cliquez sur « Déployer » en haut à droite de la fenêtre

Étape 11: Travailler avec les données

Maintenant, à partir de vos capteurs sans fil, les données sont collectées et sorties dans l'onglet « debug », cet « onglet de débogage » est placé dans la barre latérale droite à côté de l'onglet d'informations. Pour voir les informations disponibles, appuyez sur le bouton de réinitialisation. Dans les enregistrements node-red, il est dépassé parmi les nœuds d'un paquet json. Lorsque l'objet msg arrive dans l'onglet de débogage, vous pouvez l'agrandir pour afficher la liste globale des informations qui l'accompagnent. Ceci est extrêmement utile au cas où vous auriez besoin de voir rapidement quels capteurs s'enregistrent. L'autre problème que ce nœud donne est un moyen facile d'échanger votre routeur avec l'identité du réseau sur laquelle les périphériques en mode configuration documentent, appuyez simplement sur le bouton à gauche du nœud et l'outil basculera sur la configuration réseau, appuyez une nouvelle fois dessus pour le remettre en mode écoute. Une fois que nous avons configuré les nœuds de l'outil Wi-Fi, ils peuvent être configurés pour configurer régulièrement un capteur pendant qu'il entre en mode de configuration, il est donc toujours disponible pour maintenir ces nœuds de passerelle présents dans le flux pour une configuration rapide d'un appareil.
Étape 12: Ajout des capteurs sans fil:

Nous devons séparer les enregistrements des capteurs sans fil au niveau national afin de pouvoir les afficher, nous pourrions utiliser un nœud de commutation pour séparer les messages de la passerelle en fonction totalement de l'adresse mac avec ou du type de capteur, mais comme je l'ai mentionné, le les nœuds sans fil intègrent vraiment des fonctionnalités supplémentaires pour configurer les capteurs, nous allons donc commencer par eux pour vous donner une image complète supplémentaire de la façon dont ces structures peuvent fonctionner. Au cas où vous n'auriez pas déjà vu des paquets provenant de vos deux capteurs, traversez à l'avance et appuyez sur le bouton de réinitialisation du seul qui n'a pas commencé. Lors d'une évaluation du capteur via n'importe quel nœud de configuration de périphérique série, l'adresse MAC et le type de capteur sont mis en cache dans un pool afin que nous puissions le trouver rapidement pendant la durée de cette prochaine étape.
Prenez un nœud sans fil dans la palette et faites-le glisser sur le flux, double-cliquez dessus pour le configurer
Étape 13: Sélectionnez le périphérique série dans le menu déroulant que vous avez utilisé pour la passerelle sans fil, cliquez maintenant sur la loupe à côté de « Adresse Mac » et sélectionnez l'une des options disponibles

Étape 14: Cliquez sur Terminé

Vous remarquerez que cela définit automatiquement le type de capteur pour vous, vous pouvez également lui donner un nom pour le rendre plus facile à identifier. Comme indiqué dans l'onglet Informations, le champ Périphérique série pour la configuration est facultatif et nous ne nous en soucierons pas pour le moment. Le nœud que vous venez d'ajouter fonctionne efficacement comme un filtre sur les données de capteur entrantes, ne transmettant que les données de l'adresse mac ou du type de capteur si aucune adresse mac n'est présente.
Étape 15: Maintenant, revenez à votre palette et tapez "debug" dans le champ de recherche en haut, saisissez l'un de ces nœuds et faites-le glisser vers la droite de votre passerelle sans fil

Étape 16: Double-cliquez dessus et cliquez sur Terminé

Étape 17: Ajout de nœuds de fonction

Le nœud de fonction est utilisé pour exécuter du code JavaScript sur l'objet msg. Le nœud de fonction accepte un objet msg en entrée et peut renvoyer 0 ou plusieurs objets message en sortie. Cet objet de message doit avoir une propriété de charge utile (msg.payload) et a généralement d'autres propriétés en fonction des nœuds concernés.
Maintenant, saisissez un nœud « fonction » dans la palette et placez-le à droite du nœud Vib/Temp
Étape 18: Double-cliquez sur le nœud pour ouvrir les options de configuration

Ici, vous devez écrire un petit code javascript pour créer une condition, donc à une valeur particulière, une alerte par e-mail sera envoyée à l'identifiant e-mail respectif.
Vous pouvez modifier les valeurs comme les nôtres.
if (msg.payload.temperature > 28) { node.send({ topic: "Subject: System …. ", payload: « Temperature: » + msg.payload.temperature, })}if (msg.payload.rms_x > 300) { node.send({ topic: "Sujet: La valeur RMS_X du système a été dépassée", charge utile: "RMS_X:" + msg.payload.rms_x, });} if (msg.payload.rms_y > 50) { node.send({ topic: "Sujet: La valeur RMS_Y du système a été dépassée", charge utile: "RMS_Y:" + msg.payload.rms_y, });} if (msg.payload.rms_z > 100) { node.send({ topic: "Sujet: La valeur RMS_Z du système a été dépassée", charge utile: "RMS_Z:" + msg.payload.rms_z, }); }if (msg.payload.max_x > 500) { node.send({ topic: "Sujet: La valeur MAX_X du système a été dépassée", charge utile: "MAX_X:" + msg.payload.max_x, });}if (msg.payload.max_y > 50) { node.send({ topic: "Sujet: La valeur MAX_Y du système a été dépassée", charge utile: "MAX_Y:" + msg.payload.max_y, });}if (msg.payload.max_z > 0) { node.send({ topic: "Sujet: La valeur RMS_x du système a été dépassée", charge utile: "MAX_Z:" + msg.payload.max_z, });}if (msg.payload.min_x < 0) { node.send({ topic: "Sujet: La valeur MIN_X du système a été dépassée", charge utile: "MIN_X:" + msg.payload.min_x, });}if (msg.payload.min_y < 0) { node.send({ sujet: "Objet: La valeur système min_y a été dépassée", charge utile: "MIN_Y:" + msg.payload.min_y, });}if (msg.payload.min_z < (-150)) { node.send({ sujet: "Objet: La valeur système MIN_Z a été dépassée", charge utile: "MIN_Z:" + msg.payload.rms_x, });} return;
Étape 19: récupérez maintenant un nœud d'e-mail de sortie dans la palette et placez-le à droite du nœud de vibration et de température

Le nœud E-mail fournit à la fois l'entrée et la sortie des e-mails.
Étape 20: Maintenant, double-cliquez dessus et ouvrez le nœud d'édition de courrier électronique

Ajoutez maintenant "e-mail-id" de la personne au premier champ à laquelle vous souhaitez envoyer les alertes par e-mail, puis ajoutez également "email-id et mot de passe" de cette personne à partir de laquelle vous souhaitez envoyer des alertes comme indiqué dans l'image ci-dessous et cliquez sur terminé
Étape 21: Dessinez maintenant tous les fils et cliquez sur Déployer comme indiqué dans l'image


Étape 22: Sortie


Maintenant, vous verrez que les e-mails sont envoyés. Vous pouvez également vérifier l'ID e-mail respectif.
Étape 23: Flux Node-RED
Étape 24: Il existe une autre méthode dans laquelle vous pouvez envoyer des e-mails de vibration et de température séparément

Les étapes sont les mêmes jusqu'au nœud de fonction
Maintenant, double-cliquez sur le nœud de fonction pour éditer le nœud de fonction. Maintenant, le code de ce nœud de fonction est
if (msg.payload.rms_x > 300 && msg.payload.rms_y > 50 && msg.payload.rms_z > 100 && msg.payload.max_x > 500 && msg.payload.max_y > 50 && msg.payload.max_z > 0 && msg.payload.min_x < 0 && msg.payload.min_y < 0 && msg.payload.min_z < -150) { msg.topic = "Sujet: la vibration du système a été dépassée."; msg.payload = "Vibration: [rms_x:" + String(msg.payload.rms_x)+", rms_y:"+ String(msg.payload.rms_y)+", rms_z:"+ String(msg.payload.rms_z) +", max_x:"+ String(msg.payload.max_x)+", max_y:"+ String(msg.payload.max_y)+", max_z:"+ String(msg.payload.max_z)+", min_x: "+ String(msg.payload.min_x)+", min_y:"+ String(msg.payload.min_y)+", min_z:"+ String(msg.payload.min_z)+"]"; renvoyer le message;}
Étape 25: récupérez maintenant un autre nœud de la palette pour les valeurs de température

Étape 26: Maintenant, double-cliquez sur le nœud de fonction pour modifier le nœud de fonction

Étape 27: récupérez maintenant un nœud d'e-mail dans la palette

Maintenant, modifiez-le comme vous l'avez fait ci-dessus.
Étape 28: connectez tous les fils, puis cliquez sur le bouton « Déployer »

Étape 29: sortie

C'est la sortie de la valeur de vibration.
Étape 30: Ceci est l'alerte par e-mail de la valeur de la température

Étape 31: Si vous ne voyez aucun e-mail en cours d'envoi ou si l'envoi a échoué, accédez à votre compte Google et vous verrez un problème de sécurité


Étape 32: Cliquez dessus et autorisez « l'accès tiers » aux applications, comme indiqué dans la figure

Si vous ne recevez toujours pas d'e-mails, vous pouvez également vérifier votre dossier spam.
Conseillé:
Dispositif de sécurité pour femmes avec suivi GPS et alertes à l'aide d'Arduino : 6 étapes

Dispositif de sécurité pour femmes avec suivi GPS et alertes à l'aide d'Arduino : avec toute la technologie à notre disposition ces derniers temps, il n'est pas difficile de construire un dispositif de sécurité pour les femmes qui non seulement générera une alarme d'urgence mais enverra également un message à vos amis, votre famille , ou personne concernée. Ici, nous allons construire un groupe
Interface homme-machine : Fonctionnez une pince (fabriquée par Kirigami) par mouvement du poignet à l'aide d'EMG. : 7 étapes

Interface homme-ordinateur : Fonctionnez une pince (fabriquée par Kirigami) par mouvement du poignet à l'aide d'EMG. : C'était donc mon premier essai avec une interface homme-ordinateur. J'ai capturé les signaux d'activation musculaire de mon mouvement du poignet à l'aide d'un capteur EMG, je l'ai traité via python et arduino et actionné une pince à base d'origami
ESP8266 Surveillance de la température Nodemcu à l'aide de DHT11 sur un serveur Web local - Obtenez la température et l'humidité de la pièce sur votre navigateur : 6 étapes

ESP8266 Surveillance de la température Nodemcu à l'aide de DHT11 sur un serveur Web local | Obtenez la température et l'humidité de la pièce sur votre navigateur : Salut les gars, aujourd'hui, nous allons faire une analyse de l'humidité et de l'humidité; système de surveillance de la température utilisant ESP 8266 NODEMCU & Capteur de température DHT11. La température et l'humidité seront obtenues à partir du capteur DHT11 et de l'amp; il peut être vu sur un navigateur quelle page Web sera gérée
Lecture de la température à l'aide du capteur de température LM35 avec Arduino Uno : 4 étapes

Lecture de la température à l'aide du capteur de température LM35 avec Arduino Uno : Salut les gars dans cette instructables, nous allons apprendre à utiliser LM35 avec Arduino. Lm35 est un capteur de température qui peut lire des valeurs de température de -55°c à 150°C. C'est un appareil à 3 bornes qui fournit une tension analogique proportionnelle à la température. Haut
Détection d'intrusion HiFive1 Arduino avec alertes MQTT à l'aide de ESP32 ou ESP8266 : 6 étapes
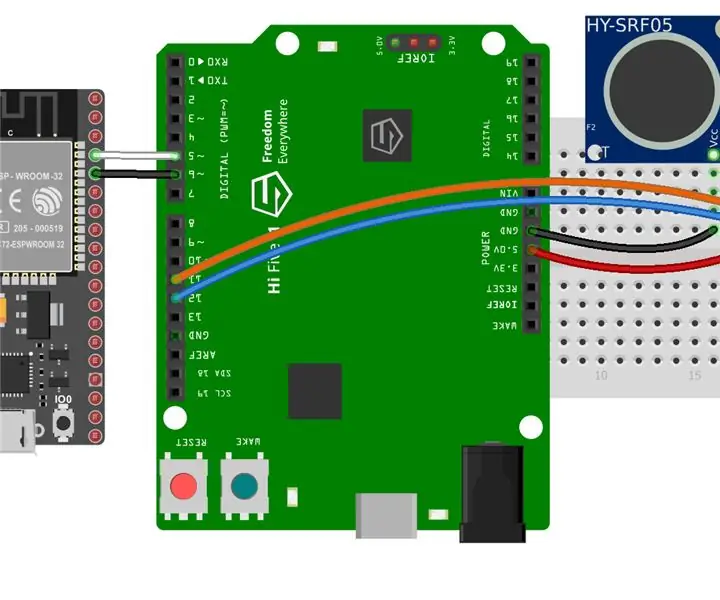
Détection d'intrusions HiFive1 Arduino avec alertes MQTT utilisant ESP32 ou ESP8266 : la HiFive1 est la première carte RISC-V compatible Arduino construite avec le processeur FE310 de SiFive. La carte est environ 20 fois plus rapide que l'Arduino UNO, mais comme la carte UNO, elle manque de toute connectivité sans fil. Heureusement, il existe plusieurs
